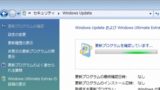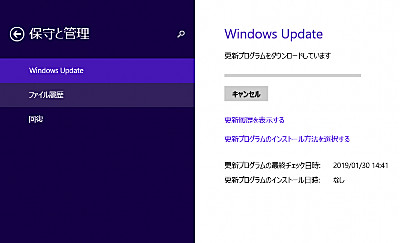
Windows 8.1 で Windows Update を行う手順です。
Windows 8.1 で Windows Update する方法
PC の設定を開く
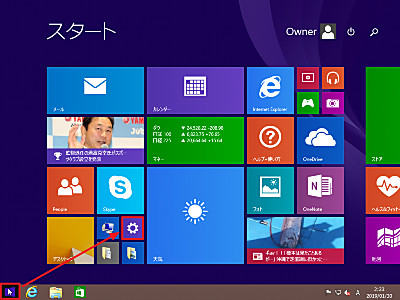
[スタート]ボタンをクリックし、[PC 設定](歯車のアイコン)をクリックします。
その他の方法
- [スタート]ボタンをクリックすると「スタート」(タイル画面)が表示されます。
- (方法a) 画面右上の「虫眼鏡アイコン」をクリックするとし、 右上の検索ボックスに「PC」と入力すると、「PC 設定」が表示されます。
- (方法b) 画面左下の「(↓)」(丸に下矢印)をクリックすると「アプリ」(一覧)が表示されますので、一覧にある「PC 設定」をクリックします。この時、右上の検索ボックスに「PC」と入力して一覧から絞り込む事もできます。
保守と管理を開く

PC 設定が表示されますので、[保守と管理]をクリックします。
更新プログラムの確認
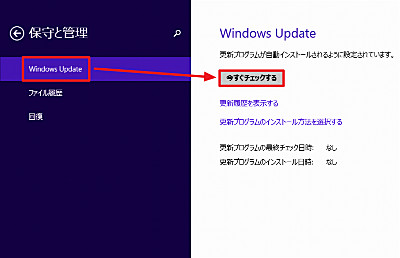
[Windows Update]をクリックし、[今すぐチェックする]をクリックします。
更新プログラムのインストール
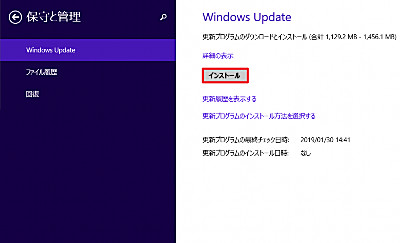
更新プログラムがある場合、「インストール」ボタンが表示されますので、[インストール]ボタンをクリックします。
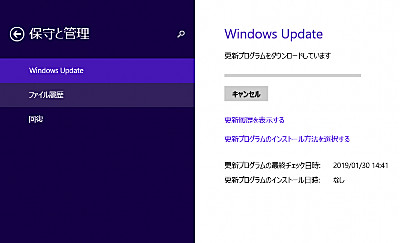
(更新プログラムがダウンロードされ、インストールされますので、しばらく待ちます。完了後、再起動が必要になる場合があります。また、更新プログラムが溜まっている場合などは、再度確認すると、新たな更新プログラムが検出されることがありますので、ご注意下さい)
再起動が必要な場合
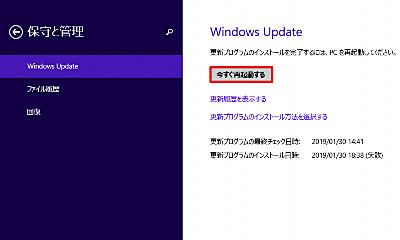
「更新プログラムのインストールを完了するには、PC を再起動してください。」と表示された場合は、[今すぐ再起動する]をクリックします。(ほかの作業を行っている場合は、それらを保存したり終了したりしてから再起動することをお勧めします)
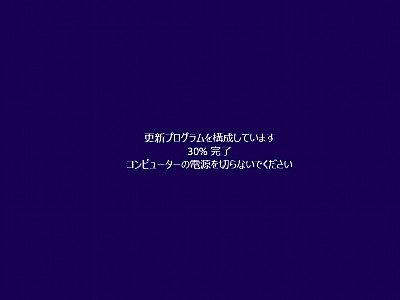
再起動する際、または再起動後に「更新プログラムを構成しています xx% 完了 コンピュータの電源を切らないでください」と表示されることがあります。作業が完了するまでお待ち下さい。

再起動する際、または再起動後に「Windows の準備をしています コンピュータの電源を切らないでください」と表示されることがあります。作業が完了するまでお待ち下さい。
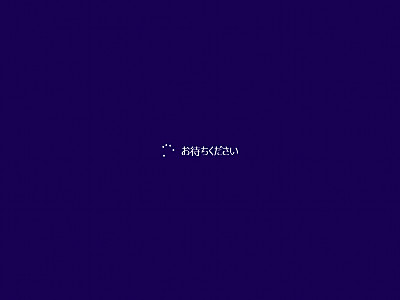
「お待ちください」と表示されることがあります。作業が完了するまでお待ち下さい。
更新に失敗した場合
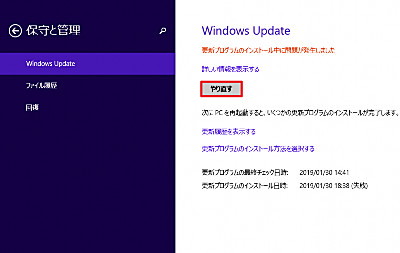
「更新プログラムのインストール中に問題が発生しました」と表示された場合は、[やり直す]をクリックするか、再起動後にもう一度 Windows Update を実行して下さい。
詳細を表示する
「詳細の表示」をクリックすると、インストールする更新プログラムを選択することができます。
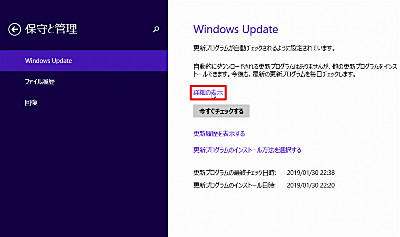
[詳細の表示]をクリックします。
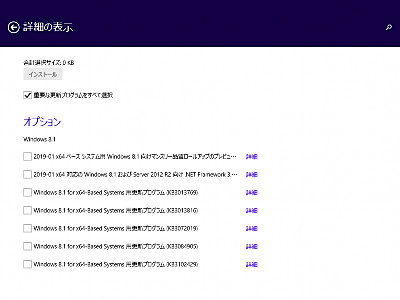
インストールしたい更新プログラムにチェックを入れ、[インストール]をクリックします。
更新履歴を確認する
インストールされた更新プログラムの履歴を表示し、更新プログラムのインストール結果、日付、番号などを確認できます。
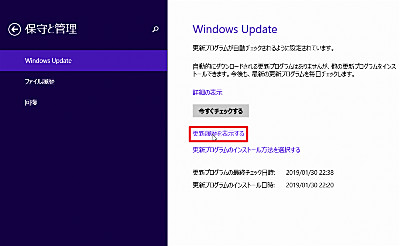
[更新履歴を表示する]をクリックします。
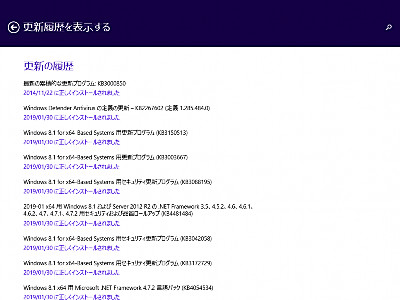
更新履歴を確認します。
更新プログラムのインストール方法を選択する
更新プログラムのダウンロードやインストールの方法、対象とする更新プログラムの種類などを設定できます。
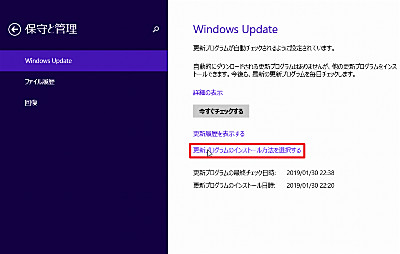
[更新プログラムのインストール方法を選択する]をクリックします。
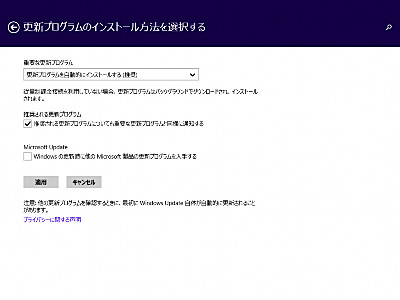
重要な更新プログラムは、以下の選択肢があります:
- 更新プログラムを自動的にインストールする (推奨)
- 更新プログラムをダウンロードし、インストールを行うかは自分で選ぶ
- 更新プログラムをチェックし、ダウンロードとインストールを行うかは自分で選ぶ
- 更新プログラムをチェックしない (推奨されません)
そのほかのオプションは次の選択肢があります:
- 推奨される更新プログラム (推奨されるプログラムについても重要な更新プログラムと同様に通知する)
- Microsoft Update (Windows の更新時に他の Microsoft 製品の更新プログラムを入手する)
関連
Windows 各バージョンでの Windows Update 方法については、次のサポート記事をご参照ください:
注意
- 本手順は、Windows 8.1 のものです
スポンサードリンク