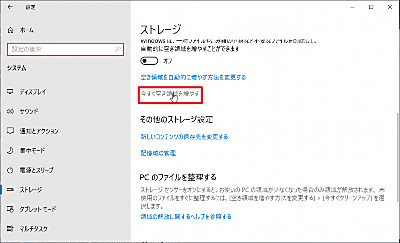
Windows 10 でクリーンアップを行う方法です。ディスク容量が不足した場合などにクリーンアップを実行すると、空き容量を増やす事ができます。
Windows 10 クリーンアップする方法
[スタート]をクリックし、[設定]をクリックします。
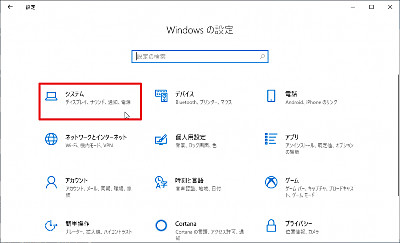
「Windows の設定」が表示されますので、[システム]をクリックします。
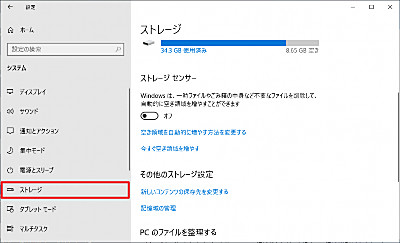
カテゴリーから[ストレージ]をクリックし、「ストレージ センサー」が表示されるまで下にスクロールします。
操作A
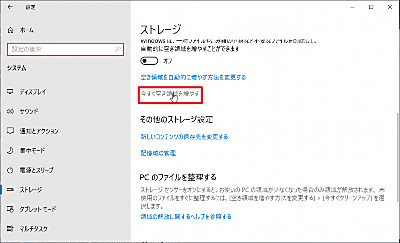
[今すぐ空き容量を増やす]をクリックします。
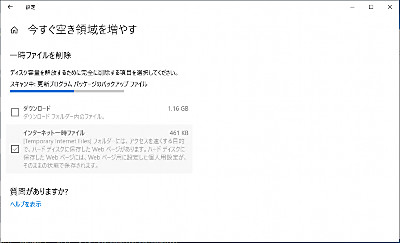
削除できる項目と容量が計算され、表示されます。
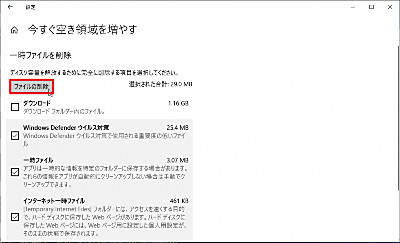
削除する項目にチェックを入れ、[ファイルの削除]をクリックします。クリックすると、ファイルの削除が実行されます。
操作B
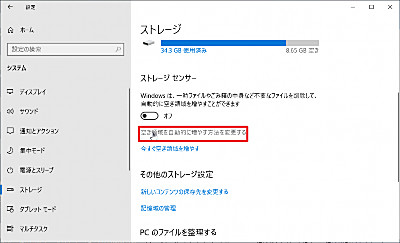
[空き容量を自動的に増やす方法を変更する]をクリックします。
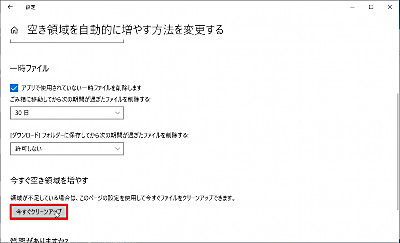
[今すぐクリーンアップ]をクリックします。
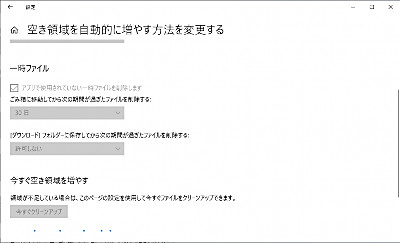
クリーンアップが実行されますので、完了するまで待ちます。
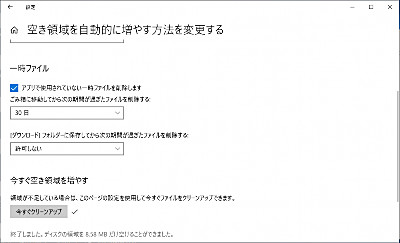
完了すると「今すぐクリーンアップ」にチェックマークが表示され、増加した空き容量が表示されます。
自動的にクリーンアップする
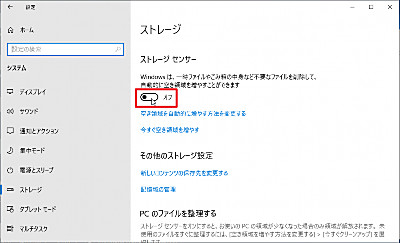
「Windows は、一時ファイルやゴミ箱の中身など不要なファイルを削除して、自動的に空き領域を増やすことができます」(ストレージ センサー) を[オン]にすると、自動的に不要ファイルを削除させることができます。
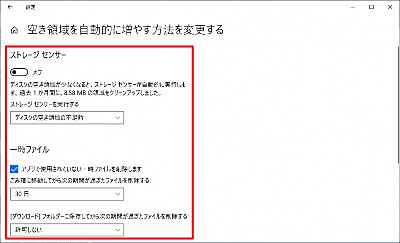
上記は、「空き容量を自動的に増やす方法を変更する」内の「ストレージ センサー」を[オン]にすると同じです。選択できるタイミングは、以下の通りです:
- 毎日
- 毎週
- 毎月
- ディスクの空き領域の不足時
また、「アプリで使用されていない一時ファイル」を含めるかを選択できるほか、「ごみ箱」や「ダウンロード」フォルダーで期間経過したファイルを自動的に削除することもできます。それぞれ期間を選択でき、選択できる期間は、以下の通りです:
- 許可しない
- 1 日
- 14 日間
- 30 日
- 60 日
これらの設定をうまく使うと、クリーンな状態を保つことができます。
※設定する場合は、慎重に項目や期間を設定してください。
注意
- 本操作例は、Windows 10 (Ver.1809) のものです
- 「Windows10 ディスク クリーン アップの操作方法」もご活用ください
スポンサードリンク











