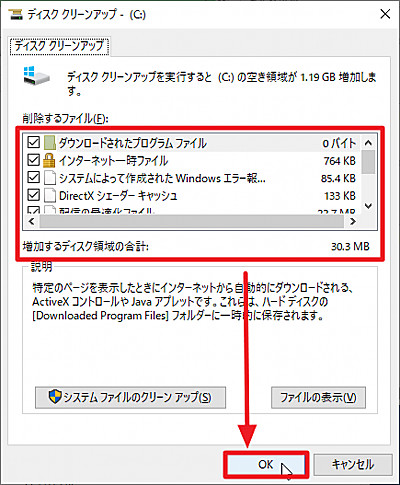
Windows 10 でディスク クリーン アップを使用する方法です。
ディスク クリーン アップを使用すると、不要なファイルを削除し、空き容量を増やすことができます。
Windows10 ディスク クリーン アップの操作方法
操作画面の呼び出し
いずれかの方法でディスク クリーン アップの画面を呼び出します。
呼び出し方法1
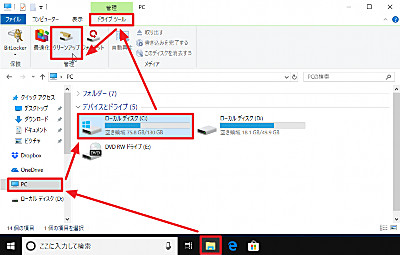
[エクスプローラー]を[クリック]、「PC」を選択、「対象ドライブ」を選択、[ドライブツール]、[クリーンアップ]をクリックします。
呼び出し方法2
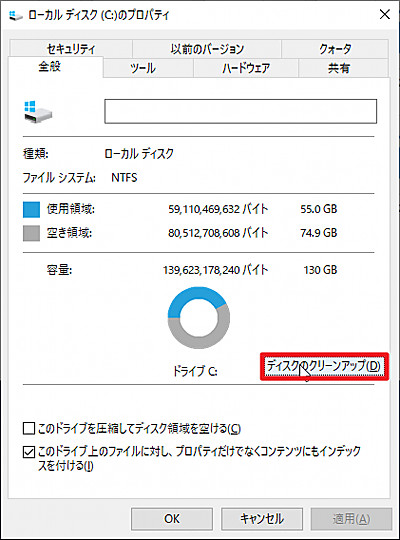
[エクスプローラー]で「PC」を開く、「対象ドライブ」を[右クリック]、[プロパティ]をクリック、[ディスクのクリーンアップ]をクリックします。
ディスク クリーンアップ
削除する項目の選択
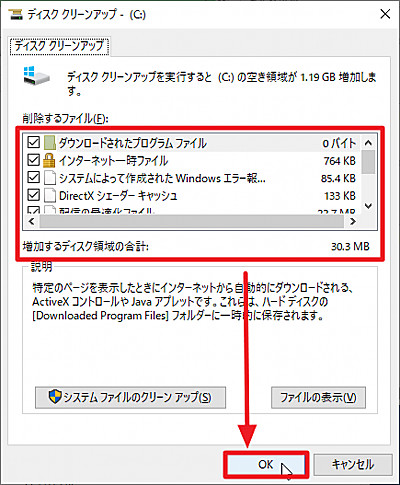
クリーンアップしたい項目にチェックを入れます。選択したドライブなどにより表示される項目は異なります。また、削除する項目は慎重に選択してください。主な項目は以下の通りです:
- Windows Defender ウィルス対策
- ダウンロードされたプログラム ファイル
- インターネット一時ファイル
- DirectX シェーダー キャッシュ
- 配信の最適化ファイル
- デバイス ドライバー パッケージ
- ダウンロード
- 言語リソース ファイル
- ごみ箱
- 一時ファイル
クリーンアップの実行
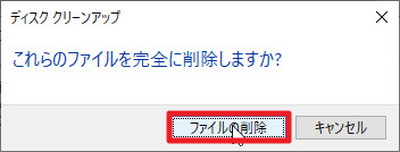
「これらのファイルを完全に削除しますか?」と表示されますので、削除する場合は[ファイルの削除]をクリックします。
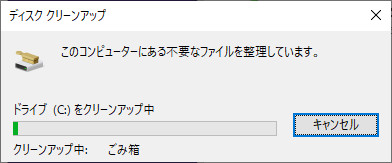
ファイルの削除が開始されます。ファイルの削除が完了すると画面は消えます。
システム ファイルのクリーン アップ
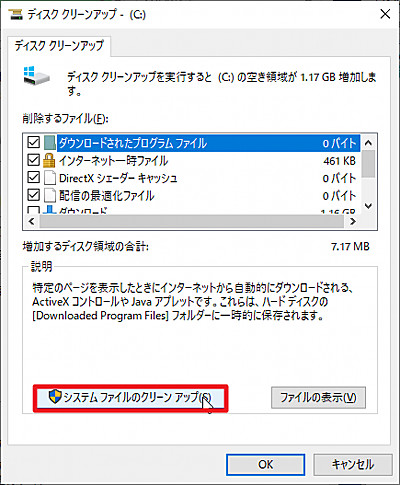
[システム ファイルのクリーン アップ]をクリックします。
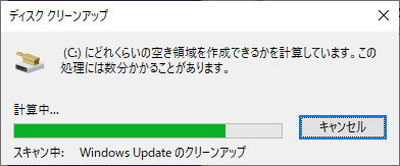
クリーン アップされる容量が計算されますので、待ちます。
削除する項目の選択
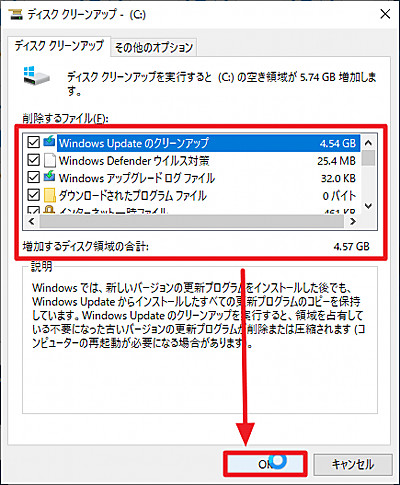
削除する項目にチェックを入れ、[OK]をクリックします。
クリーンアップの実行
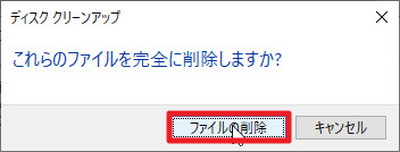
「これらのファイルを完全に削除しますか?」と表示されますので、削除する場合は[ファイルの削除]をクリックします。
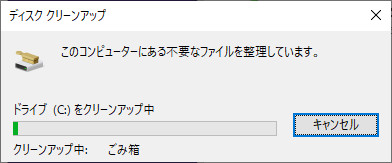
ファイルの削除が開始されます。完了すると画面は消えます。
そのほかのクリーンアップ
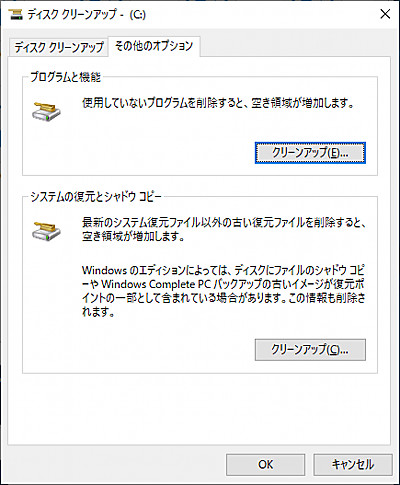
本記事では触れませんが、[その他のオプション]タブを選択すると、使用していないプログラムの削除や古いシステムの復元用のファイルを削除して空き容量を増加させる事もできます。
注意
- 本操作例は、Windows 10 Pro (Ver.1809) 64bit のものです
- 「Windows 10 クリーンアップする方法」もご活用ください
スポンサードリンク











