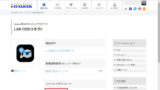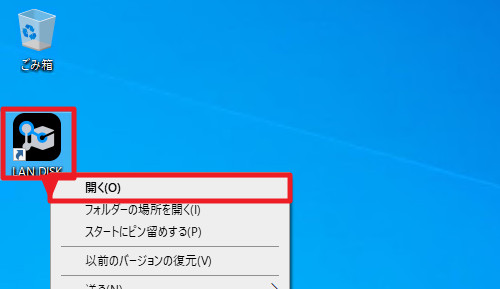
I-O DATA (あい おー でーた) 製の NAS (なす) を便利に使用できるようにする「LAN DISK コネクト」(らん でぃすく) の基本的な使用方法です。
準備
「LAN DISK コネクト」をインストールしておきます。インストール方法については、次のサポート記事をご参照ください:
LAN DISK コネクトの基本操作
起動のしかた
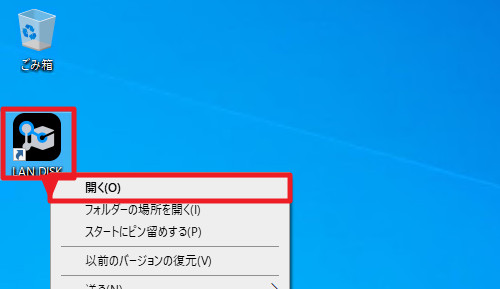
デスクトップ上に作成されたショートカット アイコン「LAN DISK」を[ダブルクリック]するか、[右クリック]して[開く]をクリックします。
メニューを表示して操作する
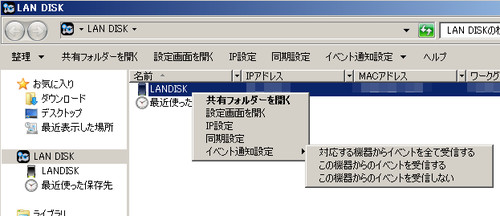
LAN DISK が起動すると、操作可能なネットワーク ストレージ (NAS) が検索され、表示されます。
※対象 NAS が表示されない場合は、ネットワーク管理者等へご相談ください
対象の NAS をダブルクリックすると NAS を開くことができ、[右クリック]するとメニューが表示されます:
- 共有フォルダーを開く
- 設定画面を開く
- IP 設定
- 同期設定
- イベント通知設定
- 対応する機器からのイベントをすべて受信する
- この機器からのイベントを受信する
- この機器からのイベントを受信しない
「共有フォルダーを開く」
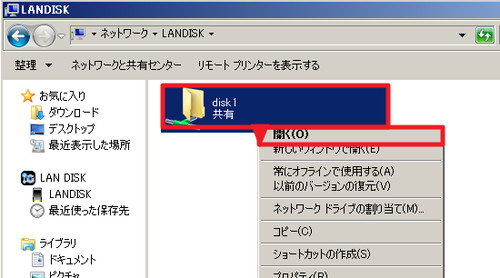
「共有フォルダーを開く」をクリックすると、対象 NAS のフォルダ リストが表示されますので、さらにダブルクリックしてフォルダ内のファイルにアクセスします。
※設定によっては、パスワード入力などが必要になる可能性があります
「設定画面を開く」
「設定画面を開く」をクリックすると、ウェブブラウザが起動し、製品の管理ページが表示されます。製品の詳細な設定を行う場合などに使用します。
※ネットワーク設定が正しくない場合、表示できない場合があります
「IP 設定」
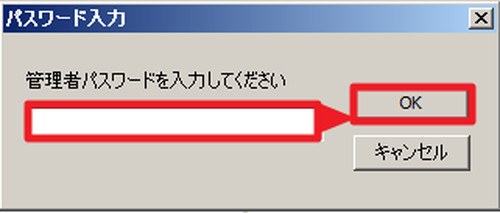
「IP 設定」をクリックすると「パスワード入力」が表示されますので、対象 NAS のパスワードを入力して[OK]をクリックします。
認証に成功すると、対象 NAS の IP アドレス等を設定する画面が表示さますので、必要な操作を行います。
※誤った設定を行うと、対象 NAS にアクセスできなくなる場合があります
「同期設定」
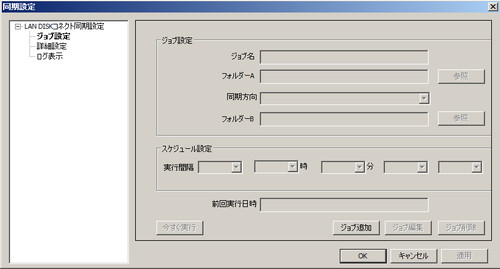
「同期設定」をクリックすると同期設定のための画面が表示されます。
この画面では、ジョブ名や対象フォルダ、同期方向や実行間隔などを設定できます。ただし、誤った設定を行うと、データを失う可能性がありますので、慎重に設定を行ってください。
「イベント通知設定」
「イベント通知設定」をクリックすると以下の選択が可能です:
- 「対応する機器からのイベントをすべて受信する」
- 「この機器からのイベントを受信する」
- 「この機器からのイベントを受信しない」
通常は受信するよう設定しておくことをおすすめします。
注意
- 本操作例は、Windows 10 にインストールされた「LAN DISK コネクト」 (Ver.3.11) のものですが、画面例の一部に Windows 7 のものを含みます
スポンサードリンク