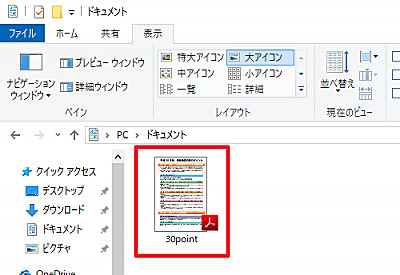
エクスプローラーでは、画像や動画などのファイルを表示した時、そのサムネイルを表示する機能があります。しかし、通常、 PDF ファイルではサムネイルが表示されません。
ここでは、 PDF ファイルでもサムネイルを表示するように設定を行う方法を記載します。
準備
この項は、すでに PDF ファイルがある場合は読み飛ばしてください。
ファイルの準備
適当な PDF ファイルが手元にない場合は、次の手順で入手します。
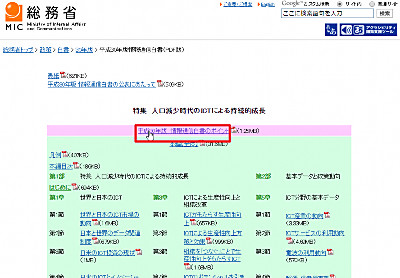
- 総務省|平成30年版 情報通信白書|PDF版
http://www.soumu.go.jp/johotsusintokei/whitepaper/ja/h30/pdf/index.html
上記ウェブページにアクセスし、「平成 30 年版 情報通信白書のポイント」を右クリックして[保存]します。
※このファイルは、手元に PDF ファイルがない場合に準備する適当なものです。サムネイルが表示されるかどうかを確認するためのもので、その内容については関係がありません。また、サムネイルが表示されるかの確認のみに使用しますので、ダウンロードした PDF ファイルを開く必要もありません。
エクスプローラーの準備
エクスプローラーには、様々な表示形式があります。サムネイルが表示される表示になっていない場合は、切り替えておきます。
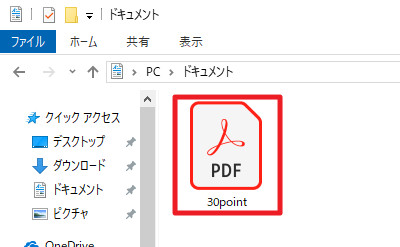
上図のように表示されている場合は、読み飛ばしてください。
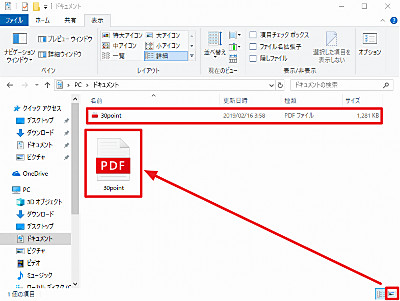
表示されていない場合は、エクスプローラー右下の2つのボタンの右側のボタンをクリックします。
サムネイルを表示する方法
PDF ファイルのサムネイルを表示するための設定を行います。
設定変更とインストール
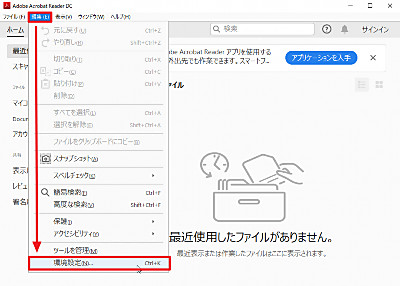
[編集]から[環境設定]をクリックします。
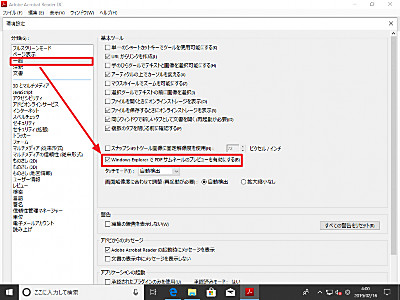
[一般]をクリックし、[Windows Explorer で PDF サムネールのプレビューを有効にする]にチェックを入れ、[OK]をクリックします。
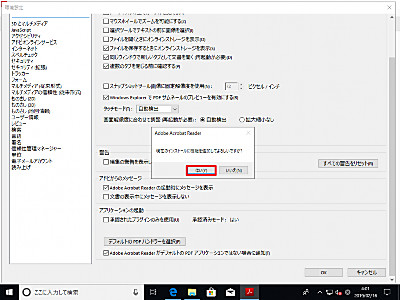
「現在のインストールに機能を追加してよろしいですか?」と表示されますので、[はい]をクリックします。
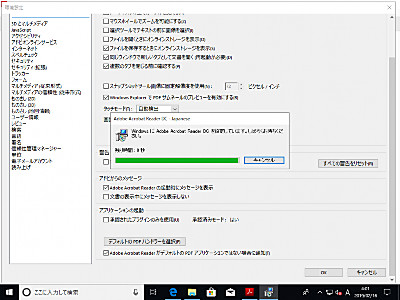
インストールが完了するまで待ちます。
サムネイルが表示された場合
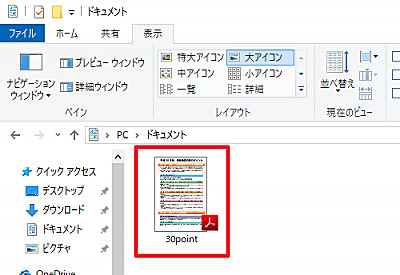
Windows Explorer で PDF のサムネイルが表示されている事を確認します。
サムネイルが表示されない場合
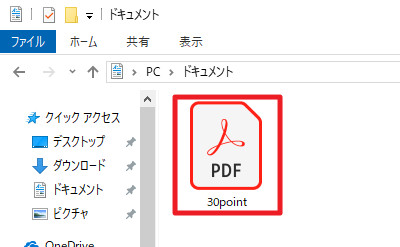
サムネイルが表示されず、上図のように表示される場合は、次の手順を実行してください。
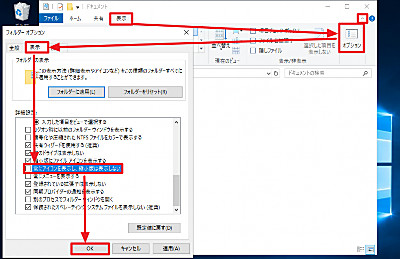
エクスプローラーのリボンから[表示]をクリックし、表示されたダイアログの[表示]タブを選択、[常にアイコンを表示し、縮小版は表示しない]のチェックを外し、[OK]をクリックします。
注意
- 本操作例は、Windows 10 (Ver.1809) 上にインストールされた Adobe Acrobat Reader DC のものです
スポンサードリンク