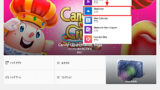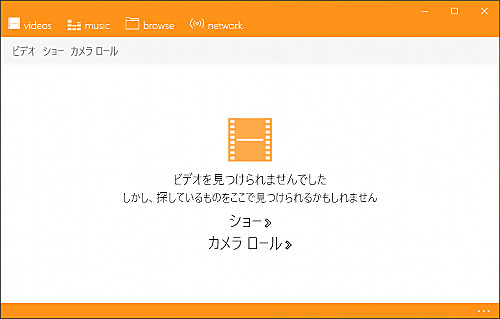
特徴的なアイコンでお馴染みのメディア プレーヤー「VLC media player」のアプリ版をインストールし、日本語表示に設定変更する方法です。
一般的なメディア プレーヤーは、システムが対応しているファイル形式は再生などができますが、より多くのファイル形式に対応させるためには、システムにそれらのファイル形式を取り扱えるように変更を加える必要があります。一方、VLC media player は、様々なファイル形式に対応するための機能を内包しており、システム環境に依存せず、ほとんどのファイル形式を取り扱えるように設計されているほか、便利な機能も満載されています。また、VLC media player は、Windows、 mac、 Linux、スマートフォンなど幅広い環境に対応しています。
インストール
Windows 10 に任意のアプリをインストールする方法については、以下のサポート記事をご参照ください:
起動する方法
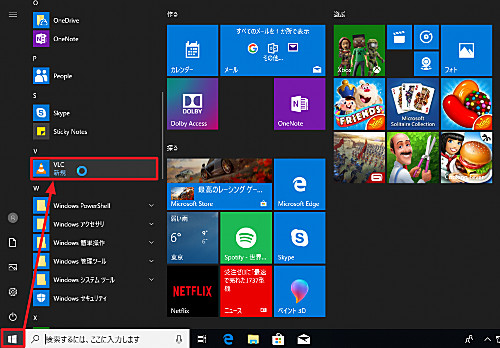
アプリ版の場合は、[スタート]ボタンから[VLC]をクリックして起動します。
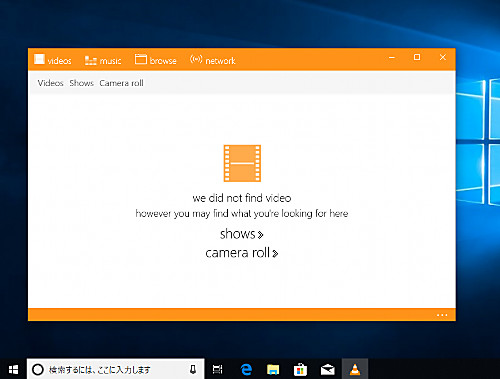
VLC media player が起動しました。
日本語設定
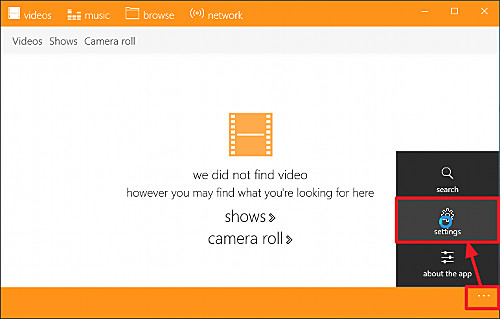
右下の[…]をクリックしてメニューを表示させ、[Settings]をクリックします。
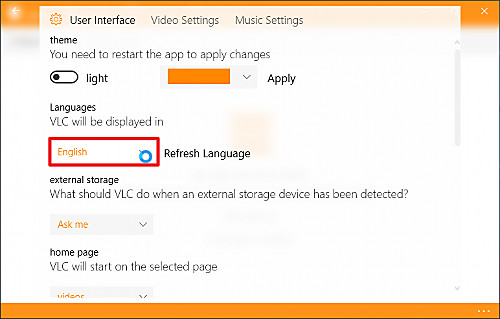
Languages 内の[English]をクリックして、一覧から[Japanese]を選択します。
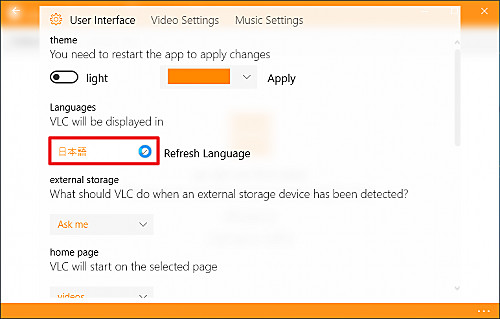
表示が「日本語」に変わります。
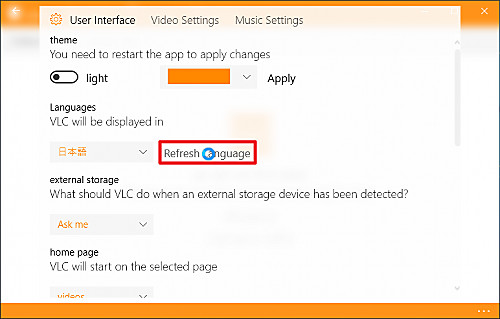
[Refresh Language]をクリックします。
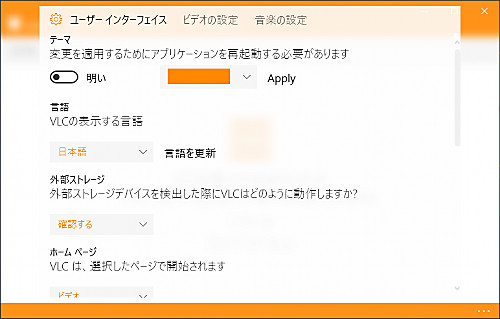
画面内の文字が日本語に変更されたことを確認します。
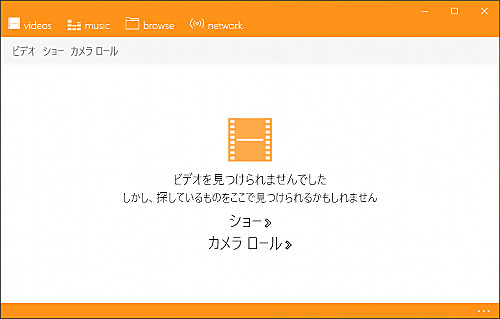
元の画面に戻ると、日本語の表示になっていることが確認できます。
関連
アプリ版ではなく、従来のインストールを行う場合は、次のサポート記事をご参照ください:
注意
- 本操作例は、Windows 10 (Ver.1809) に VLC media player 3.1.0.0 をインストールするものです
スポンサードリンク