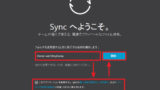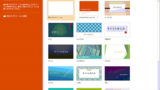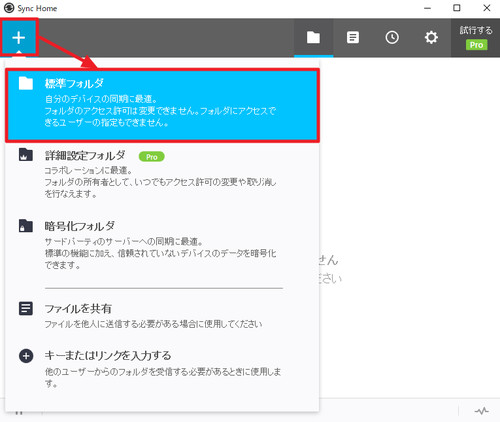
Resilio Sync (BitTorrent Sync) を使用してファイルやフォルダを同期する方法です。
準備
Resilio Sync インストールする方法については、次のサポート記事をご参照ください:
同期するフォルダを準備する
この例では、次の2つのケースのどちらでも、まずは同期するためのフォルダを新規作成し、作成したフォルダを同期用に設定します。
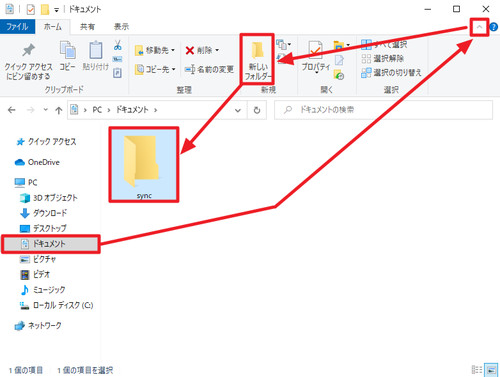
例えば、「ドキュメント」内に同期用のフォルダを作成する場合は、「コンピューター」を開き、リボンから[新しいフォルダー]をクリックして同期用とわかる[フォルダ名]を入力します。この例では、「sync」としました。
このフォルダは、以降の操作で指定しますので、一旦、閉じます。
同期フォルダを指定する
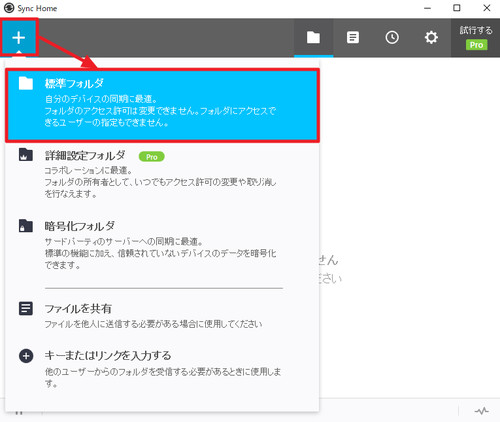
初めて使用するときは、同期するフォルダはどこにもないため、ここで作成します。
※すでに同期するフォルダがある場合は、次の「作成済みのフォルダと同期する」の手順を行います
この操作は、あなたが操作している端末にあるデータを他の端末と同期するフォルダを指定する操作です。
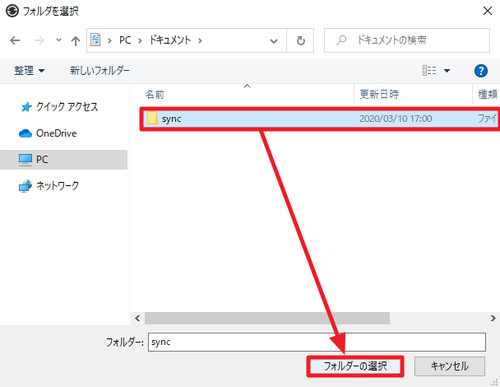
[+]をクリックして[標準フォルダ]をクリックします。作成済みのフォルダを指定し、[フォルダーの選択]をクリックします。この例では、「sync」を指定します。
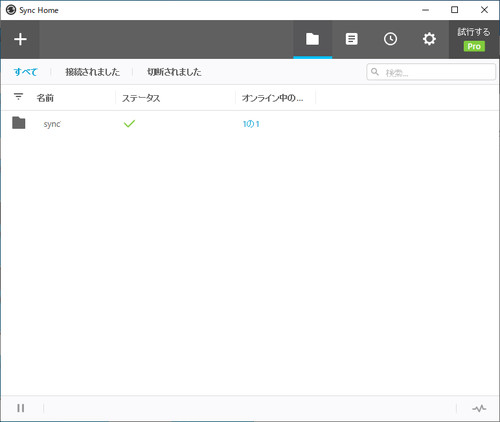
登録された例。
※画像では「1の1」となっていますが、「0の0」と表示されます
作成済みのフォルダと同期する
ここでは、すでに同期設定のある端末を「同期元」とし、同期元のフォルダを登録する端末を「同期先」と呼びます。
なお、設定が完了すると、どちらの内容も同じものになり、以後、どちらの端末でファイル操作を行っても同じ内容になります。
同期元の操作
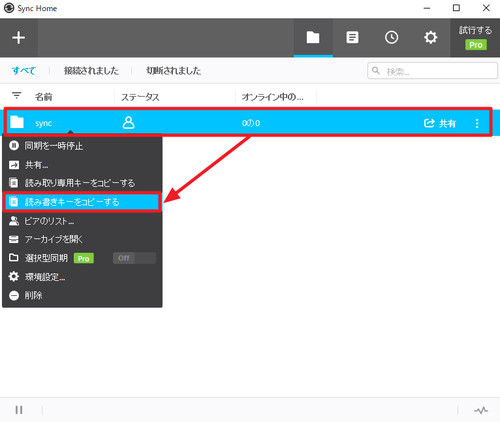
設定済みのフォルダを右クリックして[読み書きキーをコピーする]をクリックします。
「読み書きキー」がクリップボードにコピーされますので、同期先に通知します。
※このキーは大切なものですから取り扱いにご注意ください
同期先の操作
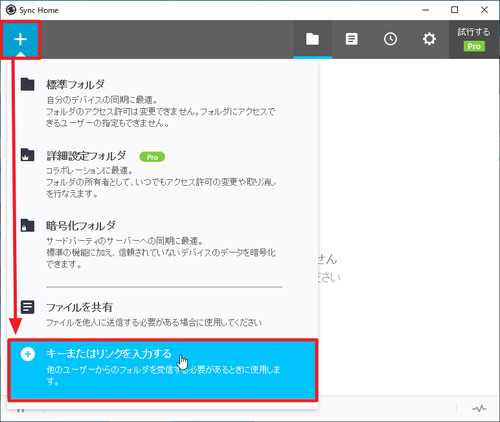
[+]から[キーまたはリンクを入力する]をクリックします。
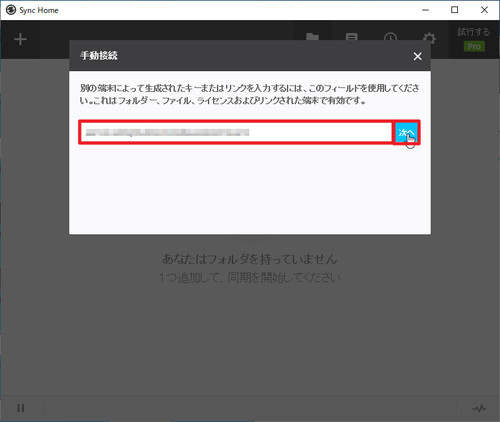
通知されたキーを入力し、[次へ]をクリックします。
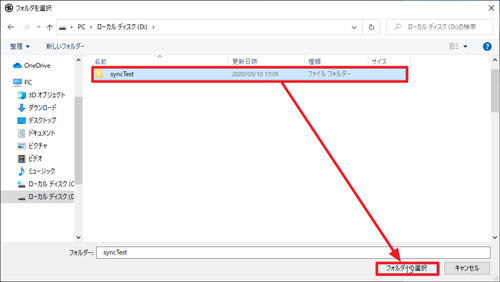
同期用に準備したフォルダを指定します。
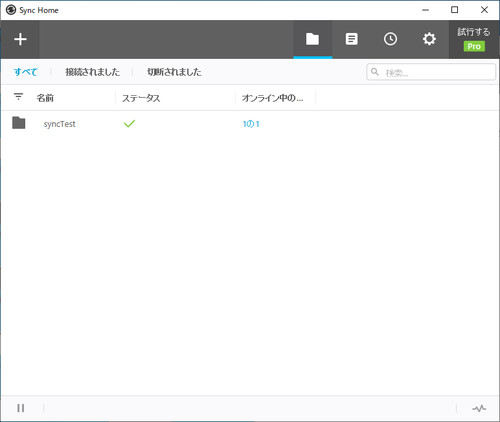
同期元と接続されました。
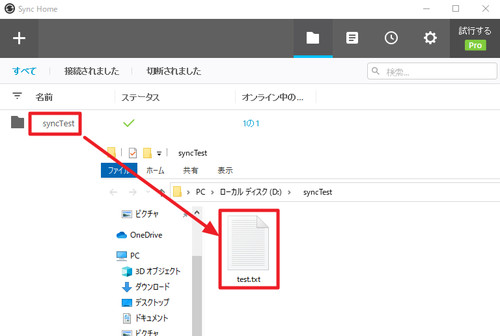
同期名をクリックすると設定されているフォルダを素早く開くことができます。
同期元にファイルがあった場合、同期設定完了後に同期先にファイルが順次転送されます。この例では、同期元にあった「test.txt」がすでに到着しています。
同様に同期先フォルダに適当なファイルを配置し、同期元にも転送されるか確認します。
参考
コンフリクト
ファイルを同時に開くと、コンフリクト (衝突) が発生する場合があります。
例えば、端末Aでテキスト ファイルを開いて編集し、開いたままにします。次に端末Bで同じファイルを開き、続きの編集をし、閉じます。この場合、端末Bの更新を端末Aに送ろうとしますが、端末Aでは対象ファイルが開かれており、更新ができません。
さらに端末Aで編集して閉じると、端末Aの更新を端末Bに送ろうとしますが、すでに端末Bの更新が端末Aに届いているため、同じファイルの更新が衝突し、どちらを採用すべきかわからなくなる状況があります。
この場合、衝突したファイルは conflict と表示されますので、手動で衝突を修正する必要があります。
一見すると面倒に見えますが、衝突時に一方の更新を採用すると、もう一方の更新が消えてしまうため、データを保護するための仕組みです。
なお、アプリケーションによっては、他の端末で開かれていることを検知して開けなかったり読み取り専用モードでのみ開くことができたりするものもあります。
もし、同じファイルを同時に編集したい場合は、各種オフィス製品のオンライン版などを使用することを検討してみてください。多人数で同時に開いていても更新が即座に反映される仕組みが備わっているものがあります:
大きなファイル
大きなファイルを同期する事もできますが、それを編集した場合、それぞれの端末に同期のための転送が開始されます。
大きなファイルを頻繁に更新するような使い方をする場合、大きな通信がその度に発生する可能性がありますので、ご注意ください。
なお、帯域制限にも対応しています。
注意
- 本操作例は、Windows 10 (Ver.1909) のものです
- 解説の一部は、かんたんに説明しているため詳細は実際と異なります
スポンサードリンク