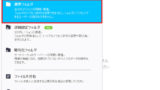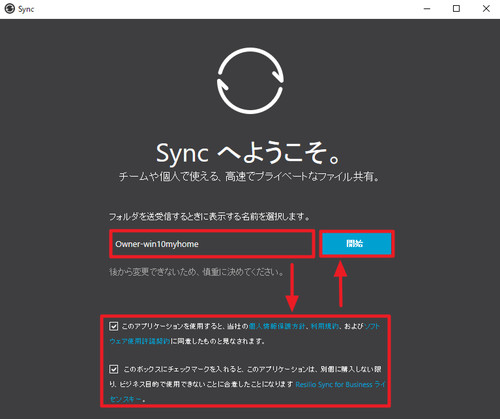
Resilio Sync (BitTorrent Sync) をダウンロードしてインストールする方法です。Windows、 Mac、Linux、FreeBSD に対応しています。
Resilio Sync
Resilio Sync は、かつて BitTorrent Sync との名称でした。これは BitTorrent の技術を使用して同期を行うためです。
BitTorrent は、それぞれの端末をピアと呼び、ピアとピアで直接ファイル交換を行うもので、一般に P2P と呼ばれる技術を使用しています。
P2P または同様の通信技術は Windows 10 のアップデートや Linux システムの配信などにも用いられる一般的な技術です。
P2P を使わない場合、中央のサーバーからのみの配信となり、中央のサーバーには大きな負荷や維持費がかかりますが、ピアとピアを通信させることにより、それらを小さくすることができるほか、近くのピアと通信することでデータ取得までの時間を短縮するメリットもあります。
GoogleDrive や OneDrive も複数の端末でファイルを共有することができますが、自分の端末のほかにサービス提供者にもデータが保存されます。
Resilio Sync は、自分の端末だけのプライベートな P2P ネットワークを構築し、その中だけでファイルやフォルダの同期をするようなイメージになります。
それぞれの場所に同じデータが存在することになりますので、考え方によっては、NAS の変わりと位置づけることも可能かもしれません。
NAS の場合は、NAS にのみデータがありますので、NAS が故障するとデータを失う可能性がありますが、Resilio Sync の場合は、それぞれの端末にデータがありますので、端末の数だけ安心度が向上すると考えることもできます。
離れた場所にあるデータの同期やバックアップ、世代管理などに対応し、比較的容易に使用できるハードウェア製品などもあります。
データのバックアップや共有、同期の方法は数え切れないほどあります。どれを採用するか、組み合わせて運用するかなどによって、利便性や耐障害性、セキュリティなどを高めることも可能です。
インストール (Windows)
ダウンロード
以下よりダウンロードします:
- File Sync Software for Windows, Mac, Linux and FreeBSD | Resilio Sync
https://www.resilio.com/platforms/desktop/
インストール
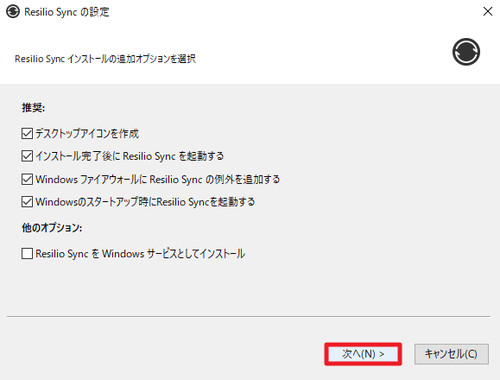
「Resilio Sync インストールの追加オプションを選択」が表示されたら[次へ]をクリックします。
※「ユーザー アカウント制御」が表示されたら[はい]をクリックします
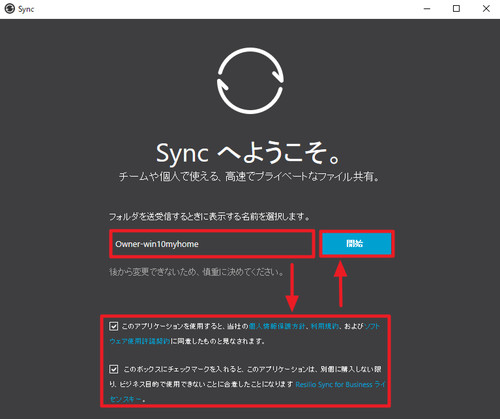
「Sync へようこそ」と表示されたら「ファイルやフォルダを送受信する時に表示する名前を選択します」に、この端末を識別できる名称を設定します。この設定はあとから変更できないため、慎重に設定を行います。
設定例:
- myNotePC
- myDesktopHome
- myDesktopWork
「このアプリケーションを使用すると~」に同意できる場合は、チェックを入れます。
「このボックスにチェックマークを入れると~」に同意できる場合は、チェックを入れます。
※ビジネス目的で使用する場合は、ライセンス キーを購入する必要があります
すべてが完了したら[開始]をクリックします。
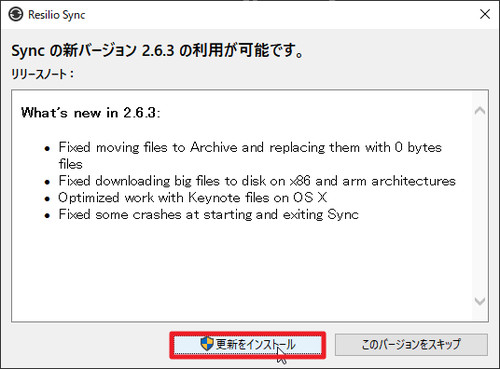
アップデートが通知された場合は、[更新をインストール]をクリックして更新をインストールします。
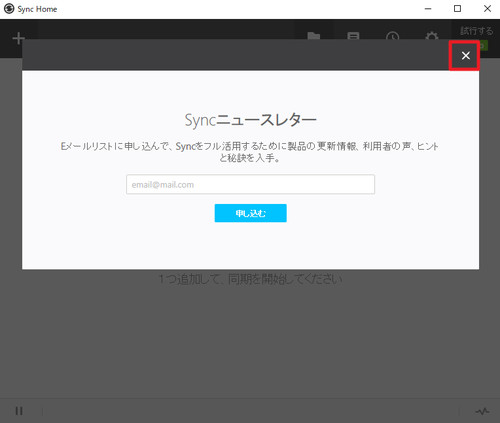
「Sync ニュースレター」が表示されたら登録するかXボタンで閉じます。
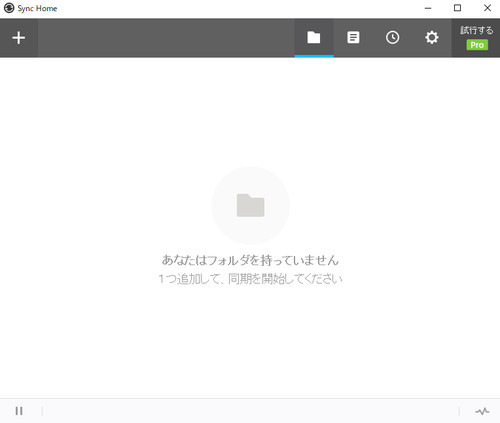
起動したところ。
同期設定する方法
同期設定については、次のサポート記事をご参照ください:
インストール (Linux)
Linux でのインストール例:
echo "deb http://linux-packages.resilio.com/resilio-sync/deb resilio-sync non-free" | sudo tee /etc/apt/sources.list.d/resilio-sync.list
wget -qO - https://linux-packages.resilio.com/resilio-sync/key.asc | sudo apt-key add -
sudo apt update
sudo apt install resilio-sync状態を確認する例:
$ systemctl status resilio-sync
● resilio-sync.service - Resilio Sync service
Loaded: loaded (/lib/systemd/system/resilio-sync.service; disabled; vendor pr
Active: active (running) since Tue 2020-03-10 18:16:28 JST; 45s ago
Docs: https://help.resilio.com
Main PID: 3159 (rslsync)
Tasks: 15 (limit: 2327)
CGroup: /system.slice/resilio-sync.service
mq3159 /usr/bin/rslsync --config /etc/resilio-sync/config.json
3月 10 18:16:27 seeckjp310 systemd[1]: Starting Resilio Sync service...
3月 10 18:16:28 seeckjp310 systemd[1]: Started Resilio Sync service.※コマンド例は Ubuntu を含む Debian 系のものです
WebUI
環境や設定によっては「http://127.0.0.1:8888/gui/」での操作になります。
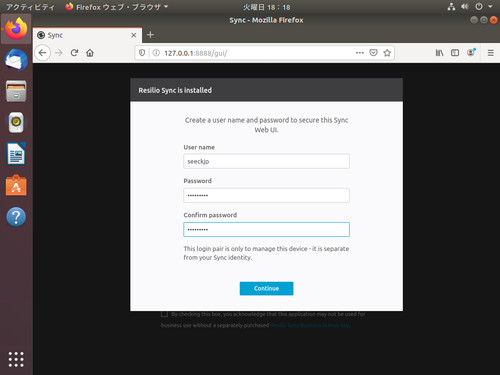
初回、WebUI のユーザー アカウント作成画面が表示されますのでユーザー名とパスワードを設定してアカウントを作成します。
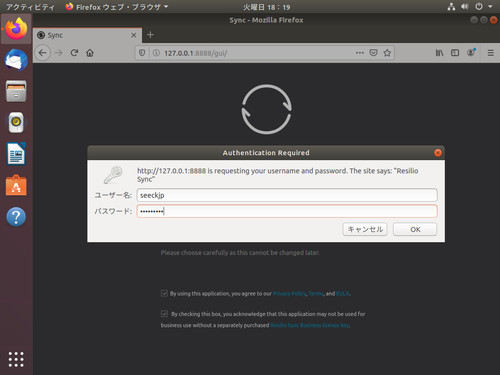
作成したアカウントでログインします。
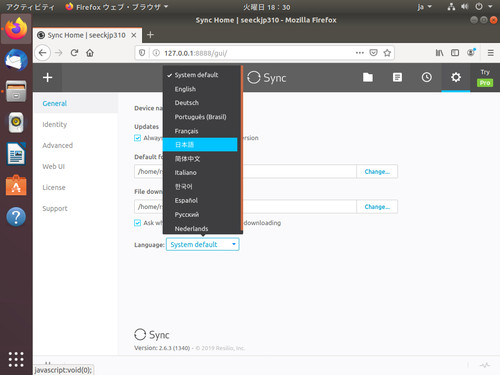
日本語への言語設定が必要な場合は、[歯車のアイコン]をクリックして「General」を開き、「Language」を「System default」から[日本語]に変更し、再度アクセスします。
同期設定する方法
同期設定については、次のサポート記事をご参照ください:
注意
- 本操作例は、Windows 10 (Ver.1909) のものです
- 解説の一部は、かんたんに説明しているため詳細は実際と異なります
スポンサードリンク