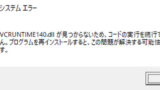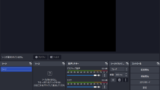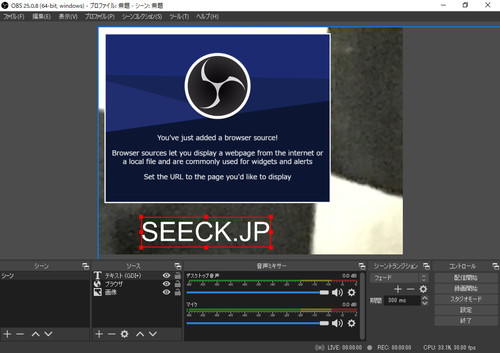
Open Broadcaster Software (OBS) Studio をダウンロードしてインストールする方法です。
OBS Studio
Open Broadcaster Software (OBS) は、その名前がしめすようにオープンソースで開発されているブロードキャスト (配信) を行うためのソフトウェアで、人物、プレゼンテーション、授業、ゲームなどの配信や録画ができます。
また、キャプチャ デバイスを購入すると、その取扱説明書に OBS Studio との接続方法が記載されることもあるように、よく使われる人気のソフトウェアです。
OBS Studio は、Windows、macOS、Linux のクロス プラットフォームで動作し、ライセンスは GNU GENERAL PUBLIC LICENCE Version 2 です。
ダウンロード
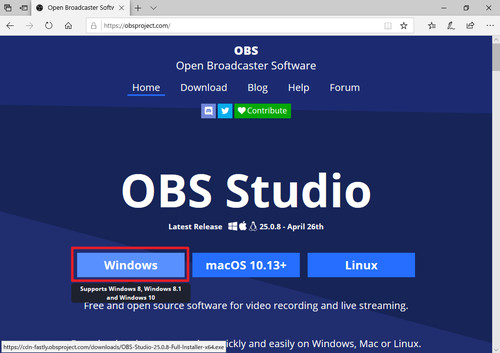
以下よりダウンロードします:
- Open Broadcaster Software®️ | OBS
https://obsproject.com/
[Windows]をクリックします。
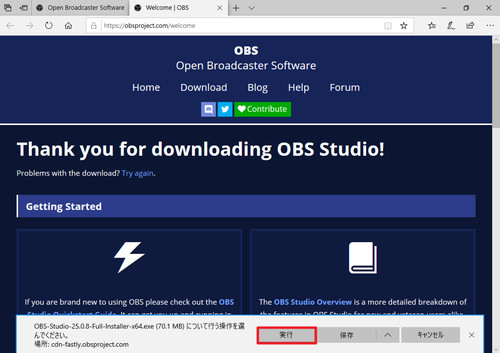
[実行]をクリックします。
インストール
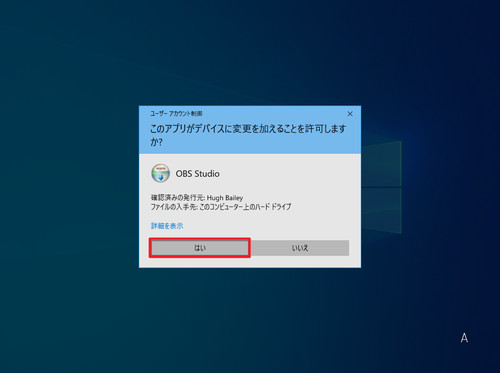
ダウンロードが完了するとインストーラーが開始されます。この際、「ユーザー アカウント制御」が表示された場合は[はい]をクリックします。
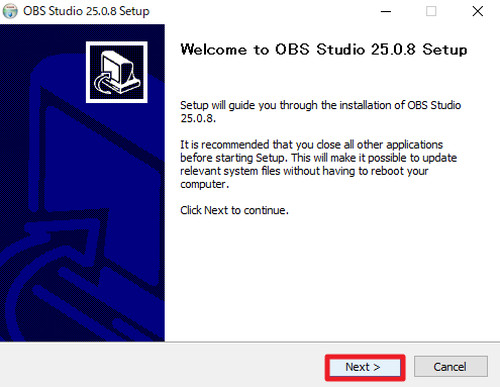
「Welcome to OBS Studio 25.0.8 Setup」と表示されたら[Next]をクリックします。
ランタイムのインストールが必要な場合
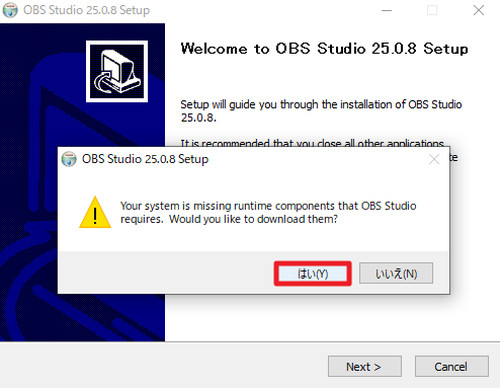
この際、「Your system is missing runtime components that OBS Studio requires. Would you like to download them?」と表示された場合は[はい]をクリックしてランタイムのインストールを行います。この画面が表示されない場合は、すでにランタイムがインストールされていますので、この項を読み飛ばします。
(参考) [いいえ]をクリックした場合や手動でインストールする場合は、次のサポート記事をご参照ください:
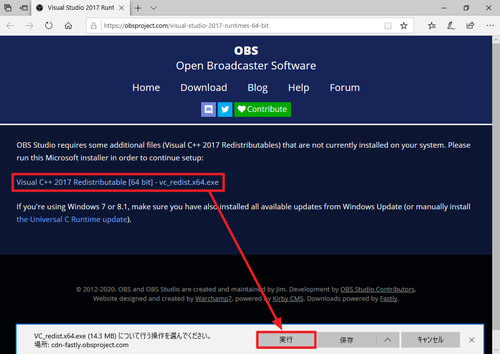
OBS のウェブページが表示されたら「Visual C++ 2017 Redistributable [64-bit] – vc_redist.x64.exe」をクリック、[実行]をクリックします。
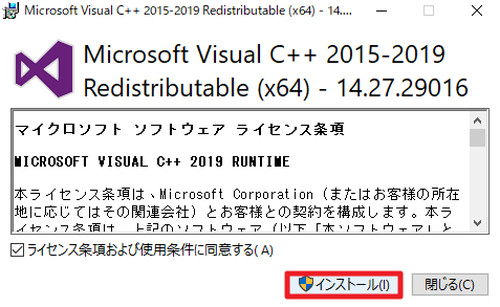
「Microsoft Visual C++ 2015-2019 Redistributable (x64) – 14.27.29016」のインストールが開始され、ライセンス条項が表示されますので、同意できる場合は「ライセンス条項および使用条件に同意する」にチェックを入れ、[インストール]をクリックします。
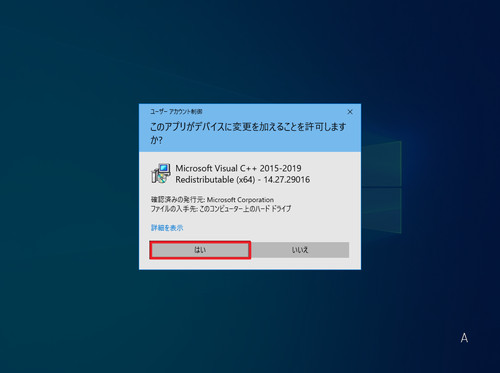
「ユーザー アカウント制御」が表示された場合は[はい]をクリックします。
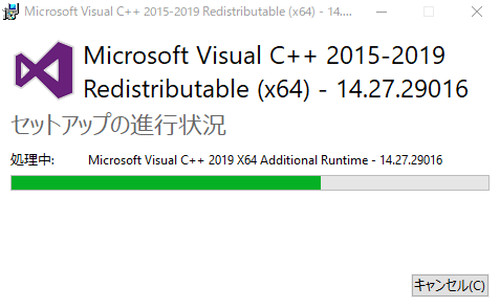
インストールが完了するまで待ちます。
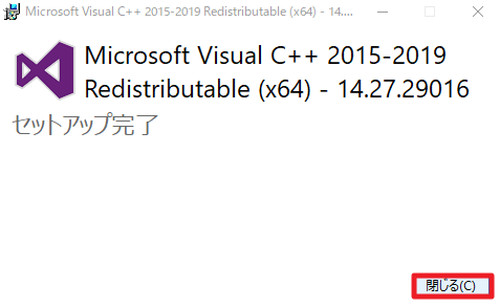
インストールが完了したら[閉じる]をクリックします。
本ページの「ダウンロード」の項から手順を再度実行します。
インストールの継続
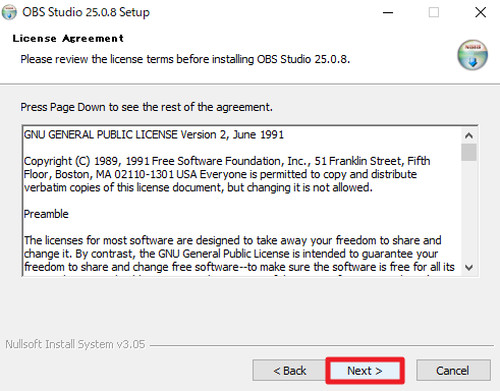
「Licence Agreement」が表示されたら内容を確認し、同意できる場合は[Next]をクリックします。
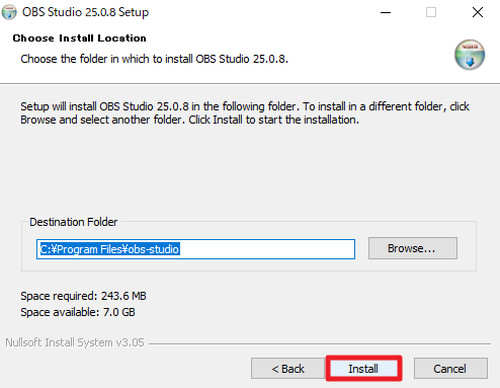
「Choose Install Location」が表示されたら[Install]をクリックします。
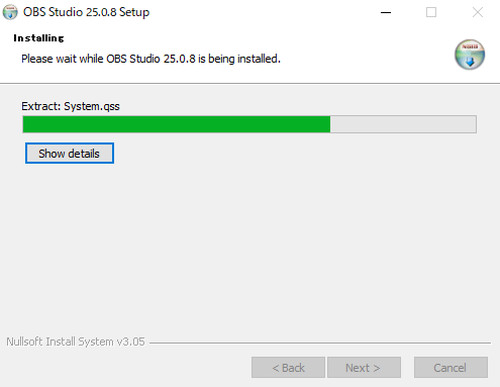
インストールが完了するまで待ちます。
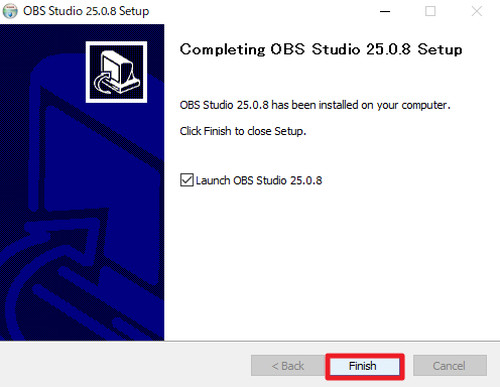
インストールが完了したら[Finish]をクリックします。この際、「Launch OBS Studio 25.0.8」にチェックが入っている場合は、インストーラーの終了後、OBS Studio が起動します。
起動のしかた
次のいずれかの方法で OBS Studio を起動します。
方法A
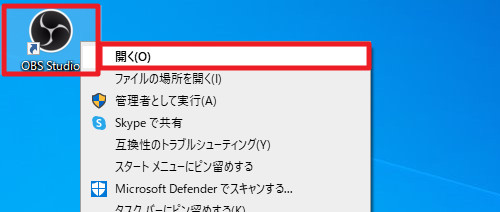
デスクトップ上に作成されたショートカット アイコン「OBS Studio」をダブルクリックするか[右クリック]して[開く]をクリックします。
方法B
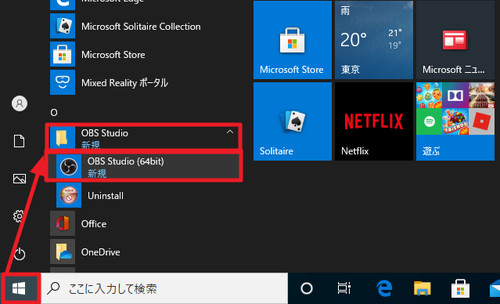
[スタート]をクリックして「OBS Studio」内の[OBS Studio (64bit)]をクリックします。
自動構成
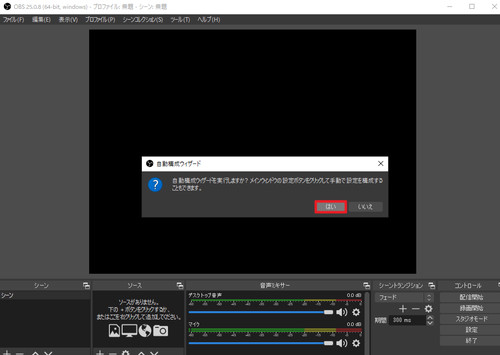
初回起動時に「自動構成ウィザード」が開始されますので、自動構成ウィザードを使用する場合は[はい]をクリックします。
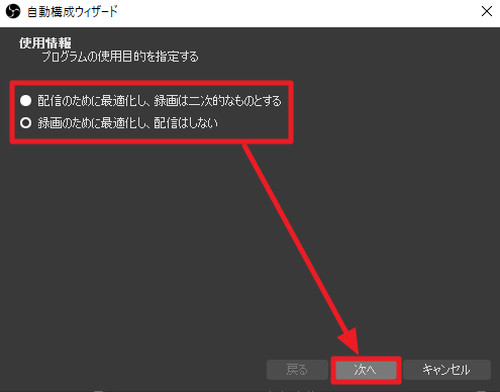
「使用情報」が表示されたら次のいずれかを選択し、[次へ]をクリックします:
- 配信のために最適化し、録画は二次的なものとする
- 録画のために最適化し、配信はしない
※この例では「録画のために最適化し、配信はしない」を選択しました
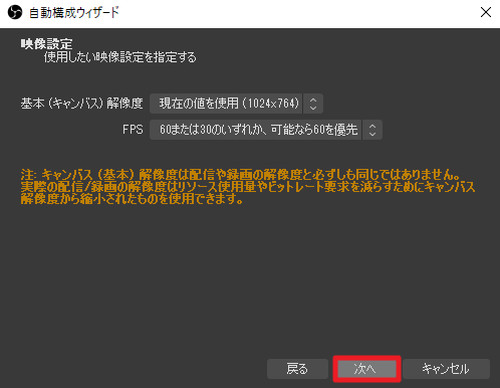
「映像設定」が表示されたら[次へ]をクリックします。
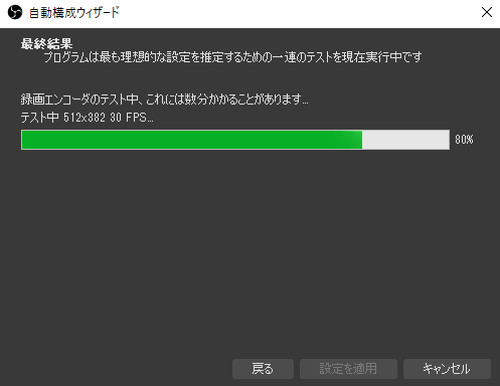
録画エンコーダのテストが行われますので、完了するまで待ちます。
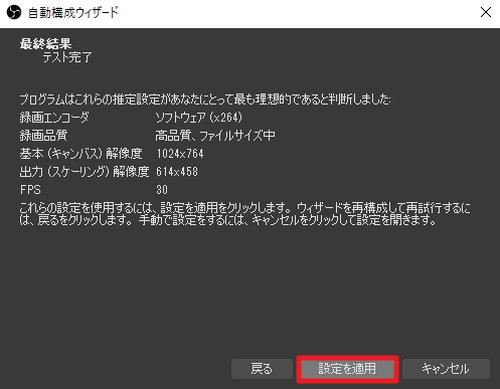
自動的に構成された設定が表示されますので、[設定を適用]をクリックします。
参考
ソースの追加
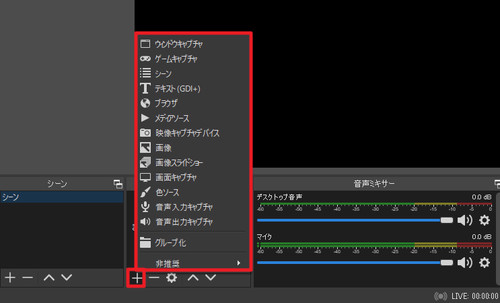
ソース (入力元) を追加するには[+]ボタンをクリックしてソースを選択します。この例の場合、次のソースが選択可能でした:
- ウィンドウ キャプチャ
- ゲーム キャプチャ
- シーン
- テキスト (GDI+)
- ブラウザ
- メディア ソース
- 映像キャプチャ デバイス
- 画像
- 画像スライドショー
- 画面キャプチャ
- 色ソース
- 音声入力キャプチャ
- 音声出力キャプチャ
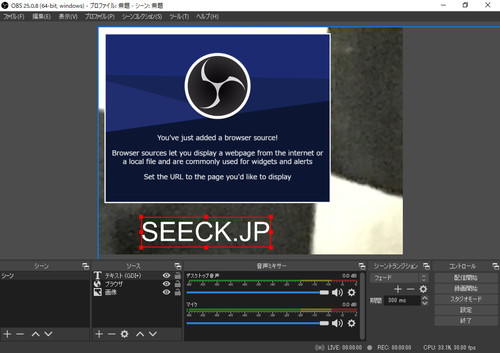
いくつかのソースを追加して表示した例。
スタジオ モード
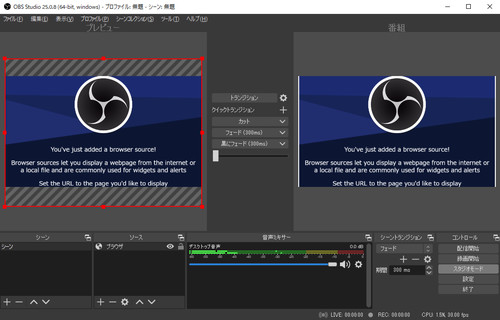
スタジオ モードで表示した例。
左側に「プレビュー」、右側に「番組」が表示されます。
アップデート
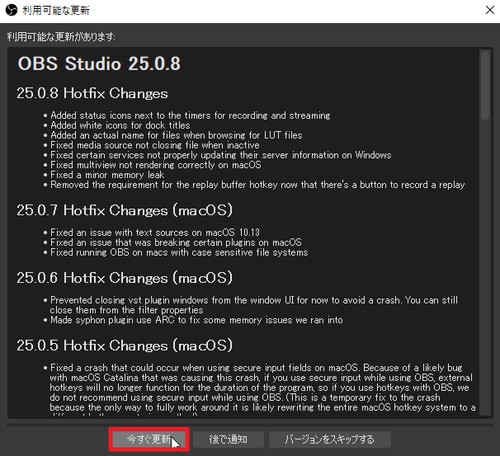
起動時に「利用可能な更新があります」と表示された場合は、「今すぐ更新」をクリックして OBS Studio を更新できます。
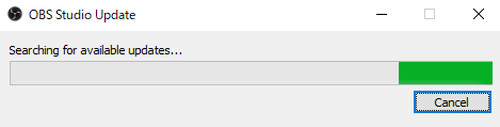
アップデート作業が完了するまで待ちます。
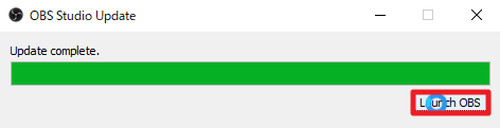
更新が完了し「Update complete」と表示されたら「Launch OBS」をクリックして更新された OBS Studio を起動します。
操作機材
いくつかの定型的な操作を設定しておくと、より便利に高品質なプロライクな配信が期待できます:
関連
OBS Studio 30 をインストールする方法については、次のサポート記事をご参照ください:
注意
- 本操作例は Windows 10 に OBS Studio Ver.25.0.8 をインストールするものです
スポンサードリンク