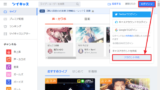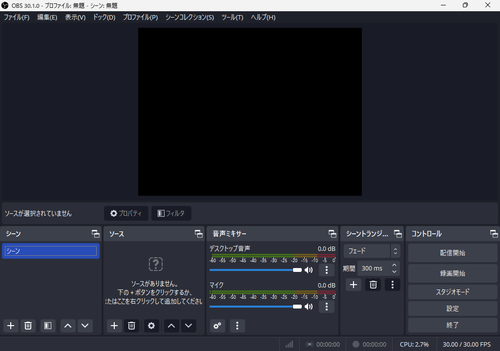
OBS Studio をインストールする方法です。
OBS Studio
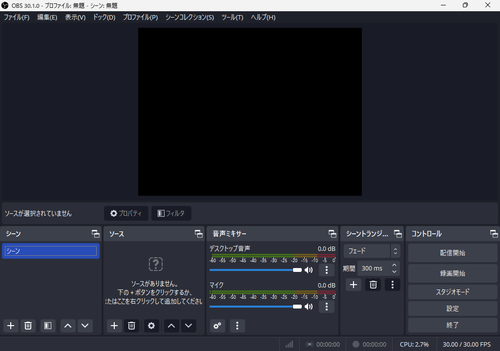
OBS は Open Broadcaster Software の頭文字から来ており、オープンソースで開発されるブロードキャスト (配信) ソフトウェアです。
OBS Studio (おー びー えす すたじお) は、多くの配信者から支持を得ており、ストリーミング配信においてしばしば利用されています。
OBS Studioは、Windows 、 mac 、 Linux 、 Steam など多くのプラットフォームで利用できます。
ここでは、OBS Studio をインストールする方法を記載します。
ダウンロード
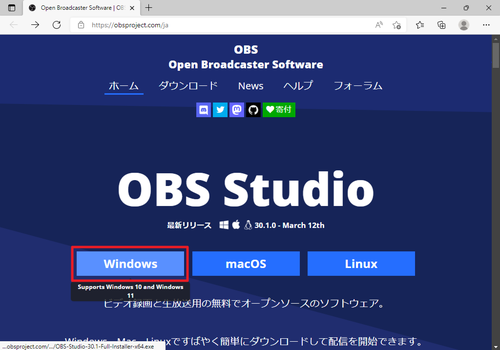
以下よりダウンロードします:
- Open Broadcaster Software | OBS
https://obsproject.com/ja
[Windows]をクリックします。
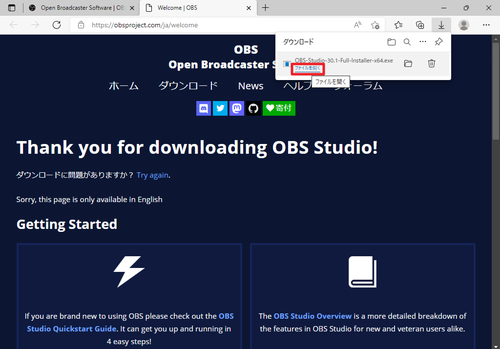
新たなタブが開き、ダウンロードが開始されますので、完了するまで待ちます。ダウンロードが完了したら[ファイルを開く]をクリックします。
※この例では「OBS-Studio-30.1-Full-Installer-x64.exe」がダウンロードされました
インストール
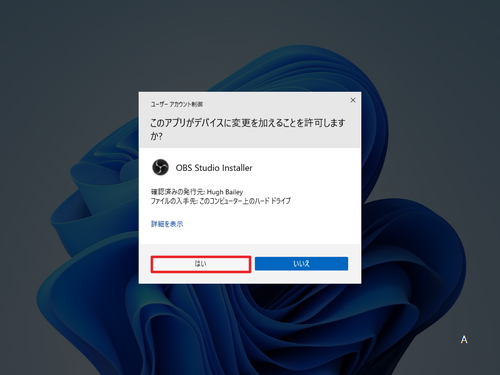
「ユーザー アカウント制御」が表示されたら[はい]をクリックします。
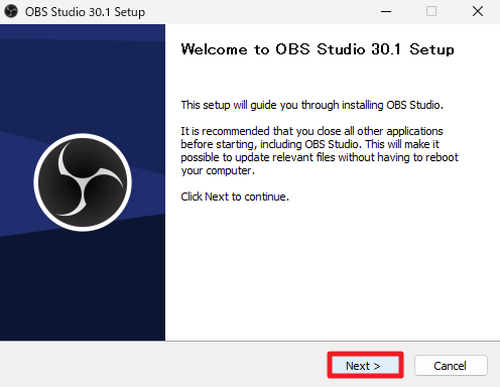
「Welcome to OBS Studio 30.1 Setup」が表示されたら[Next]をクリックします。
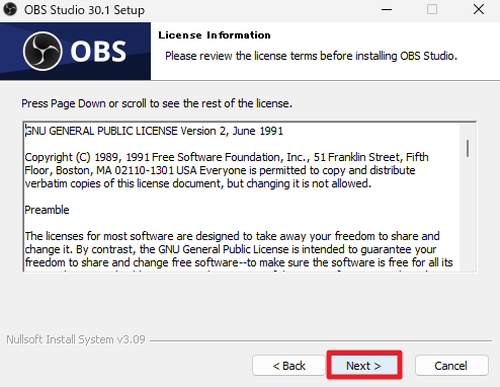
「License Information」が表示されたら内容をよく確認し、ライセンスに同意できる場合は[Next]をクリックします。
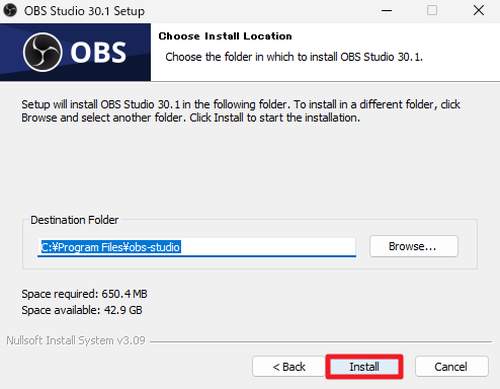
「Choose Install Location」が表示されたら[Install]をクリックします。
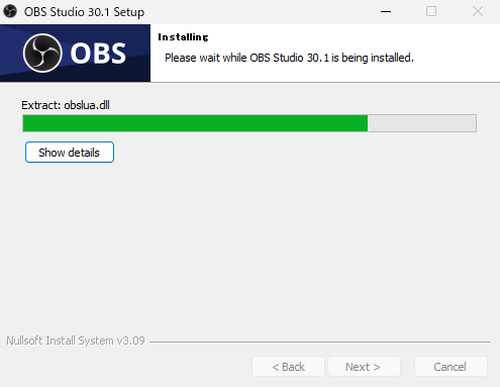
インストールが完了するまで待ちます。
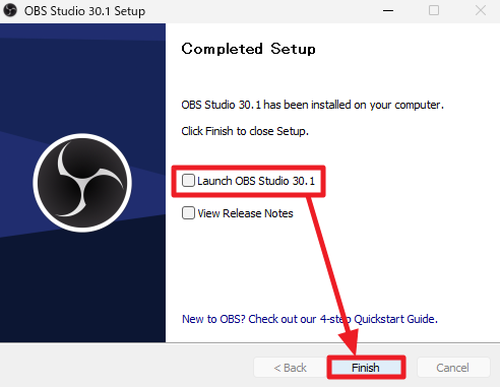
「Completed Setup」が表示されたら[Launch OBS Studio 30.1]のチェックを外し、[Finish]をクリックします。
起動のしかた
OBS Studio を起動する方法はたくさんありますが、ここでは、代表的な起動手順を記載します。次のいずれかの操作により OBS Studio を起動します:
A. スタートから起動する
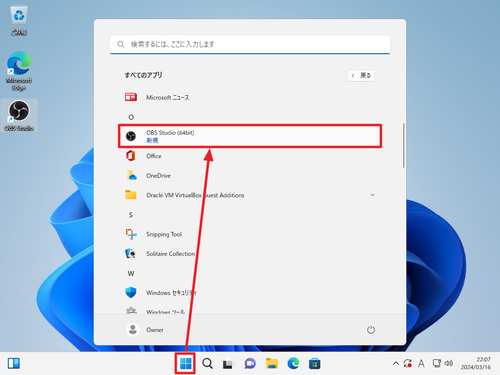
[スタート]をクリックして[すべてのアプリ]をクリック、「O」内の[OBS Studio]をクリックして起動します。
B. ショートカットから起動する
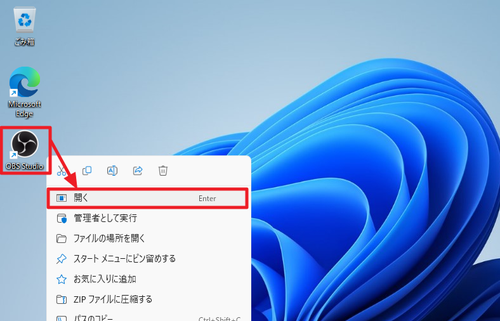
デスクトップ上に作成されているショートカットをダブルクリックするか、[右クリック]して[開く]をクリックします。
初回起動
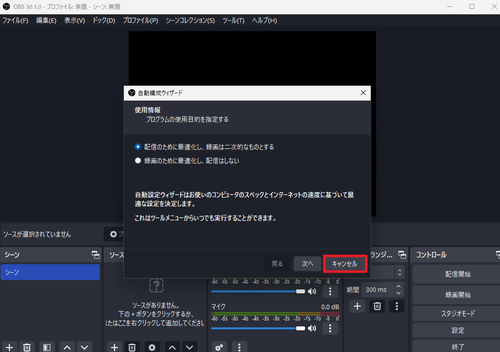
初回起動時には「自動構成ウィザード」が表示されます。以下のいずれかを選択して設定を開始するかキャンセルして閉じます。
- 配信のために最適化し、録画は二次的なものとする
- 録画のために最適化し、配信はしない
- キャンセル
この例では、「キャンセル」をクリックしてキャンセルしました。これらの設定はあとから変更することもできます。
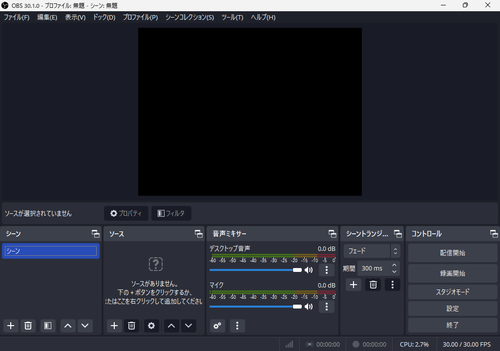
起動したところ。
参考
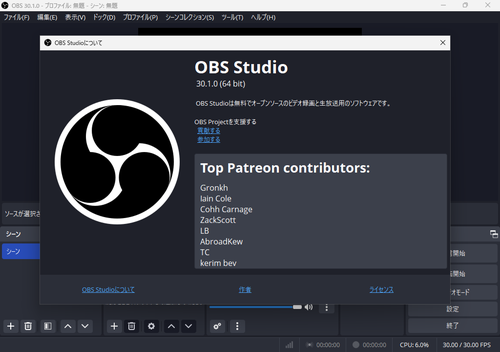
以前から OBS Studio を使用している場合、 OBS Studio 30 にアップデートしたことにより、画面や操作がこれまでと異なる場合があります。
いくつかの定型的な操作を設定しておくと、より便利に高品質なプロライクな配信が期待できます:
関連
ツイキャス アカウントの取得方法については、次のサポート記事をご参照ください:
注意
- 本操作例は、Windows 11 に OBS Studio 30.1.0 (64 bit) をインストールするものです
スポンサードリンク