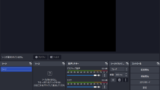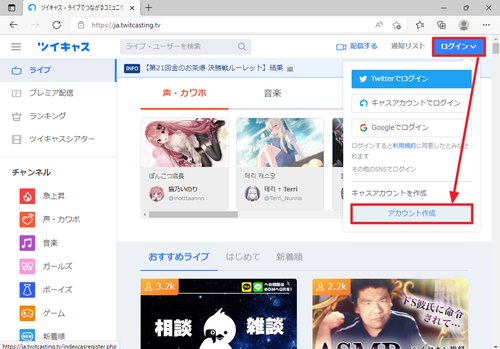
ツイキャスのアカウントを作成する方法です。
ツイキャス
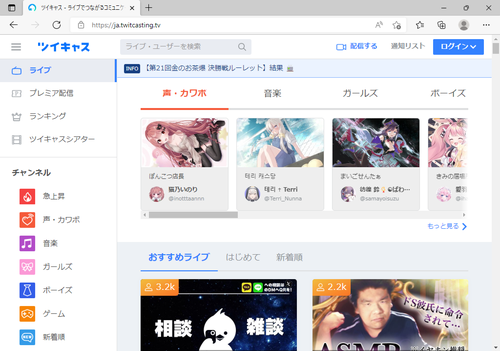
ツイキャスは、スマートフォンやパソコンからライブ配信ができるサービスです。
基本的な視聴であれば、アカウントの取得やログインを必要としませんが、配信やコメントを投稿する場合などには、アカウントの取得がが必要になる場合があります。
アカウントを新規に取得するほか、すでに「Twitter」(現「X」) アカウントや「Google」アカウント等をお持ちであれば、それらを利用して簡単にツイキャスにログインすることもできます:
- Twitter (X)
- キャス
- mixi
本記事では、新規に「キャス アカウント」を取得します。
アカウントを取得する
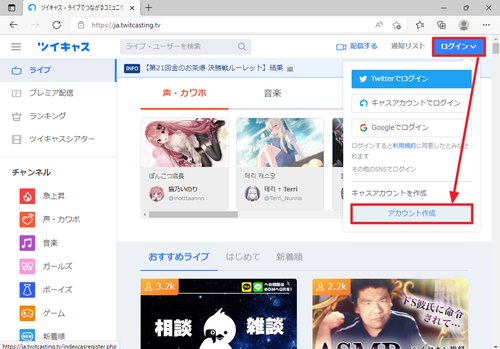
以下よりアカウントを取得します:
- ツイキャス – ライブでつながるコミュニケーション・サービス
https://twitcasting.tv/
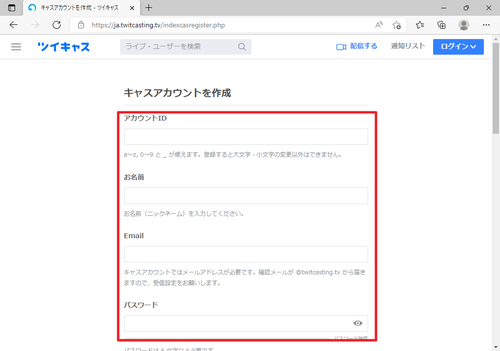
[ログイン]から[アカウント作成]をクリックします。以下の項目に入力等し、[キャス アカウントを作成]をクリックします:
アカウント ID
登録するアカウント ID を設定します。「a-z」、「0-9」、「_」が使用可能です。
お名前
登録するニックネームを設定します。
登録する電子メールアドレスを入力します。
パスワード
登録するパスワード (6 文字以上) を入力します。
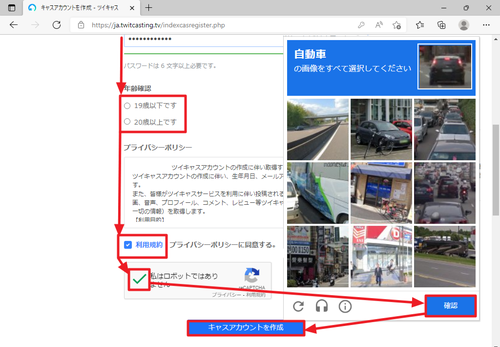
年齢確認
「19歳以下です」もしくは「20歳以上です」を選択します。
利用規約への同意
利用規約に同意できる場合は、クリックしてチェックマークを入れます。
ロボットでないことの確認
「私はロボットではありません」をクリックし、必要に応じて追加操作を行います。
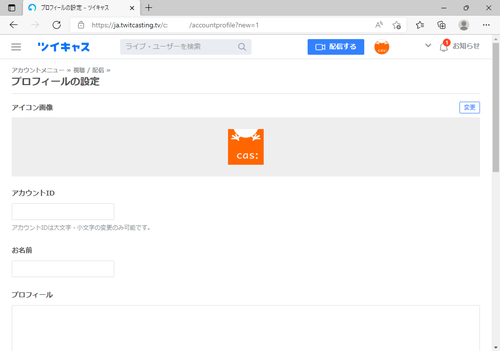
登録が完了したところ。
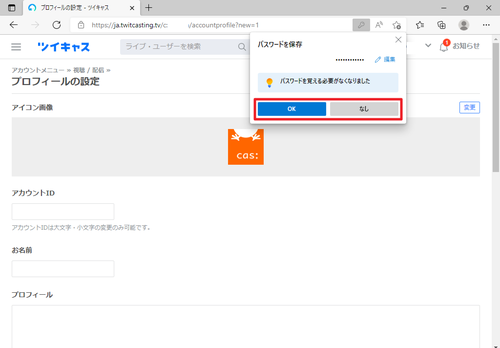
ブラウザによっては ID とパスワードの組み合わせを検知して、この組み合わせを登録するか尋ねられます。登録しておくとログインが便利になります。ただし、自分以外が利用するパソコンの場合は、登録しないことを推奨します。
電子メールアドレスの確認
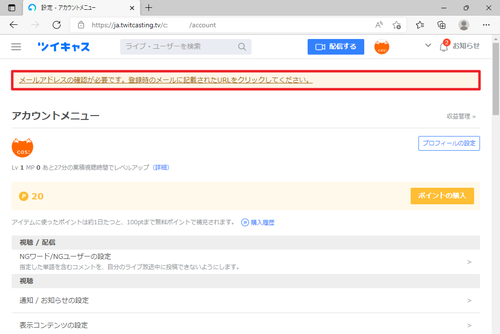
「メールアドレスの確認が必要です。登録時のメールに記載された URL をクリックしてください。」と表示されているときは、電子メールアドレスの登録は完了しているが、確認が未完了の状態です。
登録した電子メールアドレスの受信ボックスを確認し、ツイキャスから電子メールが到着しているか確認します。次のいずれかを行い、確認の操作をします。
電子メール記載の URL をクリックして確認する場合
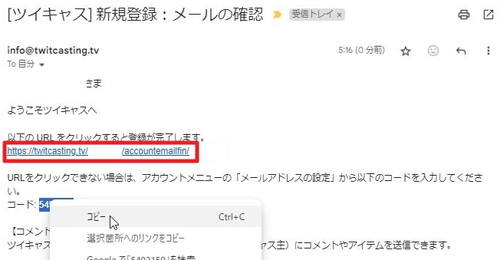
ツイキャスからのメールを確認し、記載されている URL をクリックします。
電子メール記載のコードを入力して確認する場合
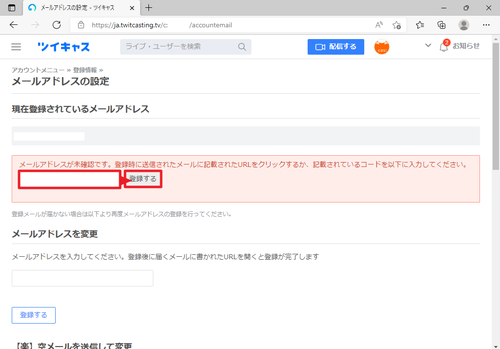
空欄に「メールに記載されているコード」を入力して「登録する」をクリックします。
※コードを控えて入力する方法のほか、コードをコピーして入力欄に貼り付ける方法もあります
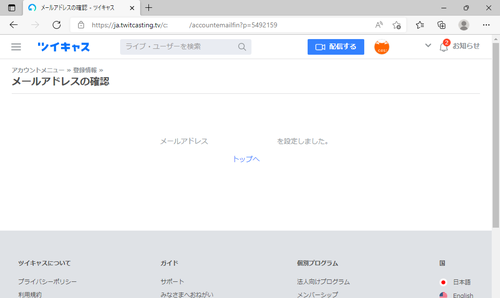
「メールアドレス <登録した電子メールアドレス> を設定しました」と表示されたらメールアドレスの確認の完了です。
ログアウトする
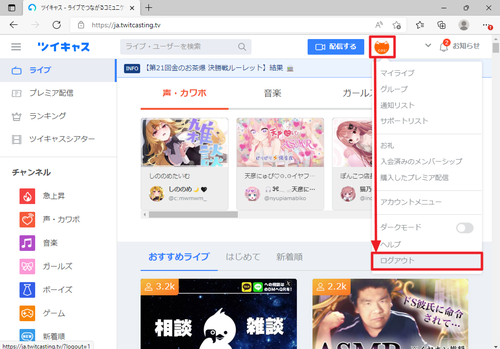
アイコンをポイントしてメニューを表示させ、[ログアウト]をクリックします。
※ポイントではなくクリックした場合は別のページに遷移します
ログインする
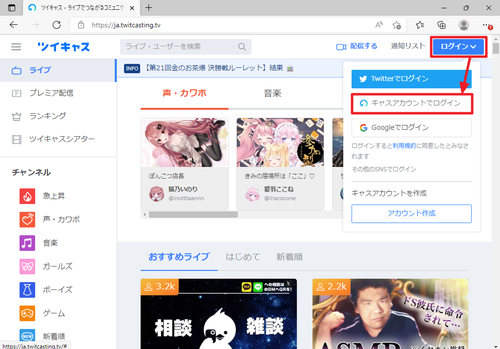
[ログイン]をクリックして[キャス アカウントでログイン]をクリックします。
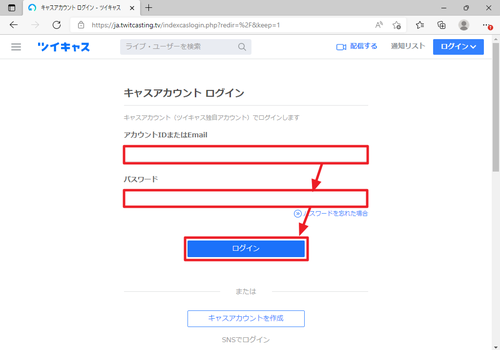
登録した「ID」もしくは「Email」と「パスワード」の組み合わせを入力し、[ログイン]をクリックします。
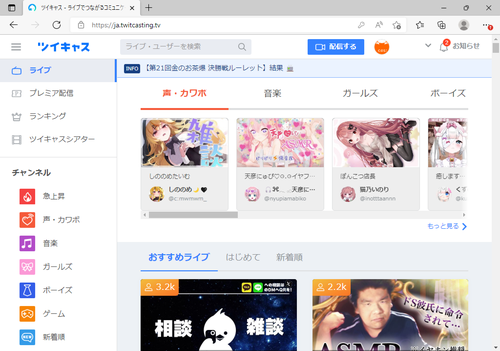
ログインしたところ。
参考
ID を「example」として登録した場合の例:
- @c:example
- https://twitcasting.tv/c:example
関連
OBS をインストールする方法については、次のサポート記事をご参照ください:
参考文献
注意
- 本操作例は、 2024.03 現在のものです
スポンサードリンク