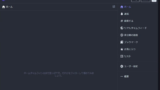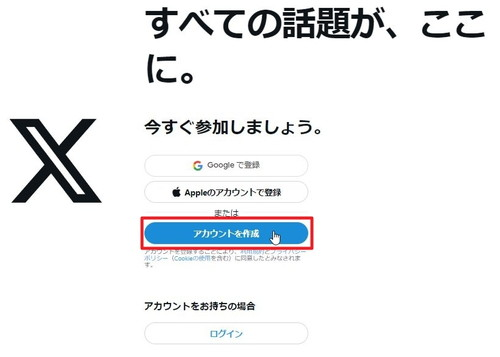
X (Twitter) アカウントを取得する方法です。
X
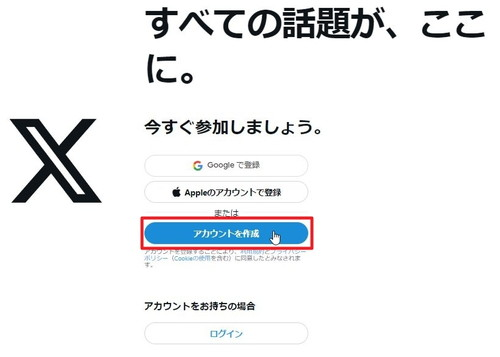
X は、かつて Twitter と呼ばれていた代表的な SNS サービスです。X を利用するには、X のアカウントが必要になることがあります。ここでは、X のアカウントを新規取得する方法について記載します。
アカウントを取得する方法
以下よりアカウントを取得します:
- 「いま」を見つけよう / X
https://x.com/
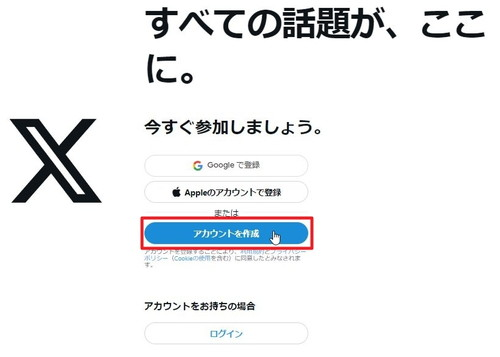
[アカウントを作成]をクリックします。
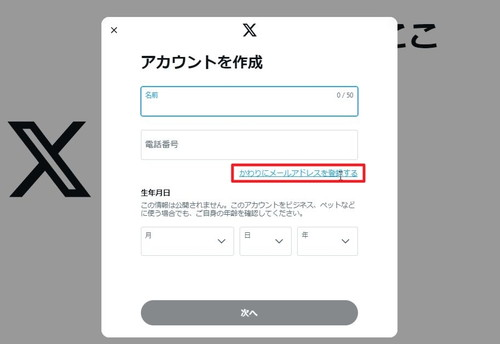
「アカウントを作成」が表示されたら必要な項目を入力して「次へ」をクリックします。この際、「電話番号」もしくは「メールアドレス」がの登録必要です。
本操作例では、メールアドレスを使用して新規登録する手順を記載しますので、[かわりにメールアドレスを登録する]をクリックして電話番号からメールアドレスでの登録に切り替えます。
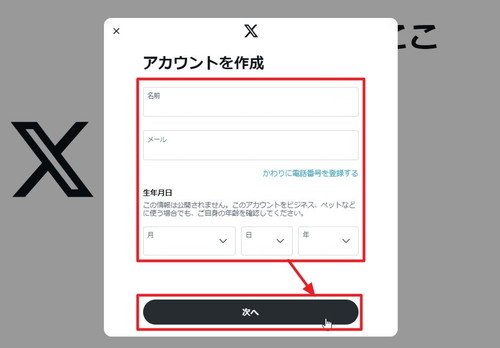
「アカウントを作成」が表示されたら必要な項目を入力して「次へ」をクリックします:
- 名前
- メール
- 生年月日
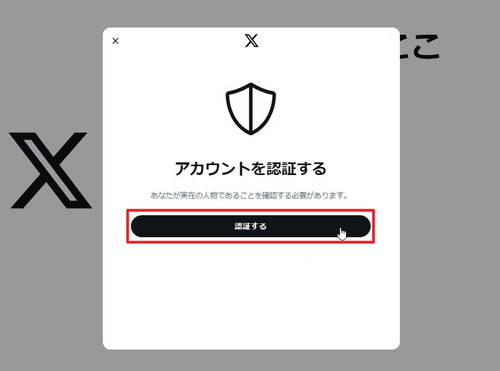
「アカウントを認証する」が表示されたら[認証する]をクリックします。
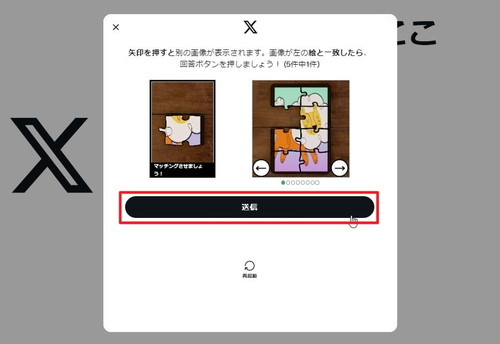
操作者が人間であることを確認するためにパズル等の操作が必要になることがあります。操作が完了したら[送信]をクリックします。
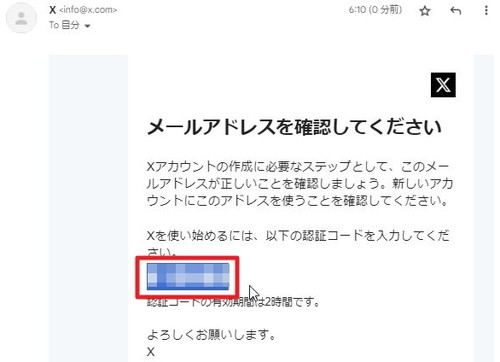
登録したメールアドレスに X から電子メールが届きますので、認証コードをメモします。
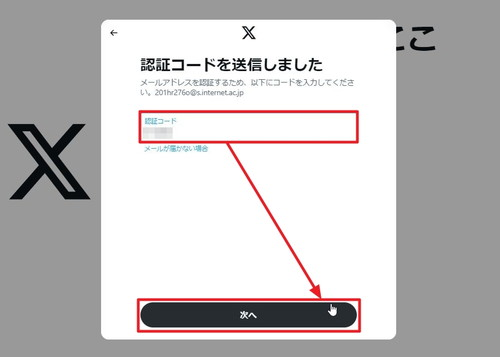
「認証コード」欄に認証コードを入力し、[次へ]をクリックします。
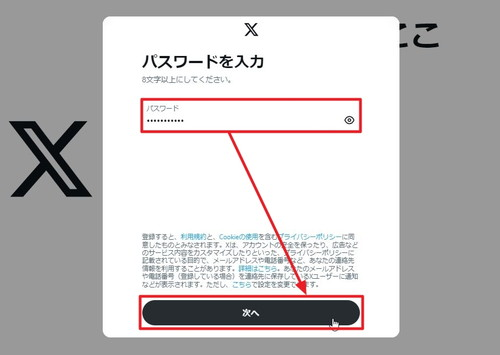
「パスワード」を入力して[次へ]をクリックします。
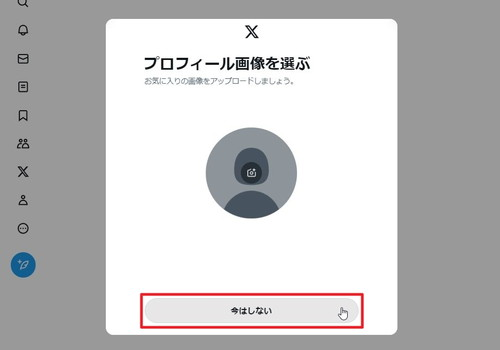
「プロフィール画像を選ぶ」が表示されたら[今はしない]をクリックします。
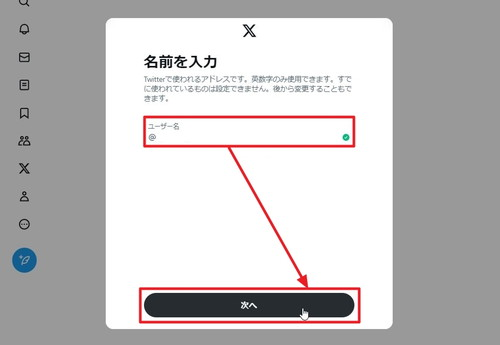
「名前を入力」が表示されたら希望するユーザー名を入力します:
- 英数字 (a-z) とアンダーバー (_)
- 4文字以上
(参考) すでに使用されているユーザー名や使用できない文字が含まれてる場合は、入力欄が赤くなりますので、別のものに変更します。
希望するユーザー名が使用可能な場合は[次へ]をクリックします。
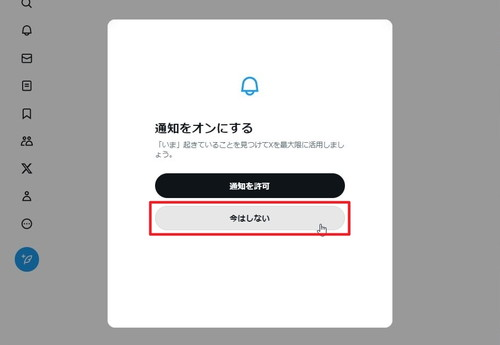
「通知をオンにする」が表示されたら[今はしない]をクリックします。
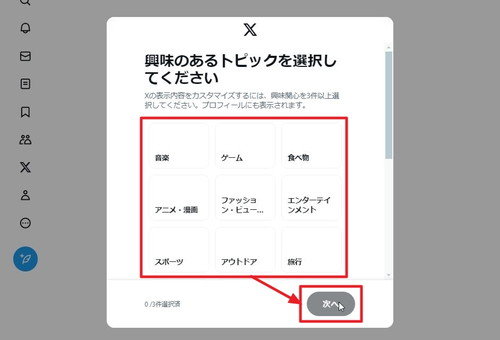
「興味のあるトピックを選択してください」が表示されたら一覧から[3 件以上を選択]して[次へ]をクリックします。
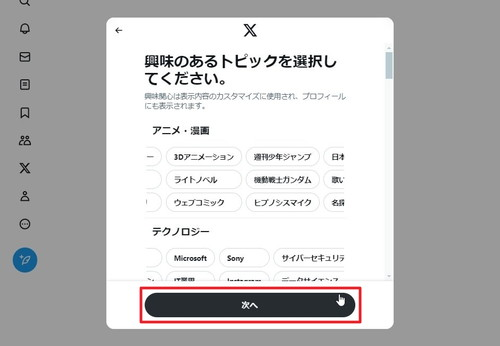
[次へ]をクリックします。
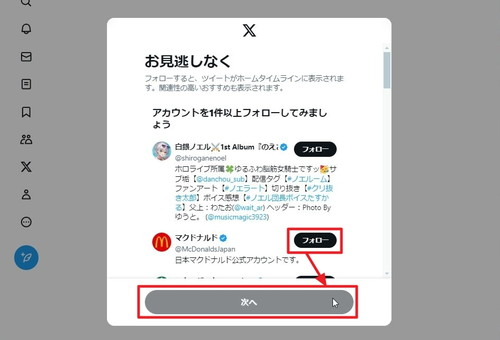
「お見逃しなく」が表示されたら表示されるアカウントの横にある[フォロー]をクリックしてフォローします。
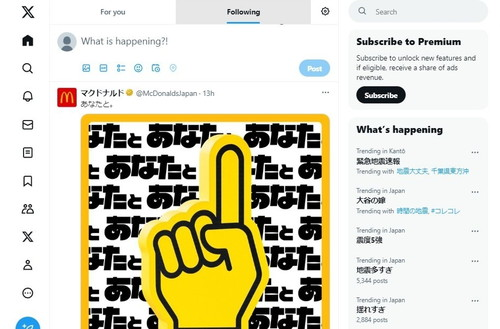
アカウトの取得が完了しました。
日本語化
表示言語を変更する方法です。
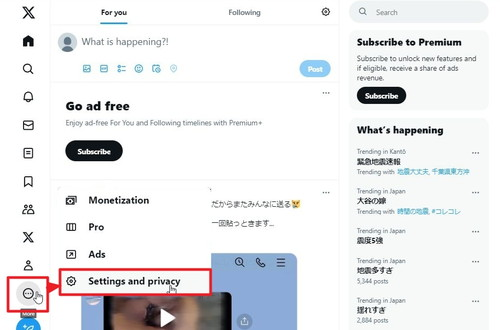
[…]をクリックして[Settings and privacy]をクリックします。
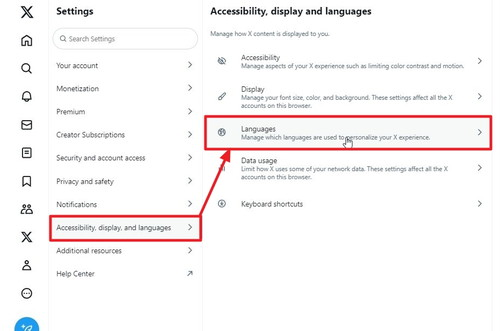
[Accessibility, display, and languages]をクリック、[Languages]をクリックします。
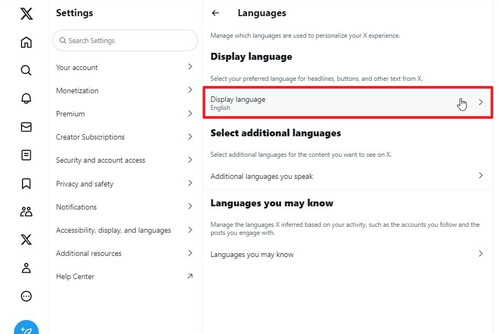
「Display language」をクリックします。
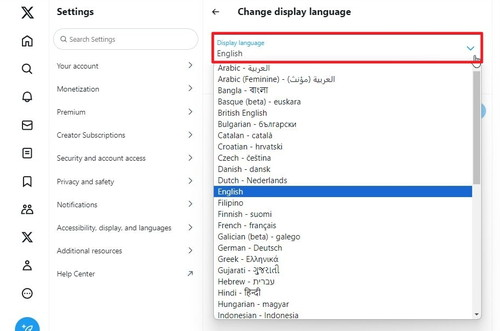
一覧から任意の言語を選択します。この例の場合は「English」から「Japanese – 日本語」に変更します。
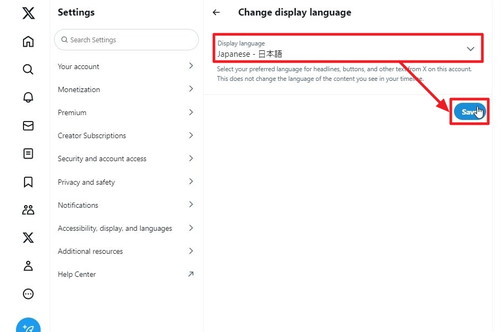
[Save]をクリックして設定の変更を保存します。
フォロー解除
アカウントのフォローを解除します。
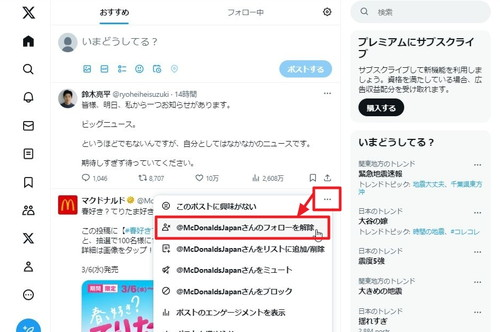
この例では、アカウント取得手順のなかで「@McDonaldsJapan」をフォローしたので、@McDonaldsJapan 横の[…]をクリックして「@McDonaldsJapan さんのフォローを解除」をクリックします。
ログアウト
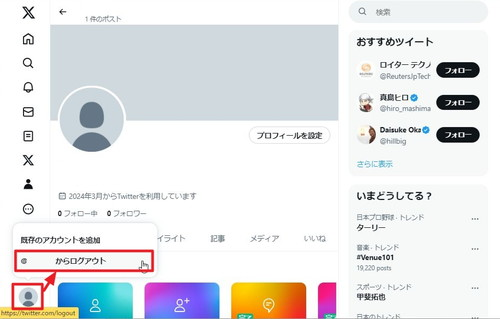
[アイコン]をクリックして[@example からログアウト]をクリックします。
※アカウントは適宜お読み替えください
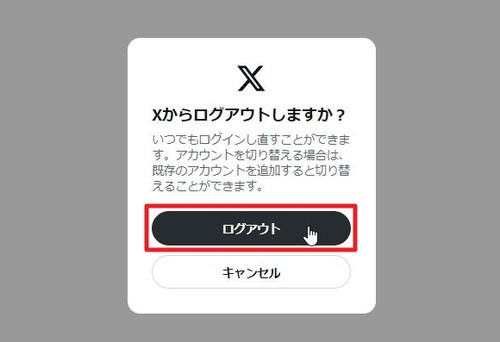
「X からログアウトしますか?」と表示されたら[ログアウト]をクリックします。
ログイン
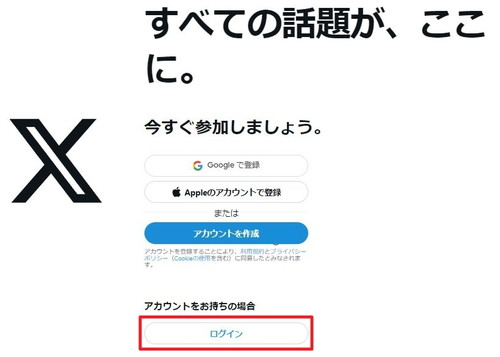
[ログイン]をクリックします。
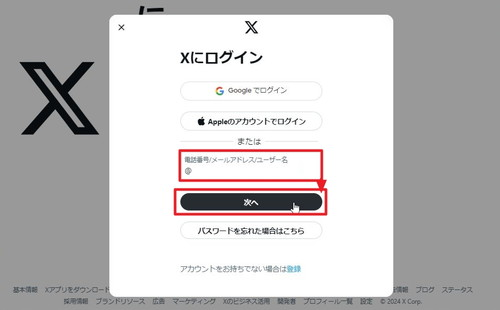
「電話番号 / メールアドレス / ユーザー名」のいずれかを入力して[次へ]をクリックします。
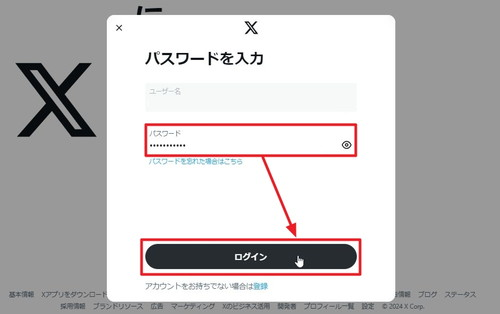
パスワードを入力して[ログイン]をクリックします。
関連
Bluesky のアカウントを取得する方法については、次のサポート記事をご参照ください:
Mastodon のアカウントを取得する方法については、次のサポート記事をご参照ください:
注意
- 本操作例は 2024.03 現在のものです
スポンサードリンク