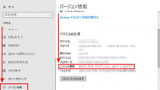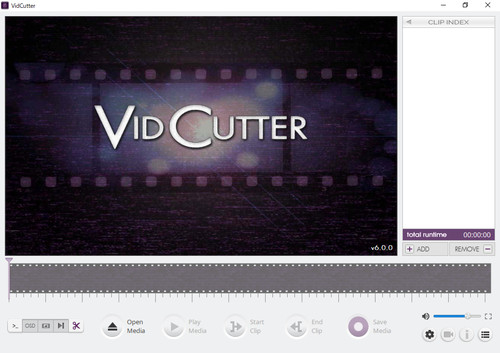
VidCutter をダウンロードしてインストールする方法です。
VidCutter
VidCutter は動画編集ソフトウェアで、主に動画ファイルの一部をトリミング (切り取り) する用途に使用されます。
動画ファイルを編集した後の書き出しには時間がかかりますが、これは (再) エンコードという作業が必要になるためです。また、(再) エンコードすることにより少なからず変換前より画質が劣化する可能性があります。VidCutter では、再エンコードせずに動画のトリミングを行うことが可能なため、高速かつ無劣化で編集作業を行うことが可能です。
ダウンロード
準備
最初にお使いの環境が 32 ビットか 64 ビットを確認しておきます。
お使いの環境が 64 ビット環境 (x64) か 32 ビット環境 (x86) か不明な場合は、次のサポート記事をご参照ください:
ダウンロード
以下よりダウンロードします:
- Releases · ozmartian/vidcutter
https://github.com/ozmartian/vidcutter/releases
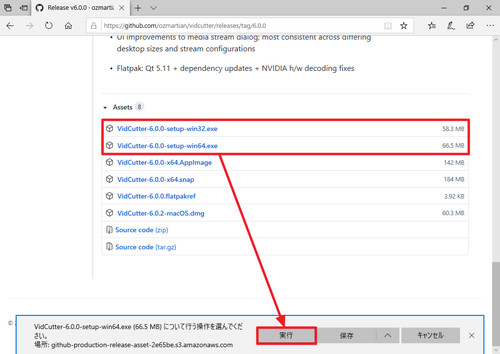
お使いの環境に応じたファイルをクリックし、[実行]をクリックします。
インストール
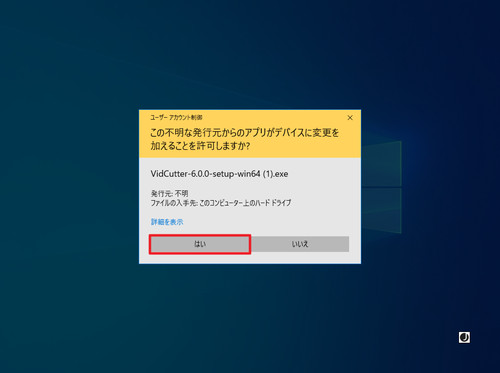
ダウンロードが完了するとインストールが開始されます。この際、「ユーザー アカウント制御」が表示された場合は、[はい]をクリックします。
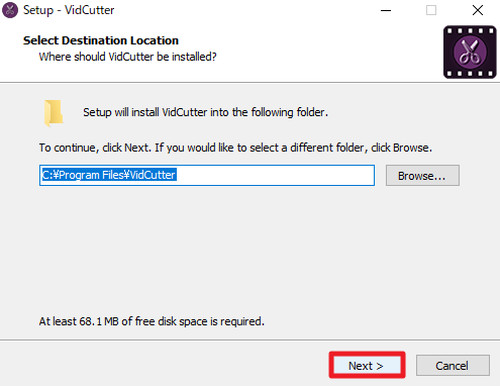
「Select Destination Location」と表示されたら[Next]をクリックします。
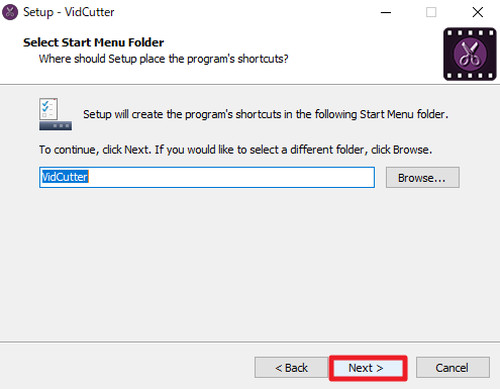
「Select Start Menu Folder」と表示されたら[Next]をクリックします。
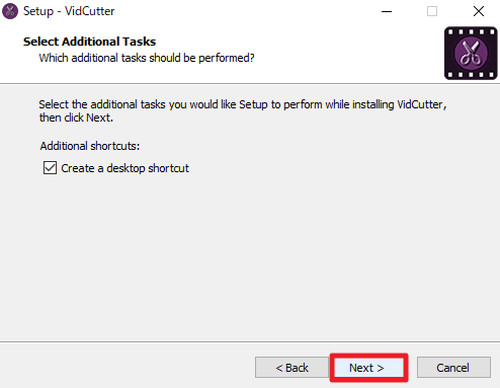
「Select Additional Tasks」と表示されたら[Next]をクリックします。この際「Create a desktop shortcut」にチェックを入れると、デスクトップ上に起動用のショートカット アイコンが生成されます。
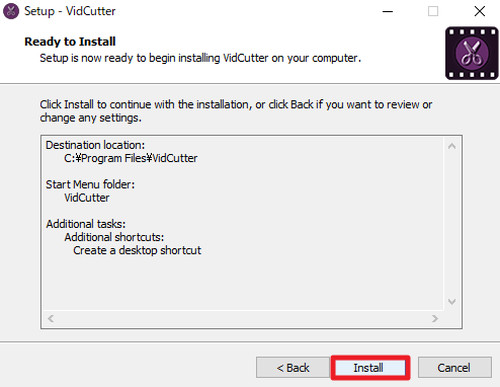
「Ready to Install」と表示されたら[Install]をクリックします。
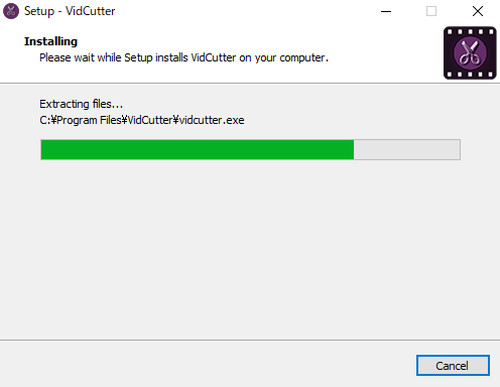
インストールが完了するまで待ちます。
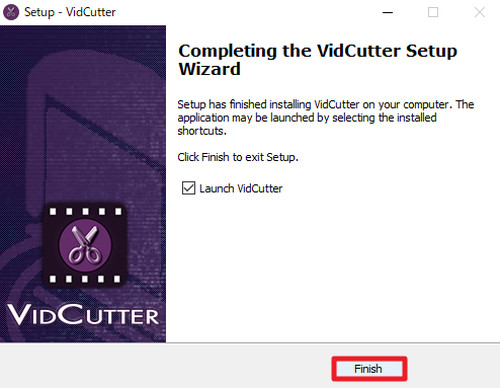
「Completing the VidCutter Setup Wizard」と表示されたら[Finish]をクリックします。この際「Launch VidCutter」にチェックを入れると、完了後に VidCutter を起動します。
起動のしかた
いずれかの方法で起動します。
方法A
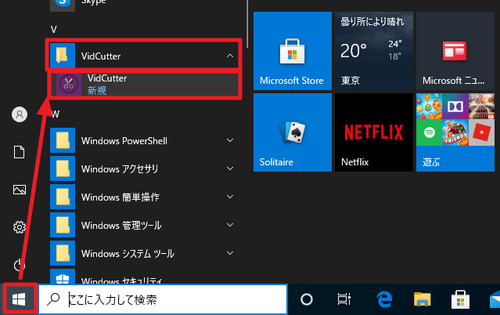
[スタート]をクリックし「VidCutter」内の[VidCutter]をクリックします。
方法B
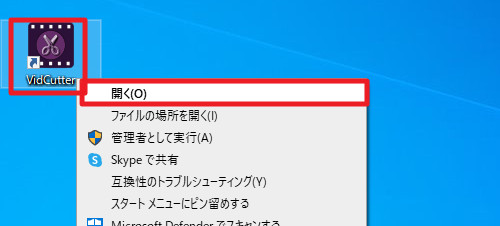
デスクトップ上のショートカット アイコンをダブルクリックするか、[右クリック]して[開く]をクリックします。
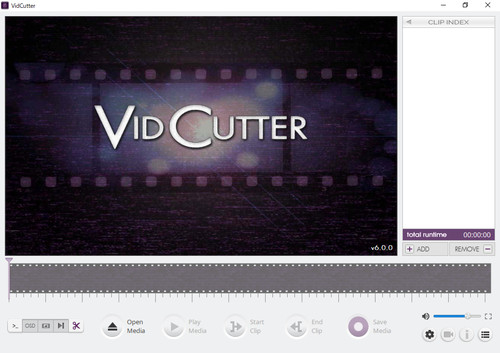
起動したところ。
注意
- 本操作例は Windows 10 のものです
スポンサードリンク