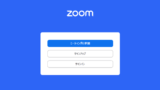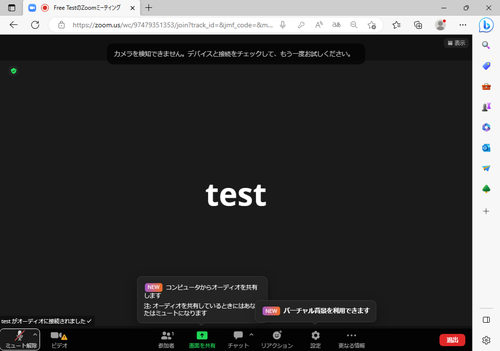
Zoom に参加する方法とテストする方法です。
Zoom
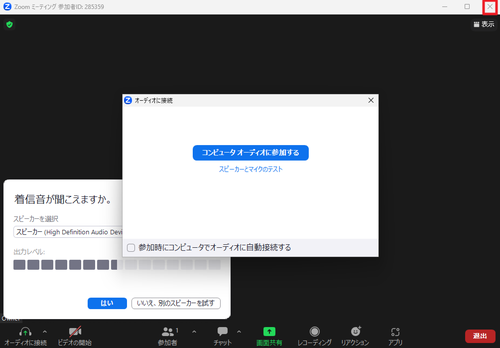
Zoom (ずーむ) は、Web 会議システムです。
現在では広く認知され多くの場面で活用されており、オンライン会議、オンライン セミナー (ウェビナー)、 遠隔教育などでも利用されています。一方、一部の政府や軍などでは、利用を禁止するところもあります。
ここでは、Windows 11 にインストールされた Zoom アプリを使用した Zoom への参加方法やアプリをインストールせずに Zoom に参加する方法等を記載します。
アプリの起動方法やミーティングへの参加方法
様々な方法によって Zoom に参加し、またはテストします:
- URL をブラウザで開いてアプリを起動し、 Zoom に参加する
- 「スタート」からアプリを起動して Zoom に参加する
- アプリを使用せずに Zoom に参加する
本記事では、テスト用 URL に接続してテストする方法を記載します。主催者から次のような参加 URL などを得ている場合は、適宜お読み替えください:
<ウェビナー開催のお知らせ>
x 月 y 日 16:30 ~ 17:30 (入室開始 16:15~)
参加 URL : https://zoom.us/j/12345678901?pwd=xxxxxxxxxx
ウェビナー ID : 123 4567 8901
パスコード : 123456ブラウザ経由でアプリを起動して参加する
参加用 URL をクリックしてブラウザを開き、アプリを起動する方法です。参加者用 URL または以下のテスト用ミーティング URL にアクセスします:
- テストミーティングに参加 – Zoom
https://zoom.us/test
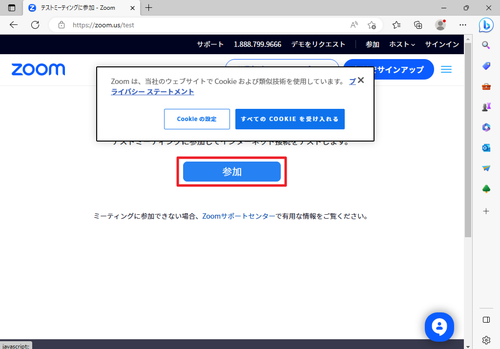
[参加]をクリックします。
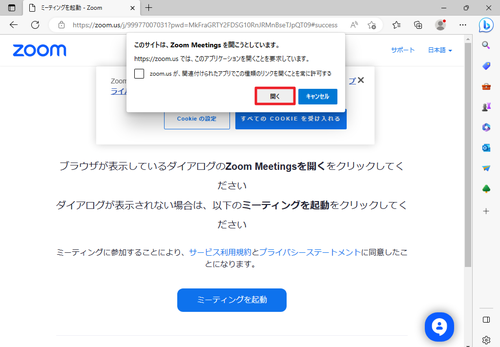
「このサイトは、Zoom Meeting を開こうとしています」と表示された場合は[開く]をクリックします。
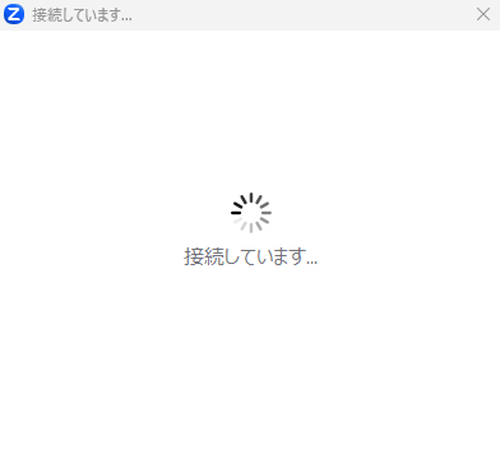
接続が開始されますので、そのまま待ちます。
※セットアップ状況などにより、名前の入力画面が表示される場合があります
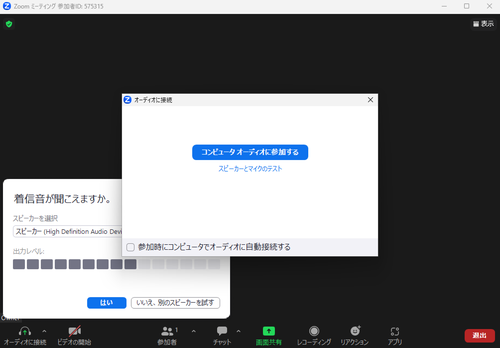
接続されたところ。
スタートからアプリを起動して参加する
「スタート」からソフトウェアを起動する方法です。
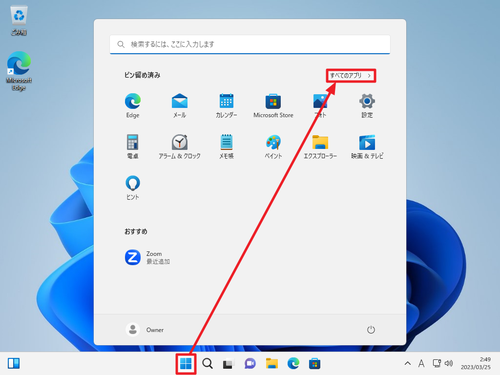
[スタート]をクリックして[すべてのアプリ]をクリックします。
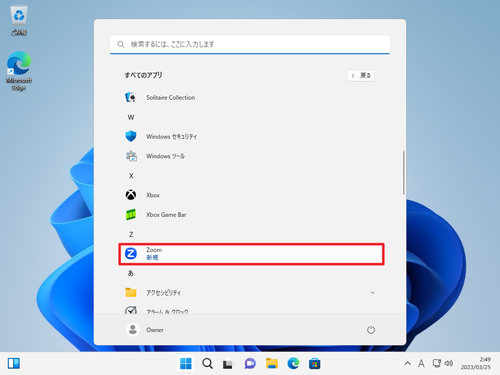
一覧から[Zoom]をクリックします。
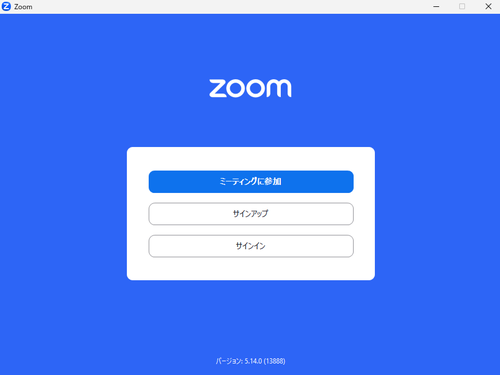
[ミーティングに参加]をクリックします。
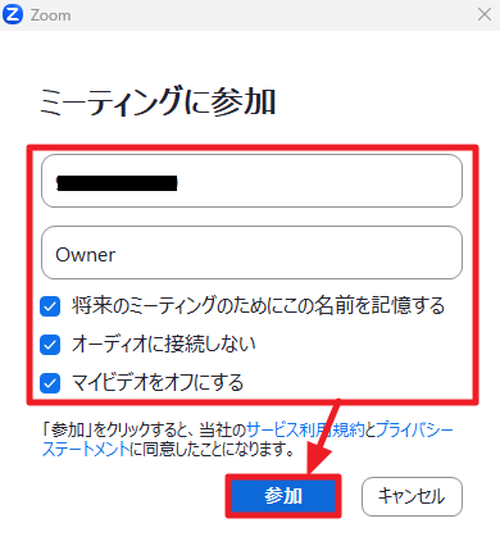
[ミーティング ID]と[名前]を入力し、[参加]をクリックします。この際、「オーディオに接続しない」や「マイビデオをオフにする」など、参加オプションを選択できます。
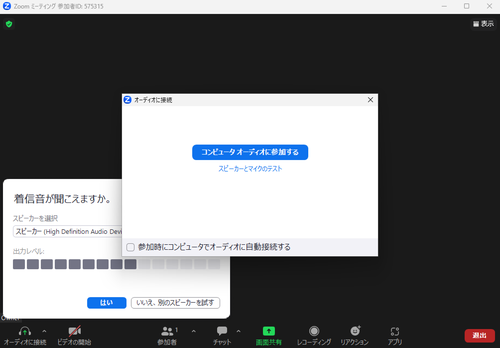
参加したところ。
アプリを使用せずブラウザのみで参加する
※普段の環境で使用したくない場合は、ブラウザの「ゲスト」を使用することもできます
※環境により英語表示となる場合がありましたので、カッコ内に併記しました
参加用 URL をクリックしてブラウザを開き、アプリを使用せずに参加する方法です。参加者用 URL または以下のテスト用ミーティング URL にアクセスします:
- テストミーティングに参加 – Zoom
https://zoom.us/test
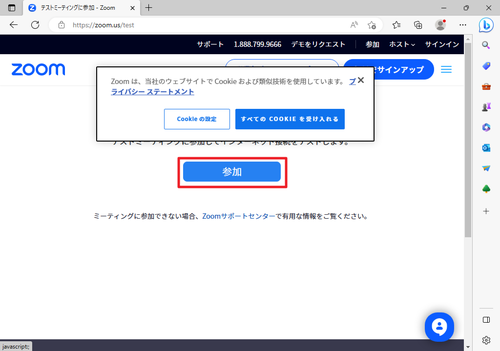
[参加](Launch Meeting) をクリックします。
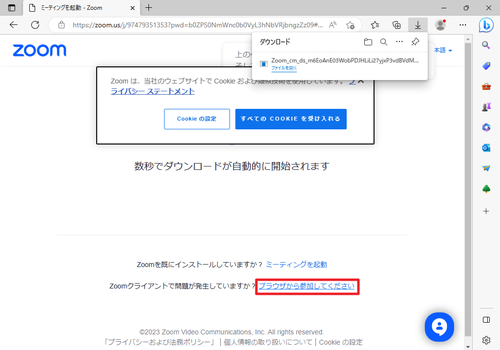
[ブラウザから参加してください](Join from Your Browser) をクリックします。

[名前を入力]して[参加]をクリックします。*1
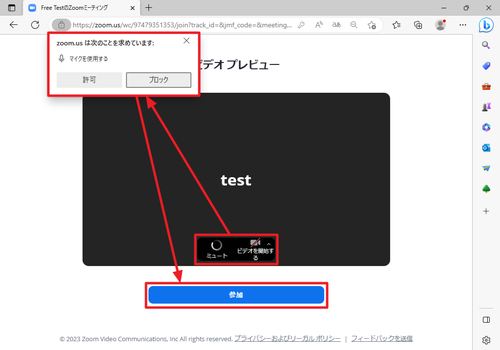
「マイク」や「カメラ」の使用または不使用を選択し、[参加]をクリックします。この際、ブラウザに対してカメラやマイクの使用許可を回答する必要がある場合があります。*1
*1 環境によっては、これらふたつの画面が統合して表示されることがあります (参加用 URL をクリックして表示した場合などが該当すると思われます) または同じような入力画面が複数回表示されることがあります
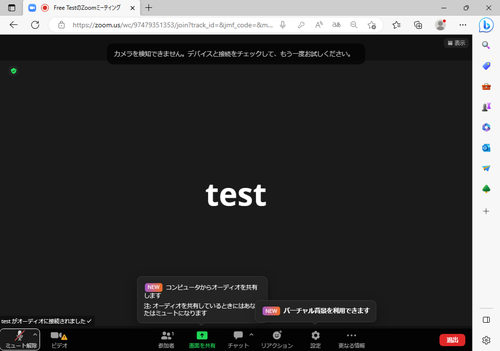
参加したところ。
※参加用 URL から開いた場合で、開始前に入室した場合は、次のような表示となる場合があります:
少々お待ち下さい。ウェビナーはまもなく始まります。
開始 3:50 午後
<名称等>
ホストの場合は、ログインしてこのウェビナーを開始してください。
このページは 5 秒ごとに更新されます。またはただちにページをリロードしてください。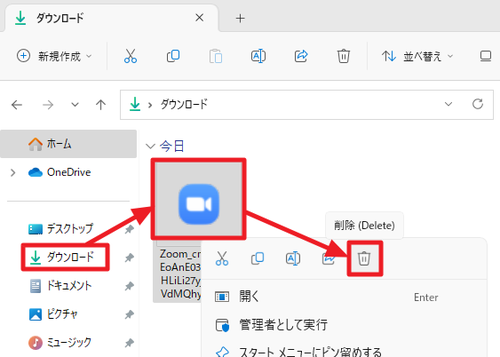
(参考) インストール用ファイルが自動的にダウンロードされ (溜まっていき) ますが、削除することが可能です。ファイル名は「Zoom_cm_ds_<文字列>.exe」です。
退出とアンケート
[退出]ボタンをクリックし、[ウェビナーから退出します]をクリックすると退出します。この際、アンケートが表示されることがあります。
アンケートに回答する場合は、質問に対する回答を入力し、[送信]をクリックします。「Your response has been recorded」と表示されたら完了です。
設定
[設定]をクリックすると以下のようなメニューが表示されます:
- 全般
- ビデオ – 自分の映像や「ミーティングに参加する際、ビデオをオフにする」があります
- オーディオ – 「ミーティングの参加時にマイクをミュートに設定」があります
- 統計
- 詳細
エラー例
このウェビナーに参加できません
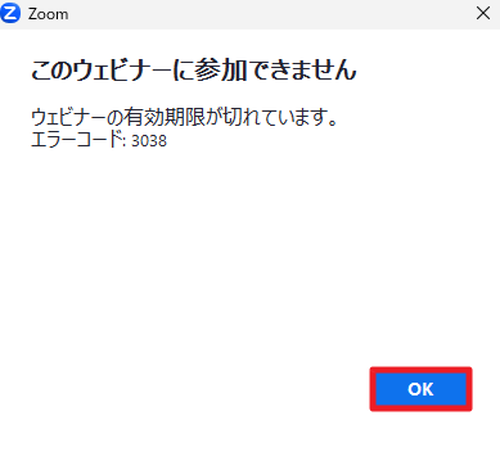
このウェビナーに参加できません
ウェビナーの有効期限が切れています。
エラーコード:3038ウェビナーの開催期限が切れているため参加できません。[OK]をクリックして閉じます。
無効なミーティング ID
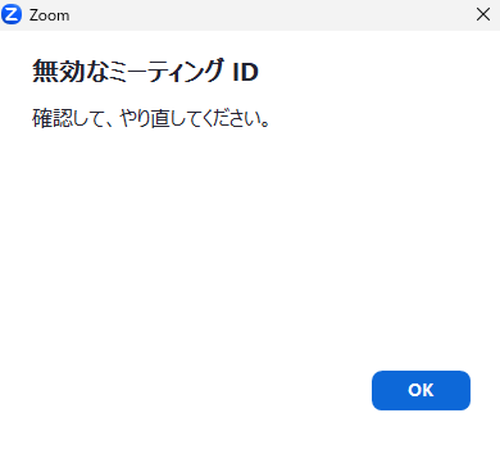
無効なミーティング ID
確認して、やり直してください。入力したミーティング ID が正しくないために参加できません。[OK]をクリックして閉じます。
Windows セキュリティの重要な警告
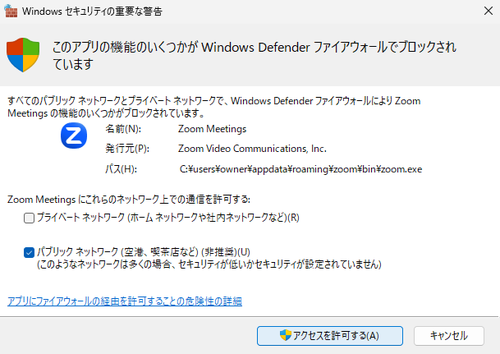
「このアプリの機能のいくつかが Windows Defender ファイヤーウォールでブロックされています」と表示された場合は「アクセスを許可する」または「キャンセル」をクリックします。
参考
参加種別や主催者の設定などにより、以下のようなメニューが表示・非表示になります:
- オーディオに接続
- ビデオの開始
- 参加者
- チャット
- 画面共有
- レコーディング
- リアクション
- アプリ
- Q&A
- 手を挙げる
- 設定
関連
Zoom をインストールする方法については、次のサポート記事をご参照ください:
参考文献等
- Zoom (アプリケーション) – Wikipedia
https://ja.wikipedia.org/wiki/Zoom_(%E3%82%A2%E3%83%97%E3%83%AA%E3%82%B1%E3%83%BC%E3%82%B7%E3%83%A7%E3%83%B3)
注意
- 本操作例は、Windows 11 上にインストールされたアプリまたはブラウザから Zoom に参加するものです
- 画面や操作は、2023 年 3 月現在のものです
スポンサードリンク