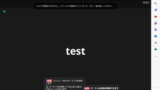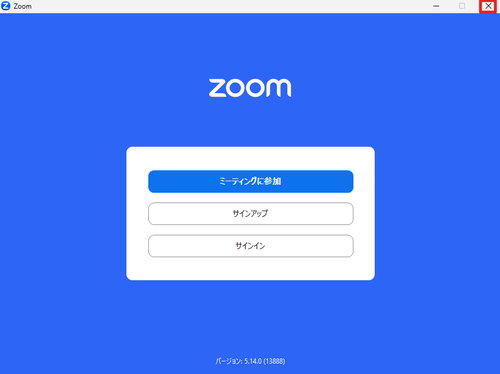
Windows 11 に Zoom をインストールする様々な方法です。
Zoom
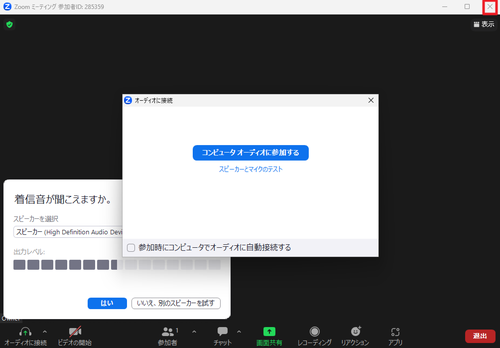
Zoom (ずーむ) は、Web 会議システムです。
現在では広く認知され多くの場面で活用されており、オンライン会議、オンライン セミナー (ウェビナー)、 遠隔教育などでも利用されています。一方、一部の政府や軍などでは、利用を禁止するところもあります。
クロスプラットフォームで利用でき、Windows、 macOS、 Linux、 Chrome OS、 iOS、 Android など幅広い環境に対応しています。Windows では、Zoom Desktop Client や Microsoft Store 版アプリがあります。
ここでは、Zoom をインストールする様々な方法について記載します。
Zoom の様々なインストール方法
以下のいずれかの方法から好みの方法でインストールします:
- Microsoft Store からインストールする
- Microsoft Store から検索してインストールする
- Zoom にアクセスしてインストールする
- Zoom Desktop Client をインストールする
Microsoft Store からインストール
Microsoft Store から Zoom のストア アプリをダウンロードしてインストールします。
以下よりインストールします:
- Zoom – One Platform to Connect – Microsoft Store アプリ
https://apps.microsoft.com/store/detail/XP99J3KP4XZ4VV
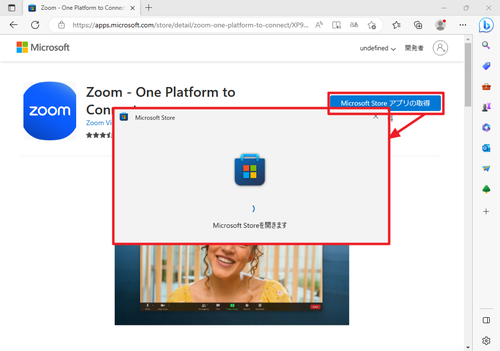
[Microsoft Store アプリの取得]をクリックして「Microsoft Store」を開きます。
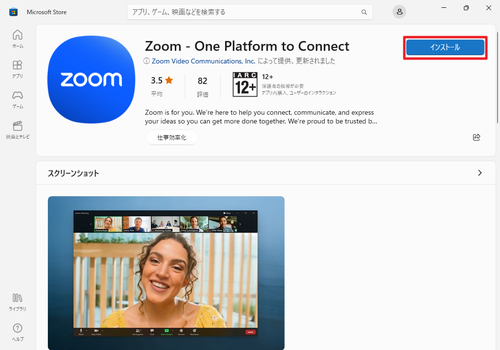
[インストール]をクリックしてダウンロードとインストールを実行します。
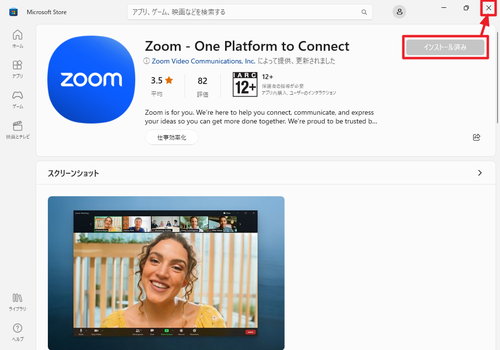
[インストール済み]と表示されたら[X]ボタンで閉じます。
※ Zoom への参加等については、ページ下部をご参照ください
Microsoft Store から検索してインストール
Windows 11 の Microsoft Store アプリから Zoom を検索してインストールします。
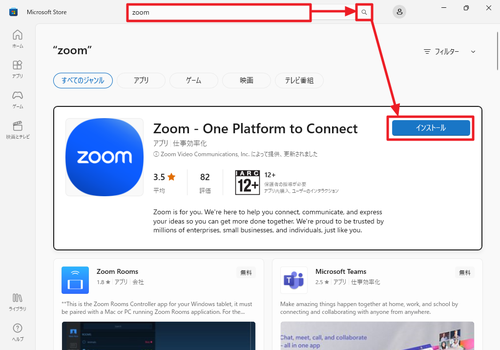
[Microsoft Store]をクリックして Microsoft Store を起動し、検索欄に「zoom」と入力して[虫眼鏡アイコン]をクリックするか[Enter]キーを押します。検索結果から「Zoom」を見つけ、[インストール]をクリックします。
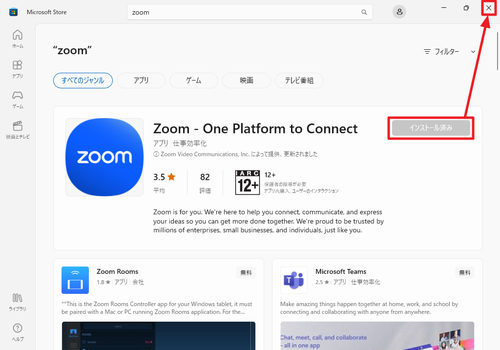
「インストール済み」と表示されたら[X]ボタンで閉じます。
※ Zoom への参加等については、ページ下部をご参照ください
Zoom にアクセスしてインストール
Zoom にアクセスしてインストーラーを取得してインストールします。
以下よりダウンロードします:
- テストミーティングに参加 – Zoom
https://zoom.us/test
※アクセスして自動または手動でダウンロードするファイルは「Zoom_cm_ds_<文字列>.exe」です
※実際の参加 URL からも同様の操作が可能です
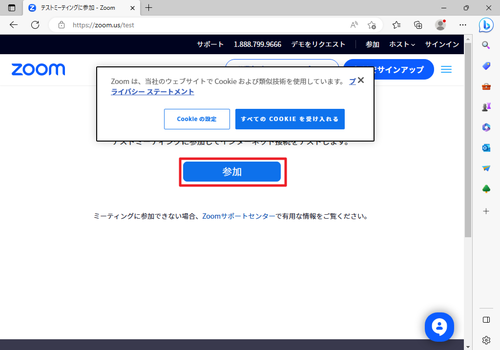
招待された Zoom に参加するための URL をクリックしてブラウザで開き、[参加]をクリックするとダウンロードできます。ダウンロードが開始されない場合は[今すぐダウンロードする]をクリックします。
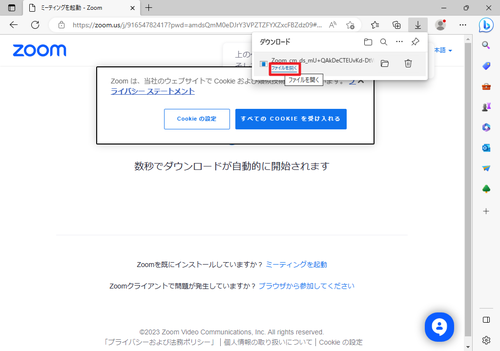
ダウンロードが完了したら[ファイルを開く]をクリックします。
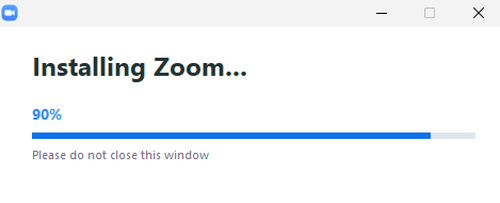
「Installing Zoom …」と表示されたら完了するまで待ちます。
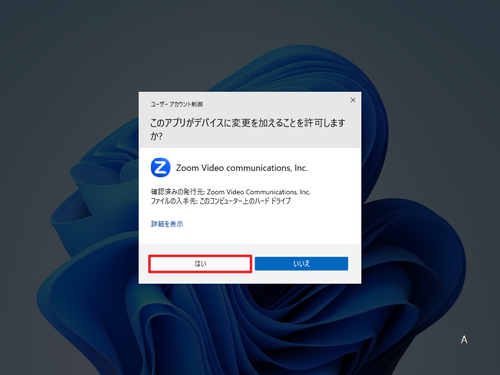
「ユーザー アカウント制御」が表示されたら[はい]をクリックします。
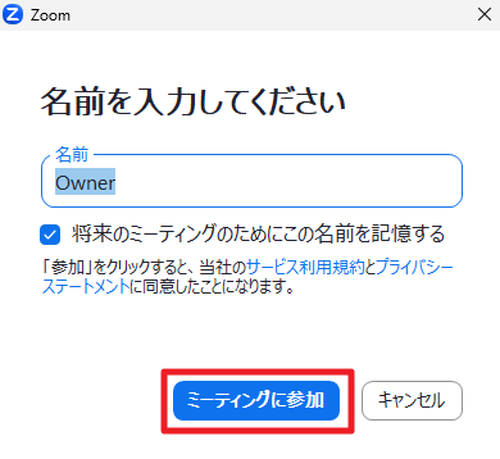
「名前を入力してください」と表示されたら[名前を入力]し、「ミーティングに参加」または「キャンセル」をクリックします。
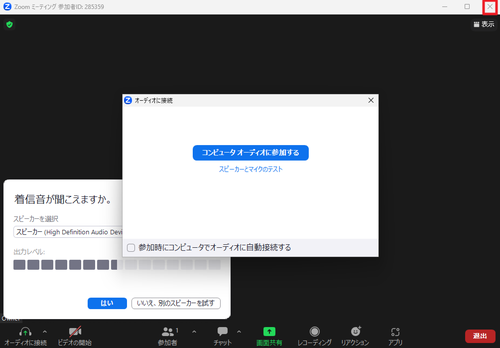
参加した場合は[X]ボタンで閉じます。
※ Zoom への参加等については、ページ下部をご参照ください
Zoom Desktop Client をインストール
Zoom 公式サイトからソフトウェアをダウンロードしてインストールします。
以下よりダウンロードします:
- Download Center for Zoom Apps and Plugins | Zoom
https://zoom.us/download
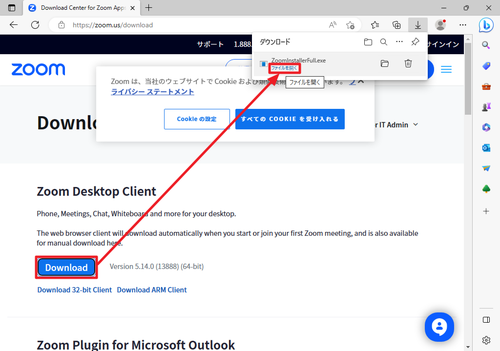
[Download]をクリックしてダウンロードを開始し、ダウンロードが完了したら[ファイルを開く]をクリックします。
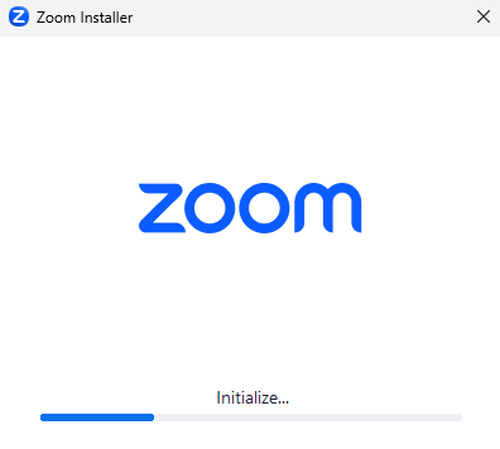
インストールの準備ができるまで待ちます。
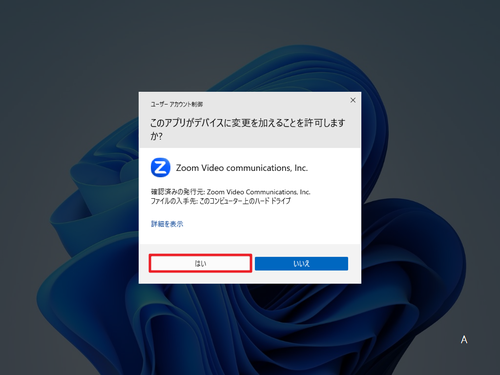
「ユーザー アカウント制御」が表示されたら[はい]をクリックします。
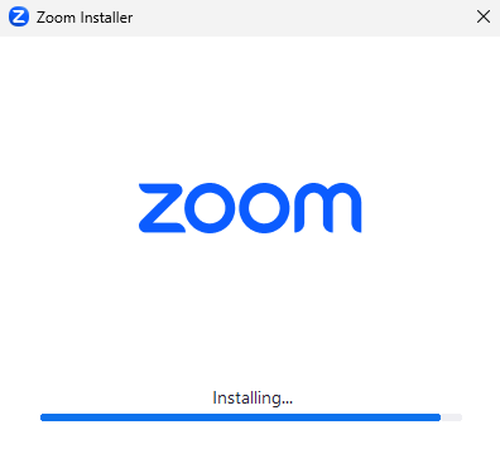
インストールが完了するまで待ちます。
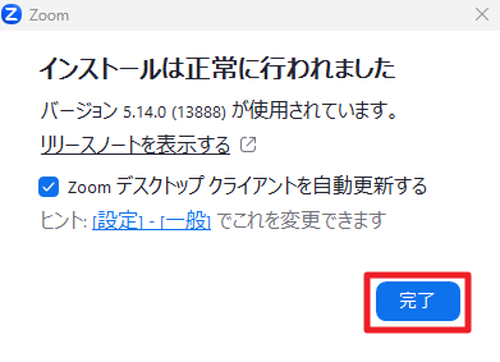
「インストールは正常に行われました」と表示されたら[完了]をクリックします。
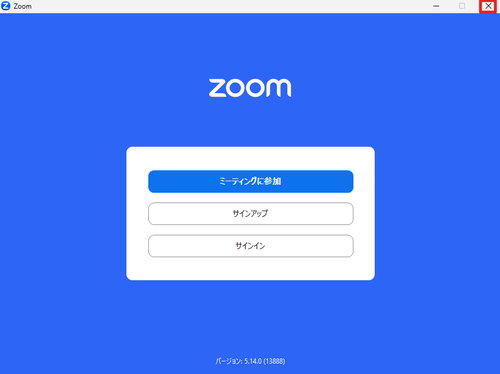
[X]ボタンで閉じます。
※ Zoom への参加等については、ページ下部をご参照ください
Zoom に参加する方法とテスト方法
インストールしたアプリの起動方法や Zoom への参加方法等については、次のサポート記事をご参照ください:
参考文献等
- Zoom (アプリケーション) – Wikipedia
https://ja.wikipedia.org/wiki/Zoom_(%E3%82%A2%E3%83%97%E3%83%AA%E3%82%B1%E3%83%BC%E3%82%B7%E3%83%A7%E3%83%B3)
注意
- 本操作例は、様々な方法で Windows 11 に Zoom をインストールするものです
- Zoom Desktop Client Ver.5.14
スポンサードリンク