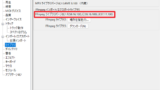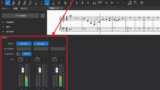Audacity (おーだしてぃ) をインストールする方法です。
Audacity

Audacity は、音声編集ソフトウェアです。
オープンソースで開発されており、Windows 、macOS 、Linux などのマルチプラットフォームで動作可能です。
ダウンロード
以下より最新版をダウンロードします:
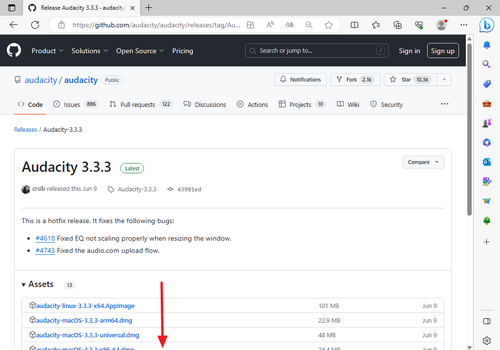
画面を下にスクロールし、図を参考に「audacity-win-3.n.n-x64.exe」のようなリンクをクリックしてダウンロードします。
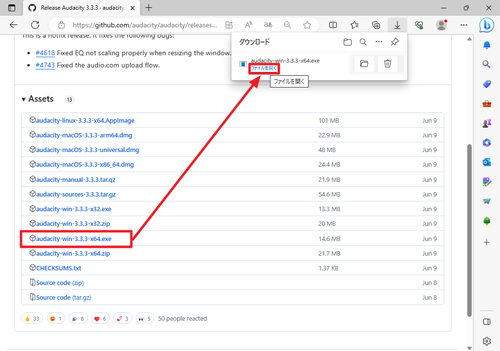
ダウンロードが完了したら[ファイルを開く]をクリックします。
※上記リンクは、その時点での最新版が表示されます。執筆時の最新バージョンは Ver.3.3.3 でしたので、「audacity-win-3.3.3-x64.exe」をダウンロードしました。最新版以外の任意のバージョンやプレリリース バージョンをダウンロードする場合は、以下よりダウンロードします:
- Releases · audacity/audacity
https://github.com/audacity/audacity/releases
インストール
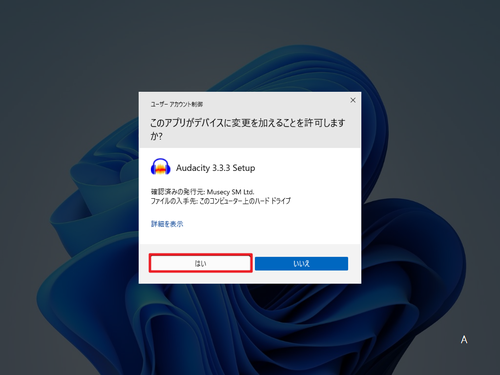
「ユーザー アカウント設定」が表示された場合は[はい]をクリックします。
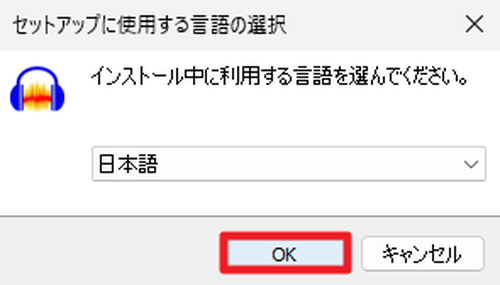
「セットアップに使用する言語の選択」が表示されたら[日本語]となっていることを確認して[OK]をクリックします。
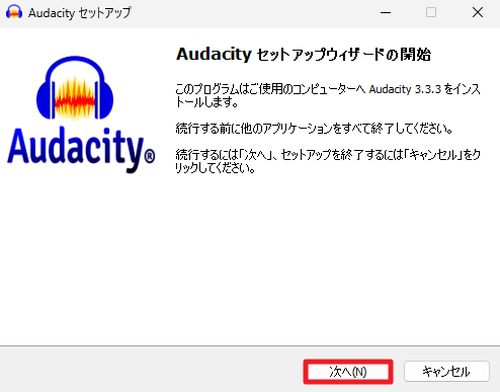
「Audacity セットアップ ウィザードの開始」が表示されたら[次へ]をクリックします。
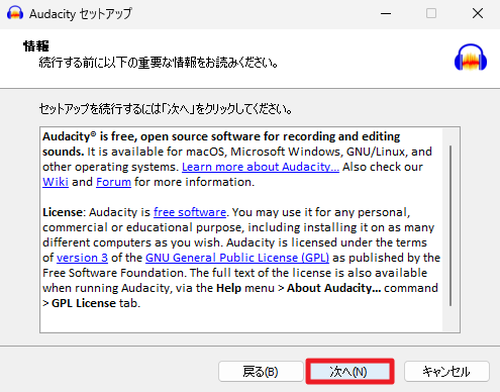
「情報」が表示されたら[次へ]をクリックします。
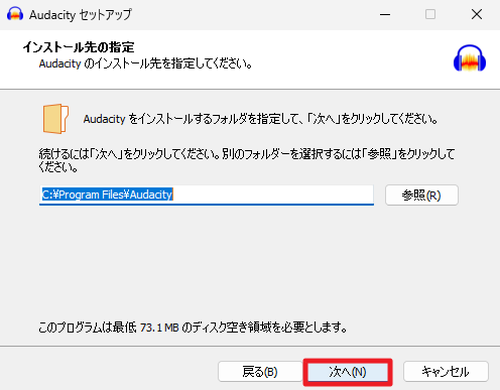
「インストール先の指定」が表示されたら[次へ]をクリックします。
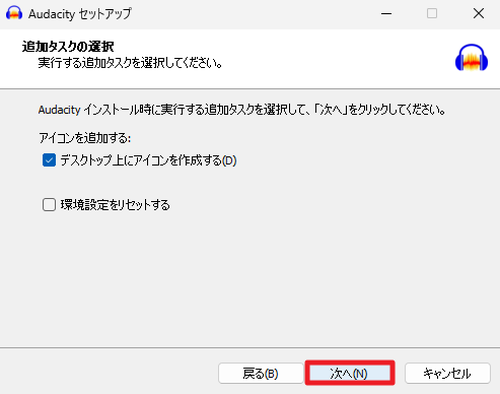
「追加タスクの選択」が表示されたら[次へ]をクリックします。
この際、「デスクトップ上にアイコンを作成する」にチェックを入れておくと、インストール後にデスクトップに Audacity を起動するショートカットが作成されます。
なお、何らかの問題が生じて環境設定をリセットしたい場合は、ここで「環境設定をリセットする」にチェックを入れ、「次へ」進みます。
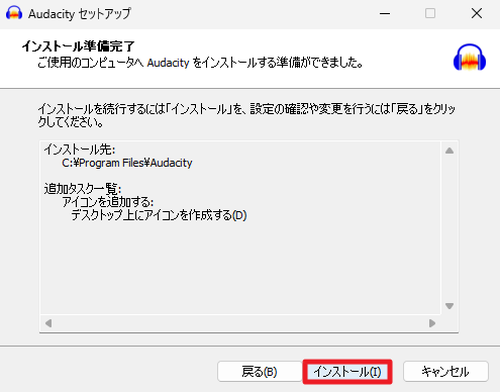
「インストール準備完了」と表示されたら[インストール]をクリックします。
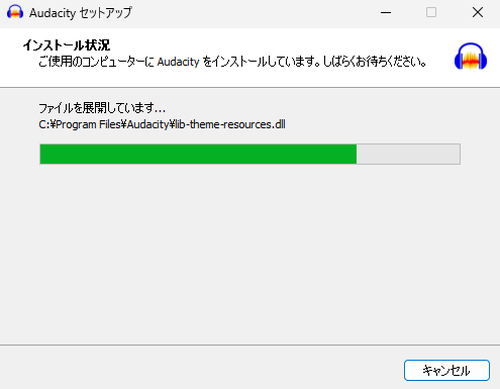
インストールが完了するまで待ちます。
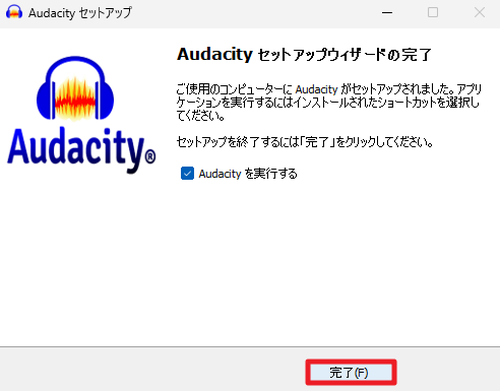
「Audacity セットアップ ウィザードの完了」と表示されたら[完了]をクリックします。
起動のしかた
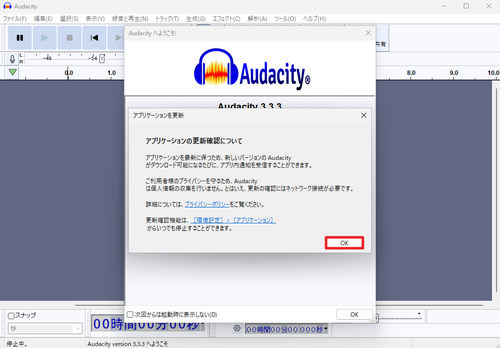
「アプリケーションの更新確認について」が表示されたら[OK]をクリックします。
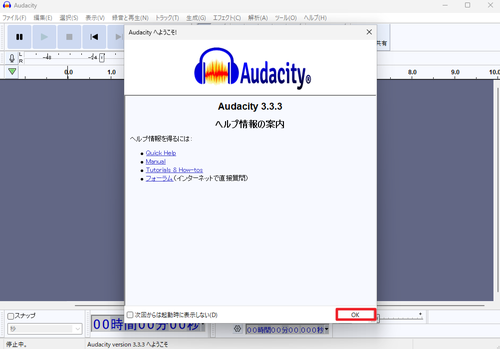
「Audacity へようこそ」が表示されたら[OK]をクリックします。この際、[次回からは起動時に表示しない]にチェックを入れておくと、次の起動時から表示されなくなります。
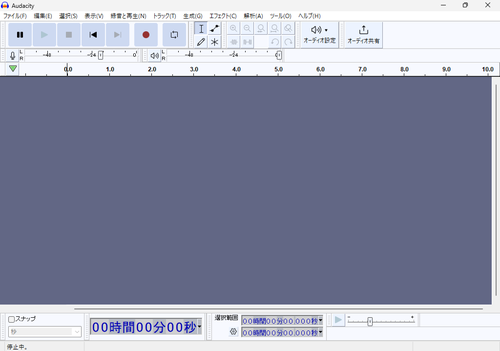
起動したところ。

対応する音声ファイルを開いて波形を表示させた例。
FFmpeg をインストールする
Audacity に FFmpeg をインストールする方法については、次のサポート記事をご参照ください:
オーディオ設定
オーディオに関する設定をかんたんに切り替える操作です。
ホストを設定する
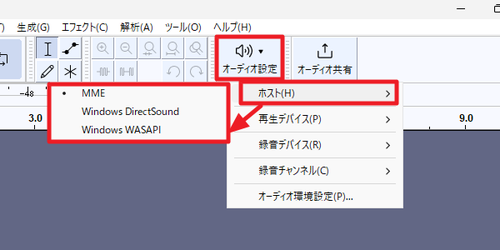
[オーディオ設定]をクリックしてメニューを表示し、[ホスト]に表示される選択肢から好みの設定をクリックして決定します。
再生デバイスを設定する
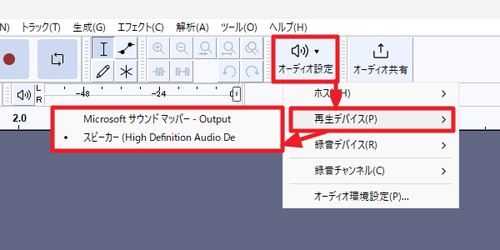
[オーディオ設定]をクリックしてメニューを表示し、[再生デバイス]に表示される選択肢から好みの設定をクリックして決定します。
録音デバイスを設定する
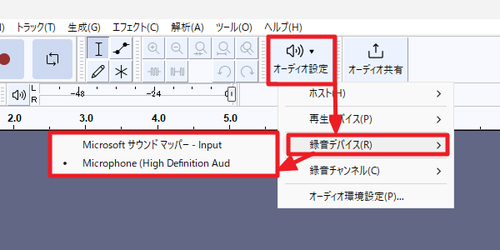
[オーディオ設定]をクリックしてメニューを表示し、[録音デバイス]に表示される選択肢から好みの設定をクリックして決定します。
録音チャンネルを設定する
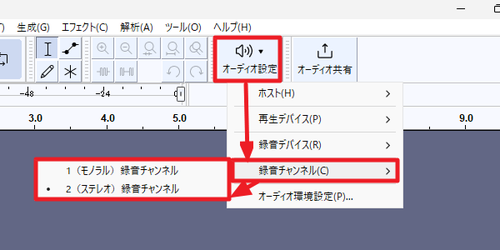
[オーディオ設定]をクリックしてメニューを表示し、[録音チャンネル]に表示される選択肢から好みの設定をクリックして決定します。
オーディオ設定を表示する
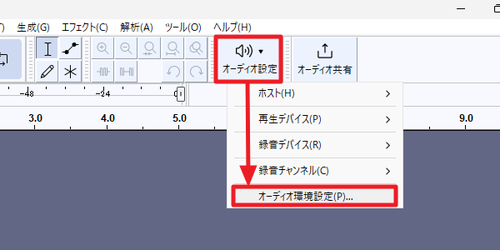
[オーディオ設定]をクリックしてメニューを表示し、[オーディオ環境設定]をクリックして「オーディオ設定」画面を表示します。
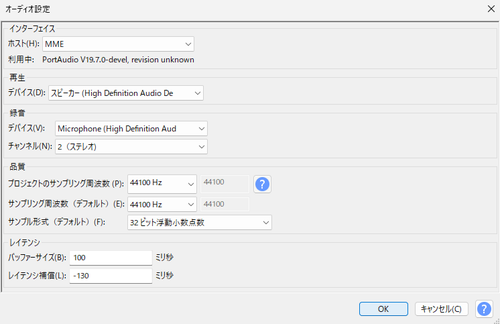
オーディオ設定では、一括して上記設定を行えるほか「品質」や「レイテンシ」等さらに詳しい設定や確認が可能です。
言語設定
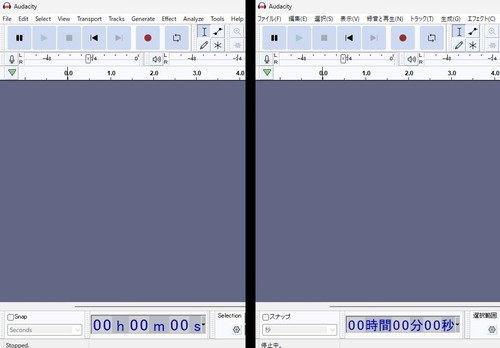
Audacity は、多言語に対応しており、通常は日本語が自動的に設定されます。
しかし、何らかの理由で日本語以外になってしまった場合に、言語設定を日本語に修正する方法を記載します。
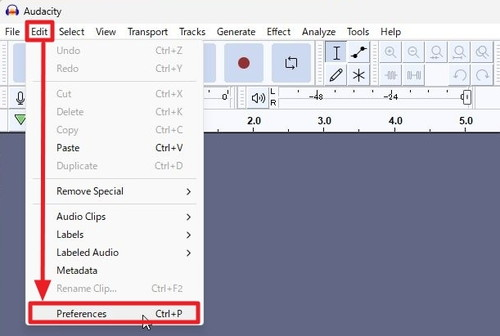
[Edit]から[Preferences]をクリックして設定画面を表示します。
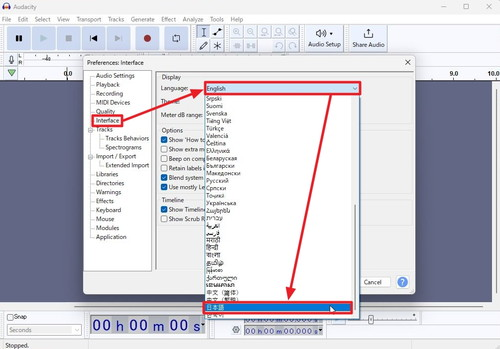
左側の設定項目一覧から[Interface]をクリックし、「Display」内の「Language」から[日本語]を選択します。
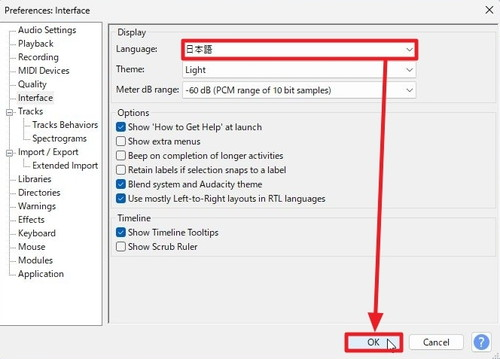
「Language」が「日本語」担っていることを確認して[OK]をクリックします。
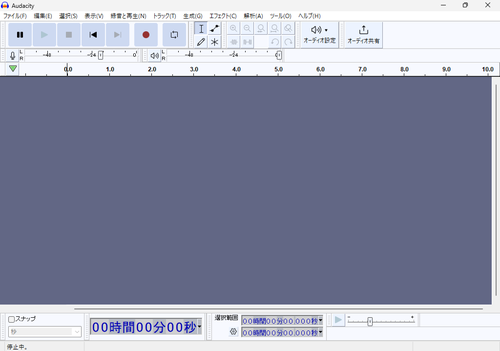
表示が日本語となっていることを確認します。
VST プラグインをインストールする
Audacity が起動していないことを確認します。
Audacity は、通常以下の場所にインストールされます:
C:\Program Files\Audacityこの場合、 VST プラグイン (DLL ファイル) を以下のフォルダにコピー (VST プラグインのインストール) します:
C:\Program Files\Audacity\Plug-Insコピー後、Audacity を起動し、[エフェクト]から[プラグイン マネージャ]を起動、「プラグインの管理」画面を表示します。
一覧にインストールしたプラグインが表示されていることを確認します。
プラグインを有効化する場合は、インストールしたプラグインを選択して[有効]をクリックします。
設定が完了したら[OK]をクリックして閉じます。
※プラグインを無効化する場合は、「プラグイン マネージャ」から任意のプラグインを選択して[無効]をクリックします
関連
Audacity に FFmpeg をインストールする方法については、次のサポート記事をご参照ください:
MuseScore をインストールする方法については、次のサポート記事をご参照ください:
参考文献
- Audacity – Wikipedia
https://ja.wikipedia.org/wiki/Audacity
注意
- 本操作例は、Windows 11 に Audacity 3.3 をインストールするものです
スポンサードリンク