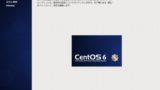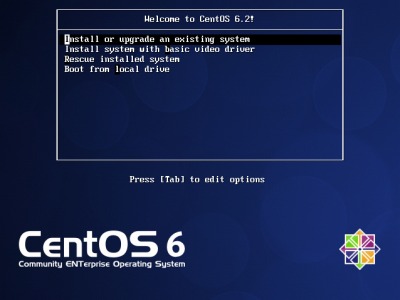
CentOS (セントオーエス;Community ENTerprise Operating System) は、Red Hat Enterprise Linux (RHEL) と完全互換を目指す Linux ディストリビューションのひとつです。
RHEL に含まれているソフトウェアは、オープンソース ライセンスに基づき Red Hat 社がソースコードを無償公開している。CentOS はこのソースコードより、同社の商標、商用パッケージなどを含まない形でリビルドされている。 White Box Enterprise Linux、Scientific Linux等を含めて、一般に「RHELクローン」と呼ばれることもある。(「CentOS – Wikipedia」より引用)
ダウンロード
以下よりダウンロードします:
- Index of /6.2/isos/x86_64
http://vault.centos.org/6.2/isos/x86_64/
参考
- http://ftp.riken.jp/Linux/centos/6/isos/i386/CentOS-6.2-i386-bin-DVD1.iso
- http://ftp.jaist.ac.jp/pub/Linux/CentOS/6/isos/i386/CentOS-6.2-i386-bin-DVD1.iso
※ここでは「最小インストール」と「LiveCD/DVD からのインストール」とを区別するため、便宜上「標準インストール」としています
ISO イメージファイル等を DVD や USB メモリーに書き込む方法については、次のサポート記事をご参照ください:
インストール
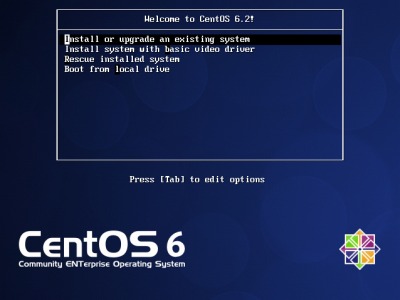
インストール メディアから起動し、[Install or upgrade an existing system]を選択します。
ディスクのチェック
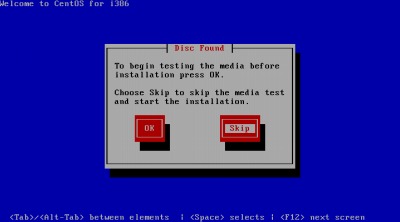
「Disc Found」と表示されたら[Skip]を選択します。
※この作業は作成したインストール メディアが正しく作成されているかなどを確認する作業です。より重要なシステムにインストールする場合などは[OK]を選択してディスクのチェックを行うことを推奨します。また、合わせてディスクやメモリーなどの検査も行なってください。
インストールの開始

[Next]をクリックします。
言語の選択
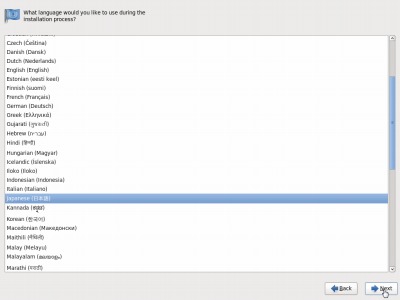
[Japanese (日本語)]を選択し、[Next]をクリックします。
キーボードの選択
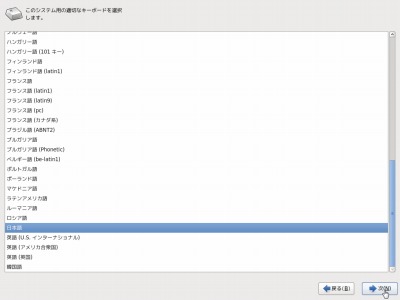
[日本語]を選択し、[次へ]をクリックします。
ストレージの選択
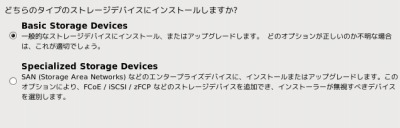
インストールするストレージデバイスの選択を行います。
この例では一般的なパソコンにインストールしますので、[Basic Storage Devices]を選択します。
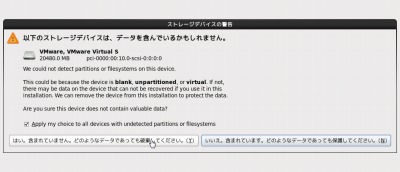
既存のシステムにインストールを行うと内容が消去されるため、警告が表示されます。
この例では新規のシステムにインストールしますので、[はい、含まれません。どのようなデータであっても破棄してください]をクリックします。
ネットワークの設定
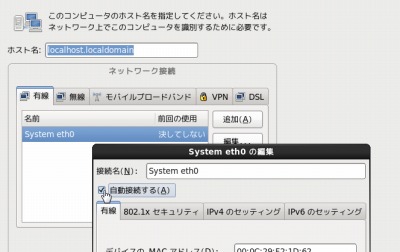
適切な「ホスト名」を入力します。また、eth0 を有効化しておきます。
※これらの適切な入力値は、システム管理者またはネットワーク管理者へお問い合わせください
タイムゾーンの選択
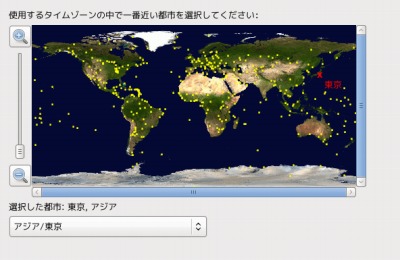
タイムゾーンを選択します。
また、この例では、「システムクロックに UTC を使用」のチェックを外します。
管理者パスワードの設定
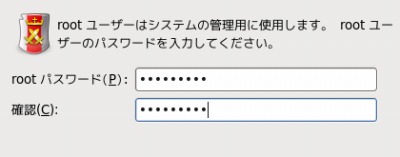
root ユーザーのパスワードを設定します。
インストール種別の選択
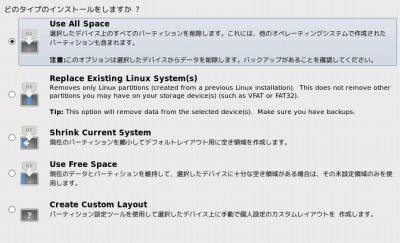
インストールの方法がいくつかありますので、いずれかを選択します。
この例では[Use All Space]を選択します
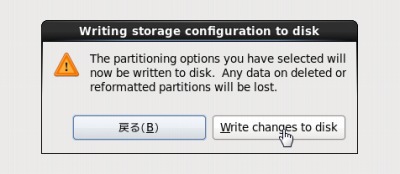
ディスクへの書き込みを行う旨の警告が表示されますので、問題がなければ[Write changes to disk]をクリックします。
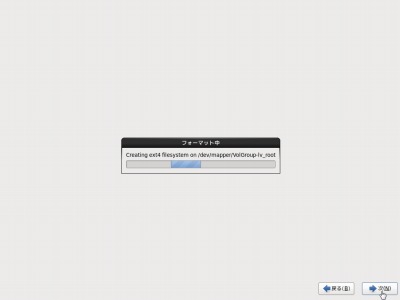
フォーマット等の作業が行われます。そのまま待ちます。
パッケージの選択
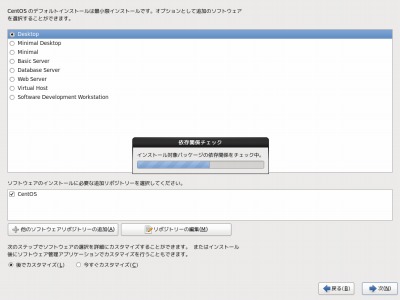
デフォルトでは最小限インストール(Minimal)が選択されていますが、次の中から選択できます:
- Desktop (GUI デスクトップ環境)
- Minimal Desktop (最小限のGUI デスクトップ環境)
- Minimal (最小インストール)
- Basic Server (基本的なサーバー)
- Database Server (データベースサーバー)
- Web Server (ウェブサーバー)
- Virtual Host (バーチャルホスト)
- Software Development Workstation (ソフトウェア開発用途)
※[今すぐカスタマイズ]を選択すると、次画面でインストールするパッケージを詳細に選択できます(上級者向け)
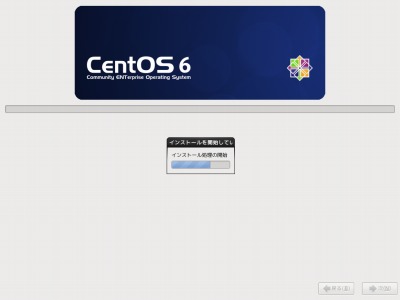
選択したパッケージをインストールするために依存関係等の確認が行われます。完了するまで待ちます。
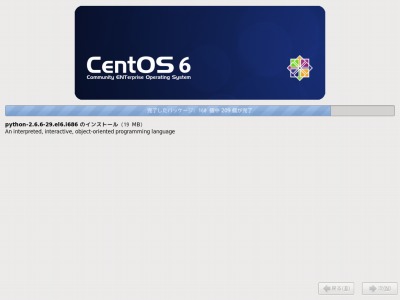
インストールが開始されます。完了するまで待ちます。
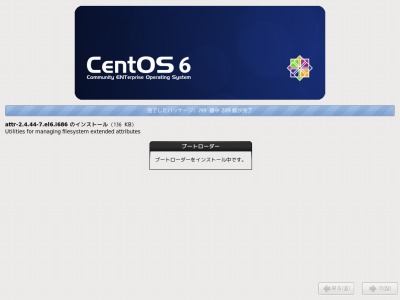
インストールが完了すると、ブートローダーなどがインストールされます。完了するまで待ちます。
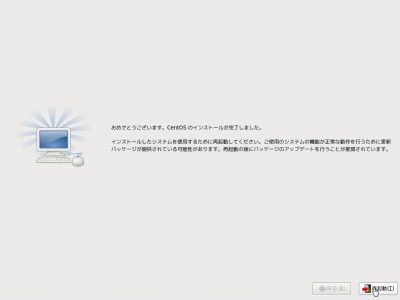
すべての作業が完了したら[再起動]をクリックします。
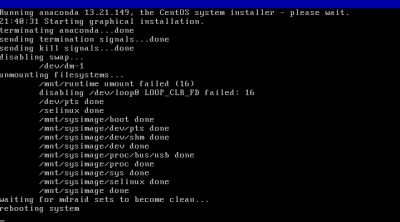
システムが再起動します。
初回起動
GUI 環境の場合
初回起動時の操作に進みます。次のサポート記事をご参照ください:
CUI 環境の場合
最小インストールと同様ですので、次のサポート記事をご参照ください:
注意
- 本操作例は新規のシステムに CentOS 6.2 i386 を標準インストールする例です
スポンサードリンク