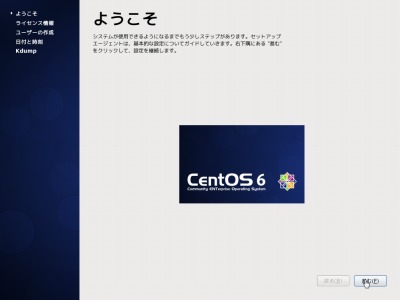
CentOS のインストールが完了し、初回起動した際の操作方法です。
CentOS の起動
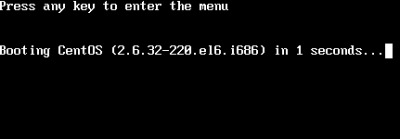
上図のような表示とカウントダウンがありますが、何もせずに待ちます。
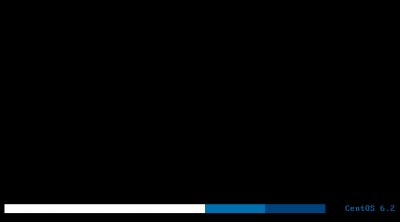
CentOS 6.2 が起動します。
初回起動時の操作
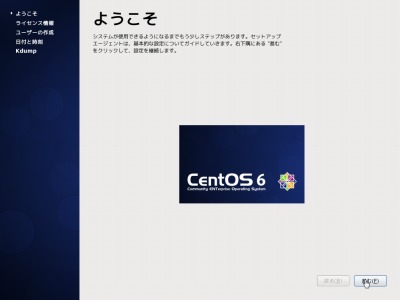
「ようこそ」と表示されたら[進む]をクリックします。
ライセンスへの同意
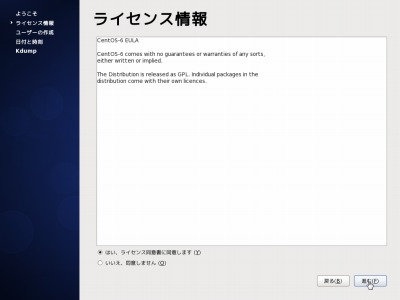
「ライセンス情報」が表示されます。
ライセンスに同意できる場合は「同意します」を選択し、[進む]をクリックします。
ユーザーの作成
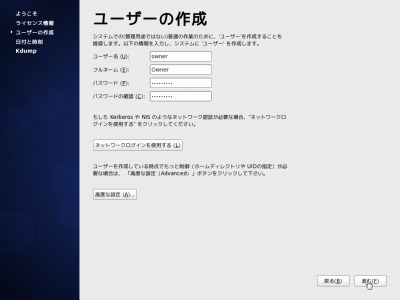
インストールではroot ユーザおよび対応するパスワードを設定しましたが、Linux では通常、root ユーザーで作業することはありませんので、ここでユーザーを作成しておきます。
日付と時刻
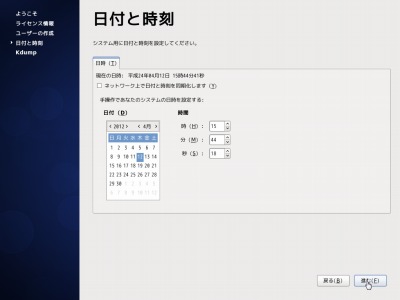
日付と時刻を確認します。
NTP サーバーを利用する場合
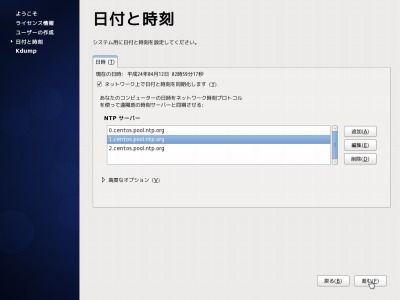
NTP サーバーと通信することで一定期間経過毎に正しい時刻に調整されます。
「ネットワーク上で日付と時刻を同期化します」にチェックを入れ、任意のNTP サーバーを選択します。
※NTP サーバーの追加や高度なオプションを設定することも可能です
Kdump
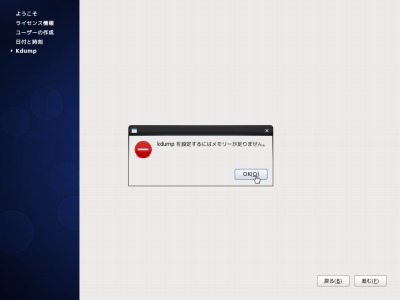
「kdump を設定するにはメモリーが足りません。」と表示されたら[OK]をクリックします。
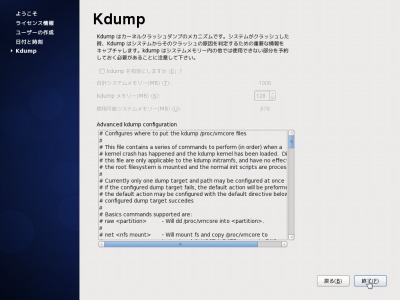
[進む]をクリックします。
ログイン
ログイン画面が表示されます。次のサポート記事をご参照ください:
→ [CentOS] デスクトップ環境でログインする方法 ? SEECK.JP サポート
注意
- 本操作例は CentOS 6.2 のものです
スポンサードリンク