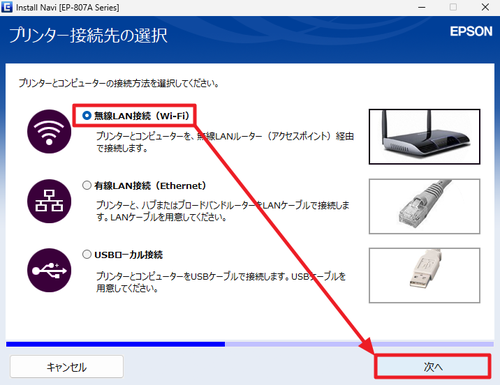
エプソン製プリンタ EP-807A シリーズをインストールする方法です。
プリンタのインストール
購入したプリンタを使用できるようにするには、プリンタ本体の設定とパソコンなどの端末の設定が必要です。
ここでは、パソコンにプリンタ メーカーが提供する専用ソフトウェアをインストールしてプリンタを使用できるようにする手順を記載します。
ダウンロード
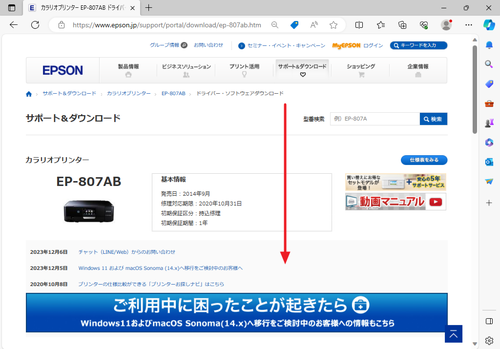
以下よりダウンロードします:
- カラリオプリンター EP-807AB ドライバー・ソフトウェアダウンロード|サポート&ダウンロード|エプソン
https://www.epson.jp/support/portal/download/ep-807ab.htm
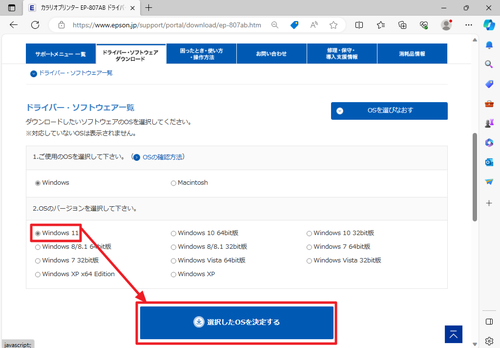
ページを下にスクロールし、自分の環境を選択します。この例では、OS で「Windows」、OS のバージョンで「Windows 11」を選択して[選択した OS を決定する]をクリックします。
※環境によっては、自動的に選択が完了している場合があります
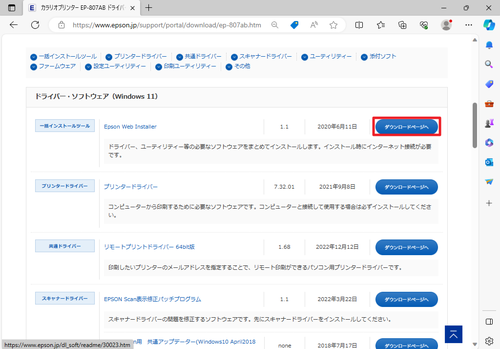
「一括インストール」右側の[ダウンロード ページへ]をクリックします。
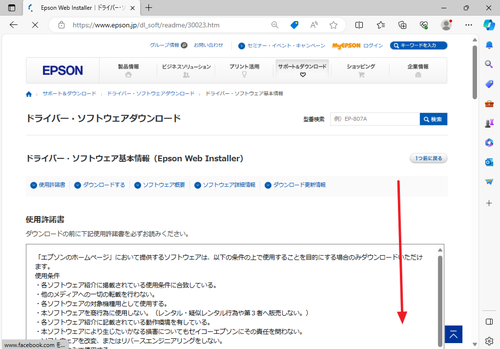
ページ下部にスクロールします。
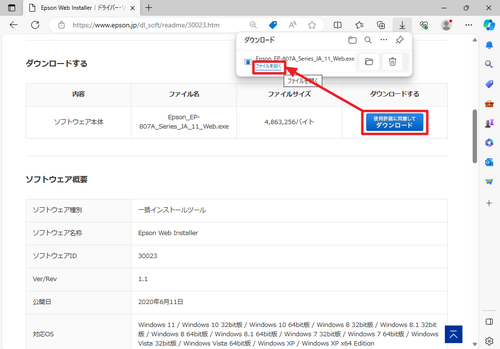
使用許諾をよく確認して、同意できる場合は[使用許諾に同意してダウンロード]をクリックしてダウンロードを開始し、ダウンロードが完了したら[ファイルを開く]をクリックします。
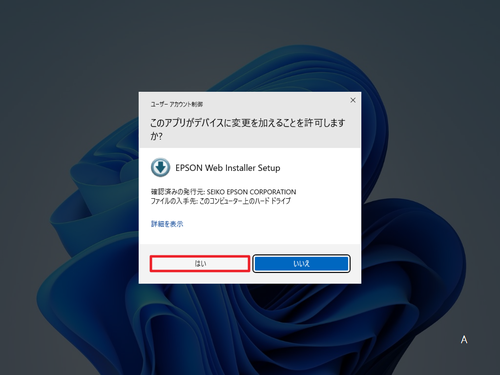
「ユーザー アカウント制御」が表示された場合は、[はい]をクリックします。
インストール
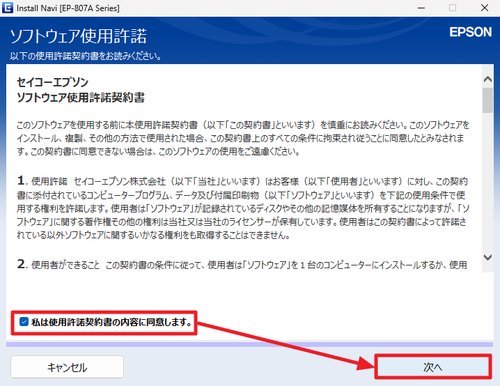
「ソフトウェア使用許諾契約書」が表示されたら内容を確認して、同意できる場合は[私は使用許諾契約書の内容に同意します]にチェクを入れ、[次へ]をクリックします。
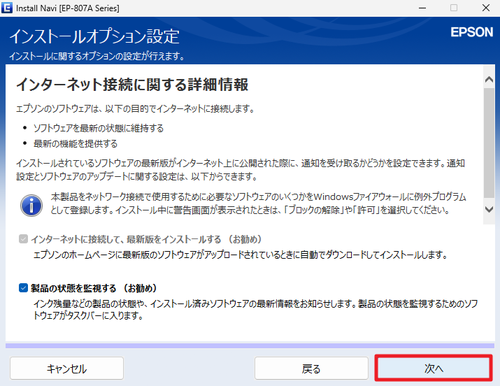
「インストール オプション設定」が表示されたら[次へ]をクリックします。
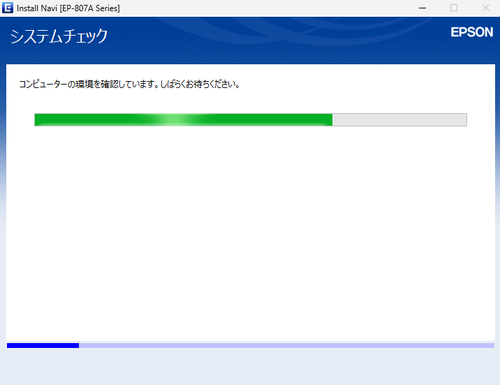
「システムチェック」が表示されたら、完了するまで待ちます。
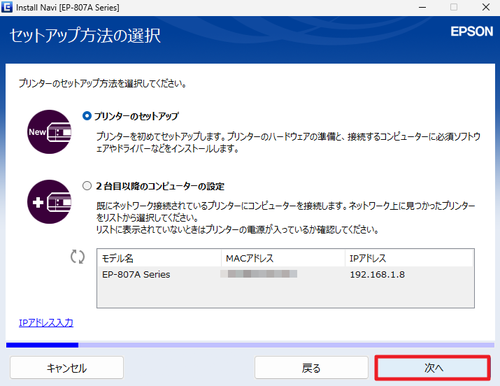
「セットアップ方法の選択」が表示されたらいずれかを選択して[次へ]をクリックします:
- プリンターのセットアップ
- 2台目以降のコンピュターの設定
プリンターのセットアップ
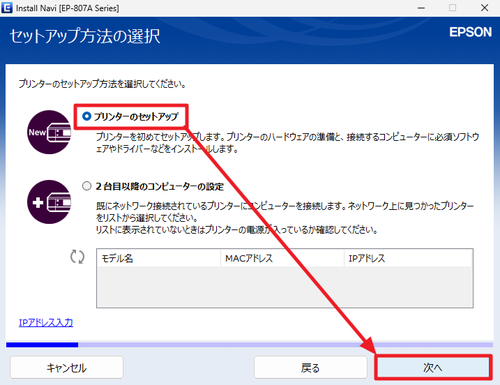
「プリンターのセットアップ」を選択して[次へ]をクリックします。
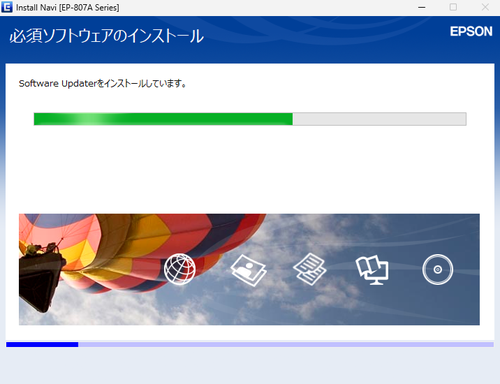
インストールが完了するまで待ちます。
「プリンター接続先の選択」が表示されたら、いずれかを選択します:
- 無線 LAN 接続 (Wi-Fi)
- 有線 LAN 接続 (Ethernet)
- USB ローカル接続
無線 LAN 接続 (Wi-Fi)
「無線 LAN 接続 (Wi-Fi)」接続するために、プリンタ本体に事前の準備をする場合は、次のサポート記事をご参照ください:
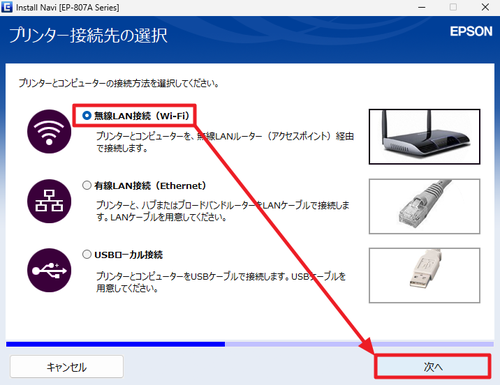
「無線 LAN 接続 (Wi-Fi)」を選択して[次へ]をクリックします。
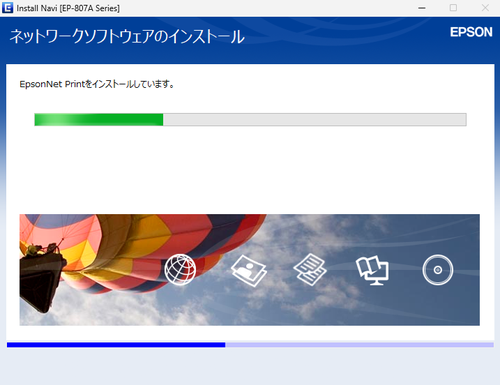
インストールが完了するまで待ちます。
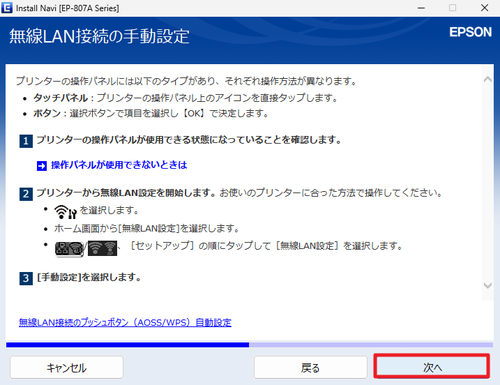
「無線 LAN 接続の手動設定」が表示されたら、内容を確認して[次へ]をクリックします。
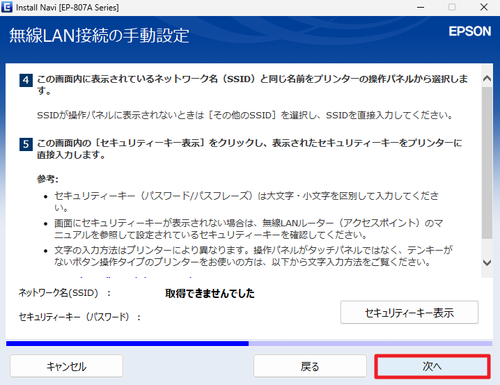
「無線 LAN 接続の手動設定」が表示されたら、内容を確認して[次へ]をクリックします。
※環境によっては、操作中のパソコンに設定されている「ネットワーク名 (SSID)」と「セキュリティ キー (パスワード)」が表示されますので、表示された内容をメモし、プリンタ本体を操作して設定、正常にネットワーク接続ができたことを確認してから、以下のパソコンの操作を継続します。プリンタ本体を操作して無線 LAN (Wi-Fi) 接続する方法については、「関連」の項をご参照ください。
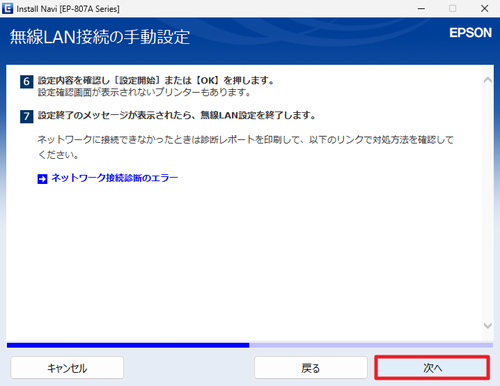
「無線 LAN 接続の手動設定」が表示されたら、内容を確認して[次へ]をクリックします。
→「ネットワーク設定」に進みます
有線 LAN 接続 (Ethernet)
「有線 LAN (Ethernet)」接続するために、本体にケーブルを接続するなど事前の準備をする方法については、次のサポート記事をご参照ください:
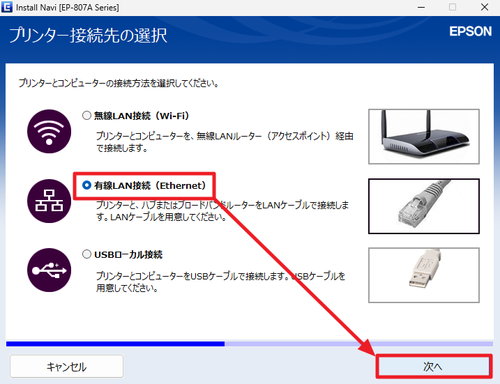
「有線 LAN 接続 (Ethernet)」を選択して[次へ]をクリックします。
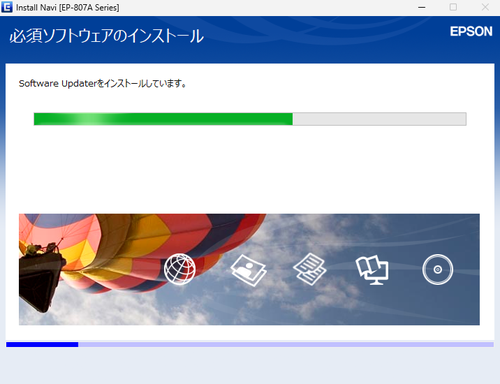
インストールが完了するまで待ちます。
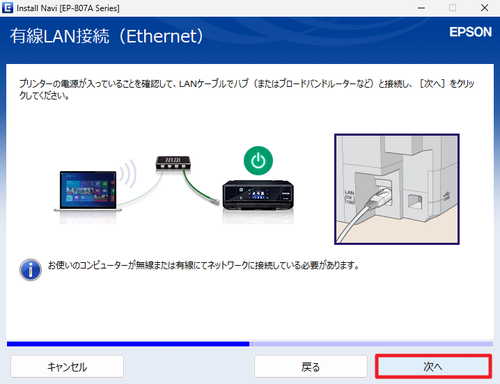
「有線 LAN 接続 (Ethernet)」が表示されたら、内容を確認して[次へ]をクリックします。
→「ネットワーク設定」に進みます
2台目以降のコンピュターの設定
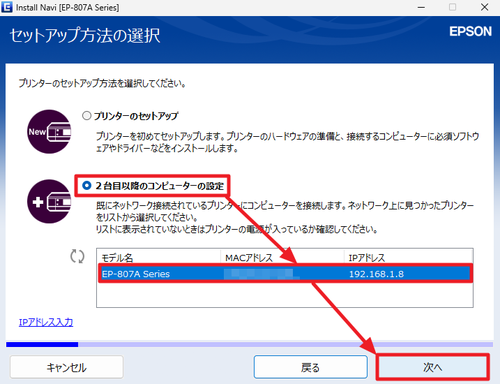
すでにプリンターがセットアップされている場合に選択します。
特に有線 LAN または無線 LAN (Wi-Fi) 環境の場合は、リストにセットアップ済みのプリンターとして一覧に表示されていますので、リストから選択してインストールします。
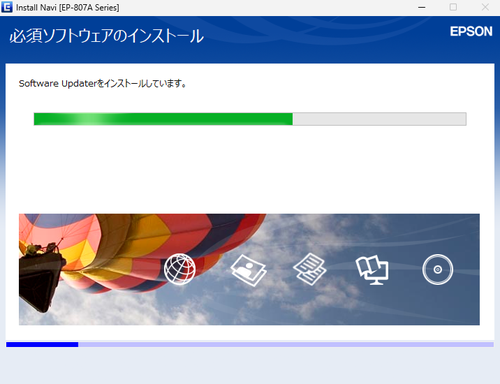
「必須ソフトウェアのインストール」が表示されたら、完了するまで待ちます。
→「ネットワーク設定」に進みます
ネットワーク設定
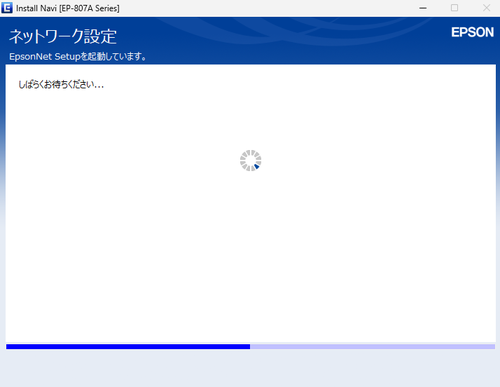
「ネットワーク設定」が表示されたら、完了するまで待ちます。
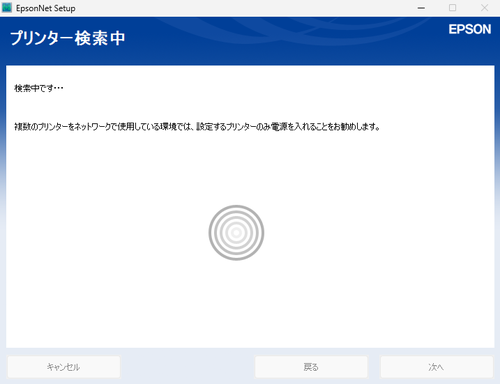
「プリンター検索中」が表示されたら、完了するまで待ちます。
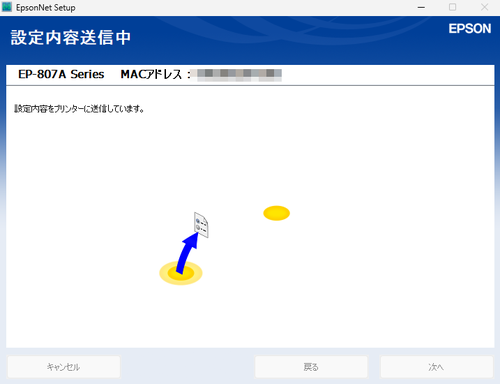
「設定内容送信中」と表示されたら、完了するまで待ちます。
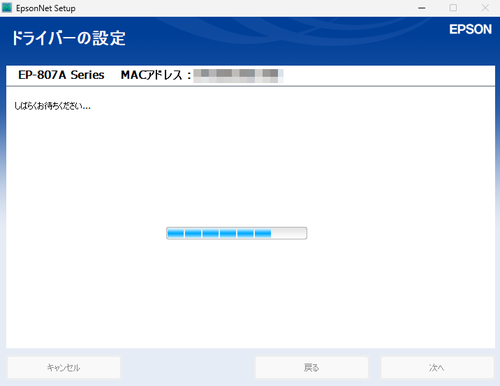
「ドライバーの設定」と表示されたら、完了するまで待ちます。
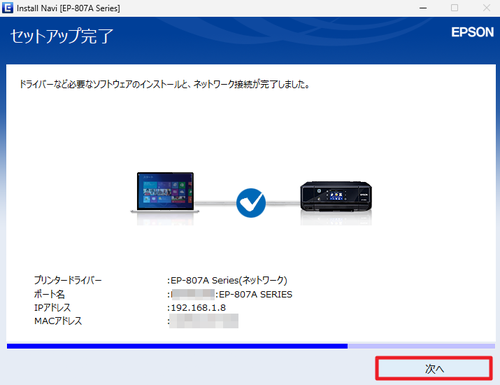
「セットアップ完了」と表示されたら、[次へ]をクリックします。
→ 「テスト印刷」に進みます
テスト印刷
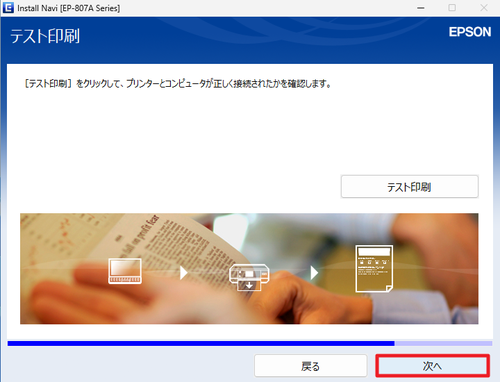
「テスト印刷」が表示されたら[次へ]をクリックします。
この際、「テスト印刷」をクリックすると、操作中のパソコンからプリンタへ印刷命令を送信し、正しく印刷できるかをテストすることができます。テスト印刷を実行する場合は、A4 用紙をトレイにセットします。
→ 「ソフトウェアの追加インストール」に進みます
ソフトウェアの追加インストール
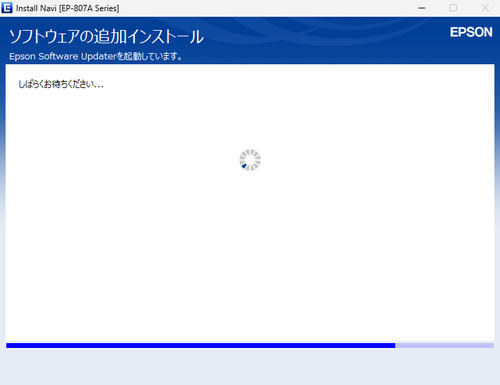
「ソフトウェアの追加インストール」が表示されたら、完了するまで待ちます。
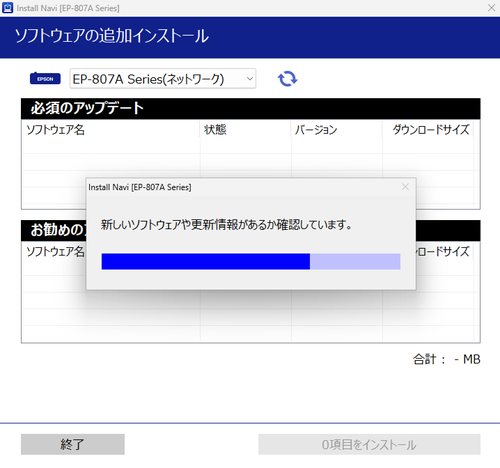
「新しいソフトウェアや更新情報があるか確認しています」と表示されたら、完了するまで待ちます。
アップデートがある場合
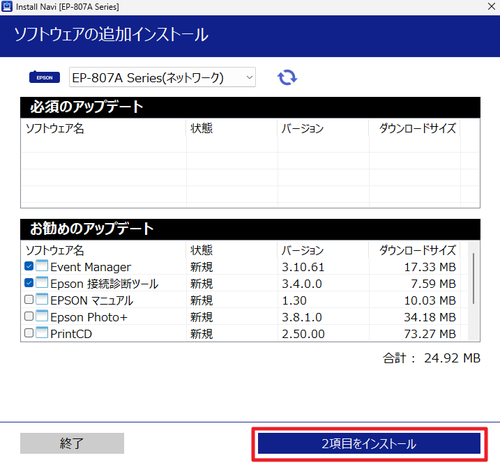
「必須のアップデート」または「お勧めのアップデート」が表示され、チェックマークが入っている場合は、[n項目をインストール]をクリックします。
※nには項目数の数字が入ります
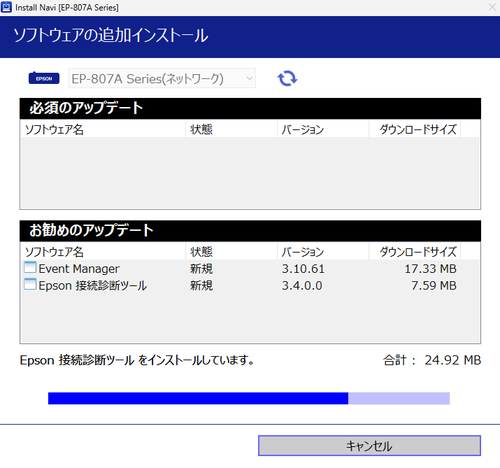
選択されているソフトウェアのアップデートが行われますので、完了するまで待ちます。
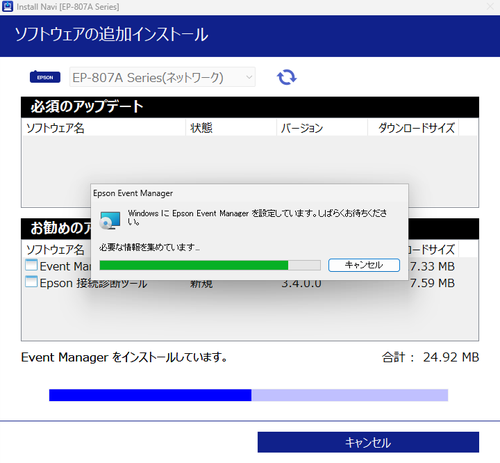
(参考) 選択されているソフトウェアによっては、操作が必要な場合があります。
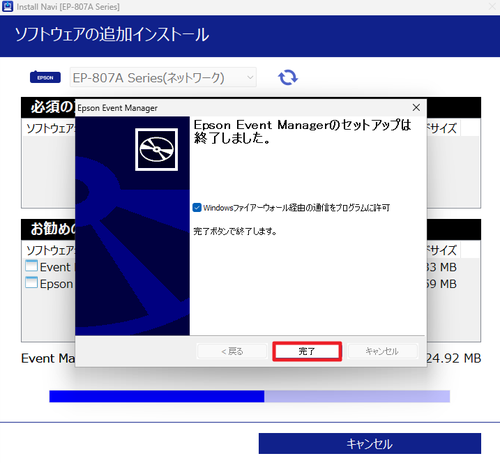
(参考) この画像の例では、[完了]をクリックします。
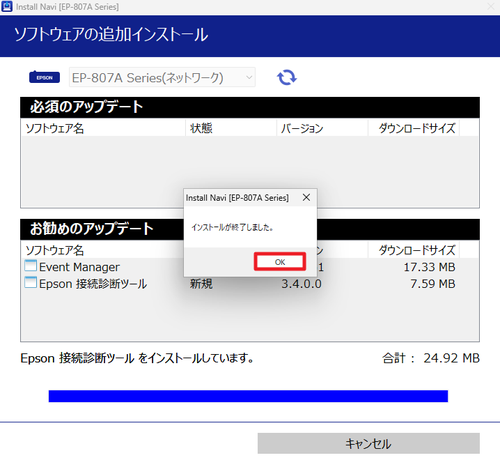
「インストールが完了しました」と表示されたら[OK]をクリックします。
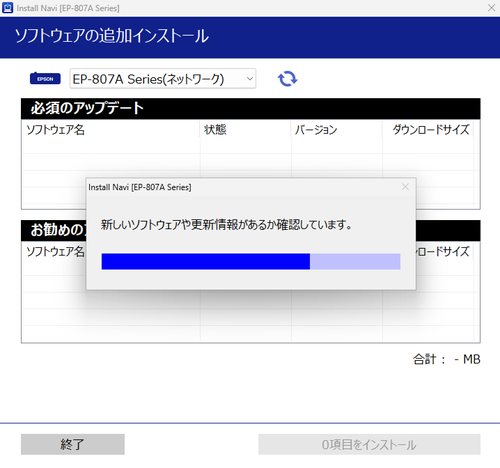
アップデートの再確認が行われますので、完了するまで待ちます。
アップデートがない場合
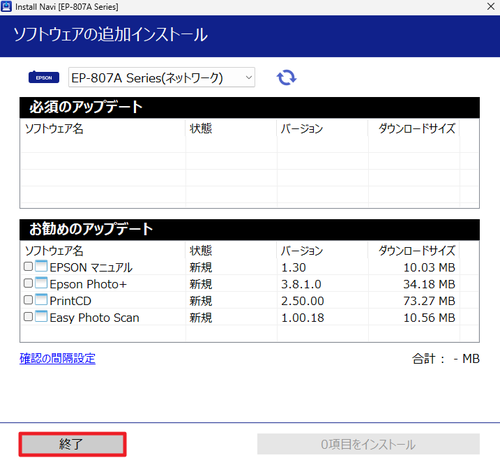
「必須のアップデート」または「お勧めのアップデート」にチェックマークが入っている項目がない場合は、[終了]をクリックします。
※一覧にインストールしたいソフトウェアがあるときは、チェックを入れ、「n項目をインストール」をクリックし、「アップデートがある場合」に進みます
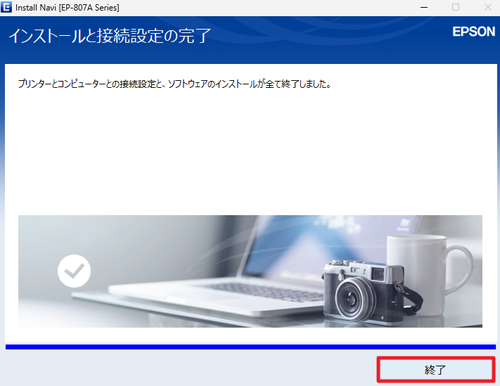
「インストールと接続設定の完了」が表示されたら[終了]をクリックします。
ソフトウェア アップデート
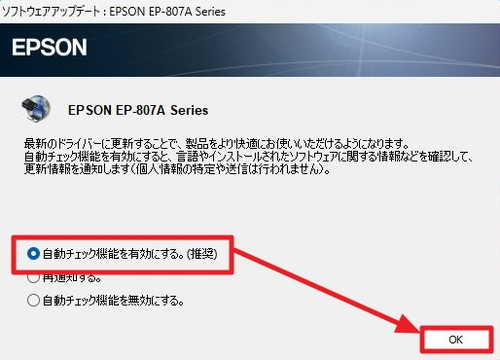
「ソフトウェアアップデート」が表示されたら、以下のいずれかを選択して[OK]をクリックします:
- 自動チェック機能を有効にする。(推奨)
- 再通知する。
- 自動チェック機能を無効にする。
※この例では、「自動チェック機能を有効にする」を選択して「OK」をクリックしました
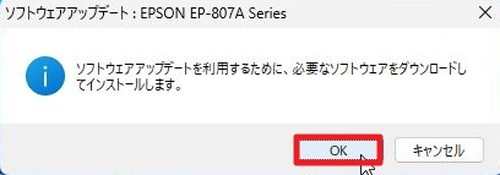
「ソフトウェアアップデートを利用するために、必要なソフトウェアをダウンロードしてインストールします」と表示されたら[OK]をクリックします。
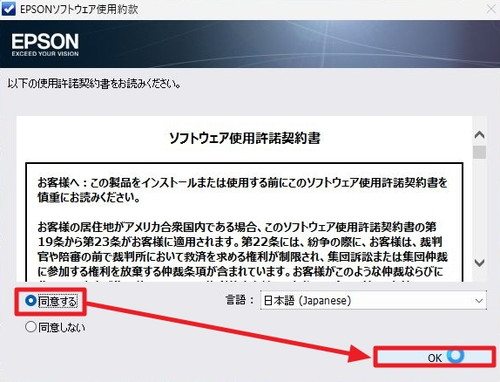
「ソフトウェア使用許諾契約書」が表示されたら、内容を確認して、同意できる場合は[同意する]を選択して[OK]をクリックします。
関連
プリンタ本体を操作して無線 LAN (Wi-Fi) 接続する方法については、次のサポート記事をご参照ください:
注意
- 本操作例は、Windows 11 に EPSON 製プリンタ EP-807A シリーズ (EP-807AB) をインストールするものです
スポンサードリンク

