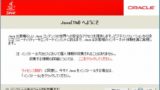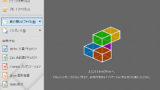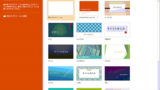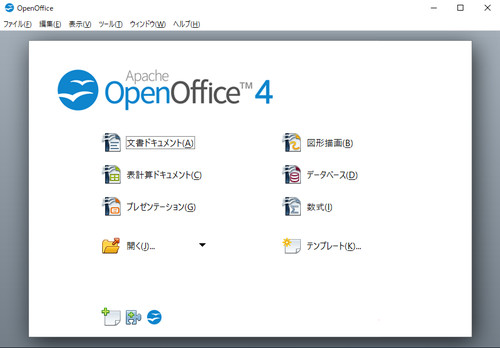
Apache OpenOffice をダウンロードしてインストールする方法です。
Apache OpenOffice は、Microsoft Office のようなソフトウェアで、ワープロソフトや表計算ソフトなどが含まれています。また、Windows、 mac 、 Linux (deb, rpm) など幅広い環境に対応しています。
ダウンロード
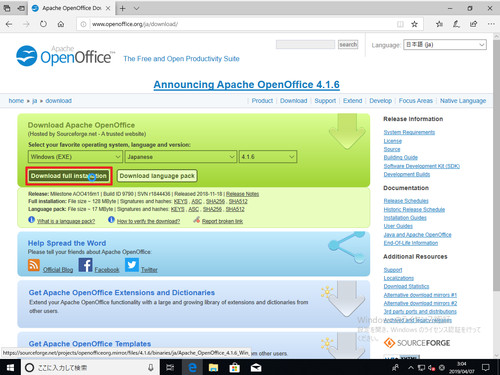
Apache OpenOffice Downloads – Official Site
https://www.openoffice.org/ja/download/
Apache OpenOffice – Browse /4.1.6/binaries/ja at SourceForge.net
https://sourceforge.net/projects/openofficeorg.mirror/files/4.1.6/binaries/ja/
Apache OpenOffice – Browse Files at SourceForge.net
https://sourceforge.net/projects/openofficeorg.mirror/files/
Apache OpenOffice のダウンロードページにアクセスし、[Download full installation]をクリックします。
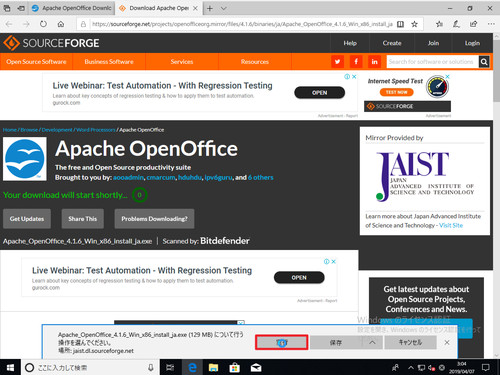
[実行]をクリックします。
インストール
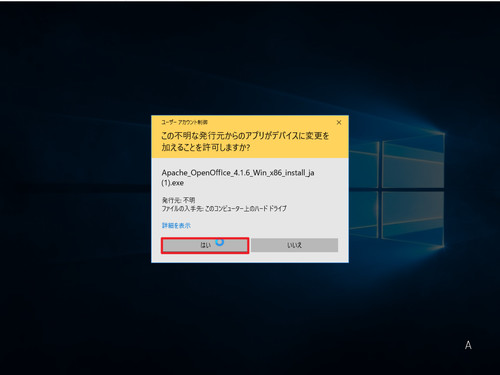
ユーザーアカウント制御が表示されたら[はい]をクリックします。
インストーラーの準備
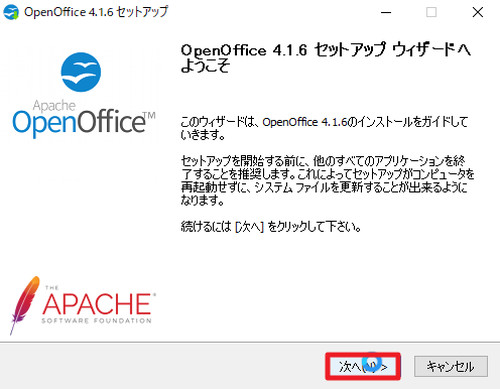
「OpenOffice 4.x.x セットアップ ウィザードへようこそ」と表示されたら[次へ]をクリックします。
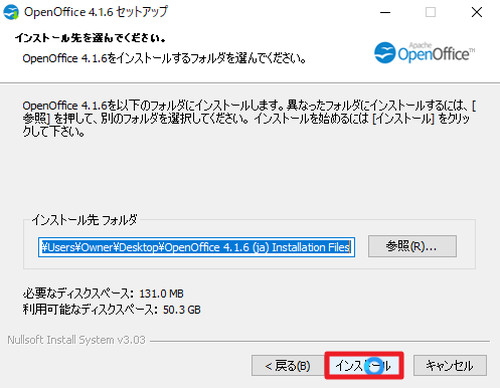
必要なファイルを解凍するためのフォルダを選択して[インストール]をクリックします。
この例では、デフォルト値であるデスクトップ上のフォルダを変更せず、そのまま使用しました。
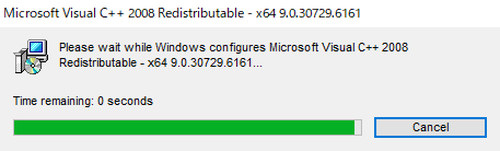
(ファイルの展開や必要なライブラリ等がインストールが行われますので待ちます)
インストール
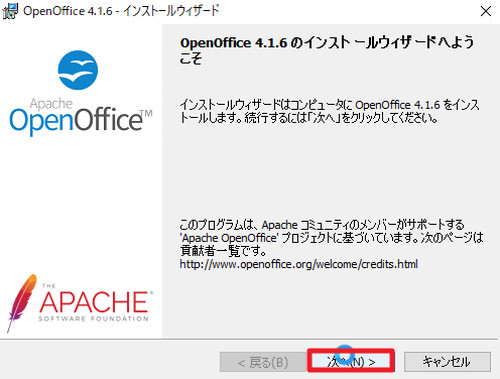
「OpenOffice 4.x.x のインストールウィザードへようこそ」と表示されたら[次へ]をクリックします。
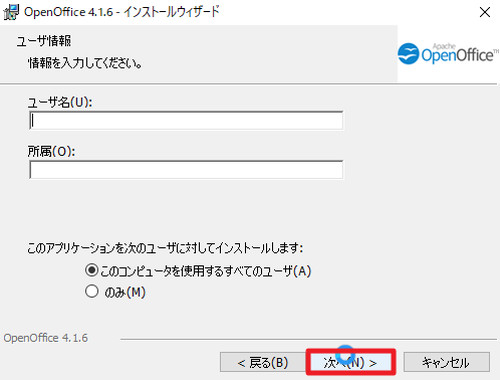
ユーザー情報の入力やインストールするユーザーを選択します。
この例では、何もせずに[次へ]をクリックしました。
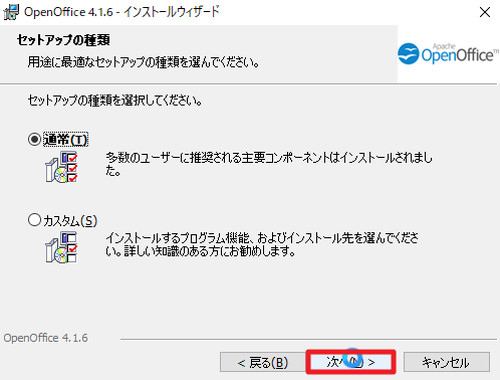
セットアップの種類を選択します。
この例では、何もせず[次へ]をクリックしました。
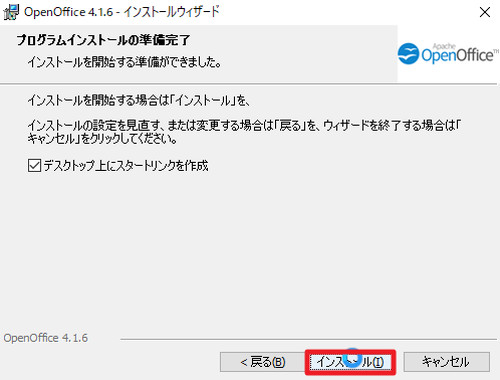
インストール オプションを選択し、[インストール]をクリックします。
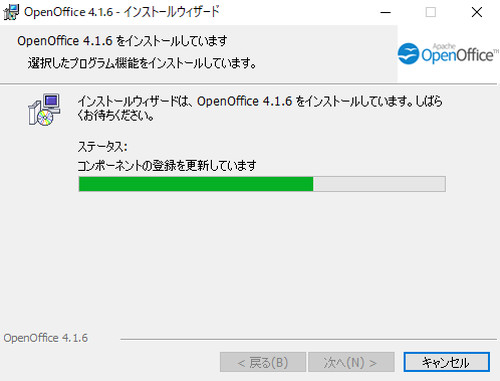
(インストールが完了するまで待ちます)
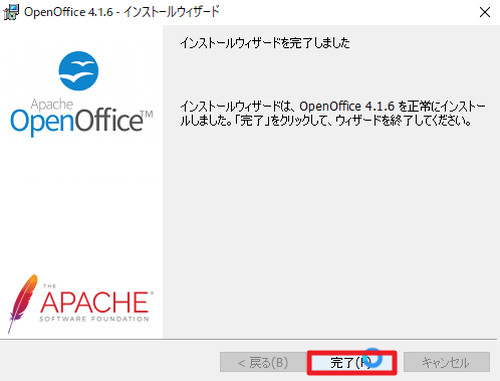
インストールが完了したら[完了]をクリックします。
不要ファイルの削除
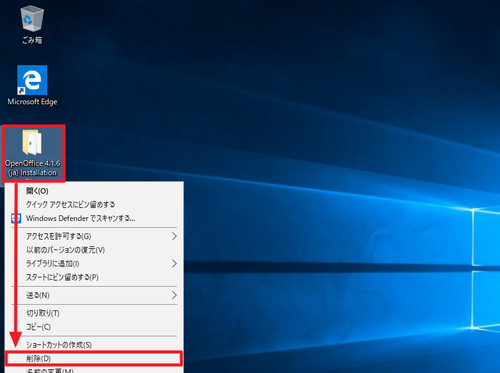
インストールのために一時的に作成されたフォルダは、不要になりましたので削除します。
Apache OpenOffice を起動する方法
Apache OpenOffice を起動する方法はいくつかありますが、ここでは代表的な2つの手順を記載します。いずれかの方法で Apache OpenOffice を起動します。
手順A
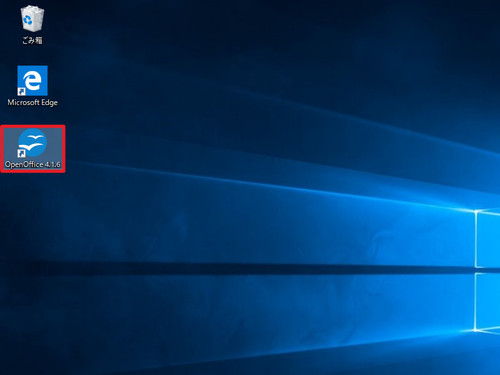
デスクトップ上にショートカットが作成されている場合は、ショートカットをダブルクリックして起動します。
手順B
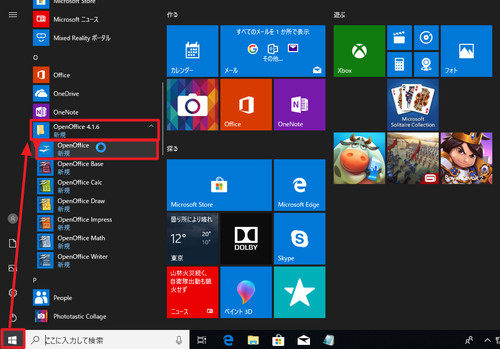
[スタート]ボタンをクリックし、「OpenOffice 4.x.x」内の「OpenOffice」をクリックします。
初回起動
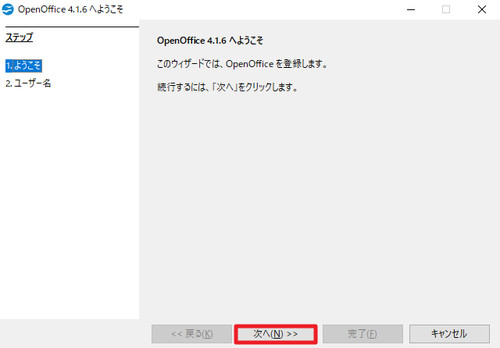
初回起動時に OpenOffice の登録画面が表示されますので、[次へ]をクリックします。
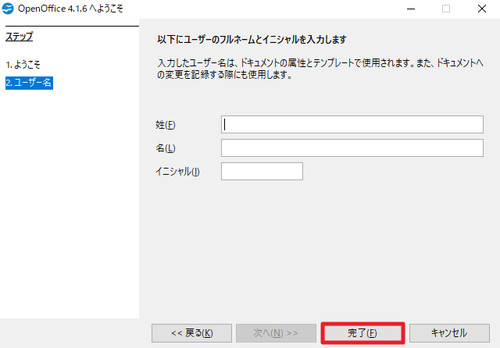
ユーザー情報を入力して[完了]をクリックします。
この例では、何もせず[完了]をクリックしました。
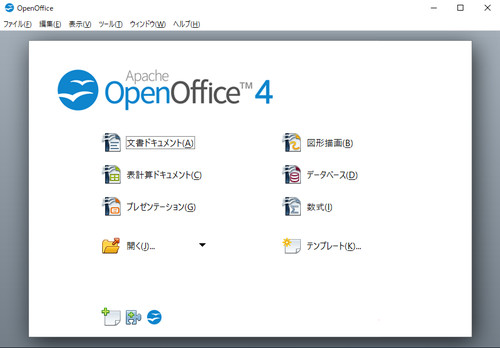
Apache OpenOffice が起動しました。
紹介
OpenOffice Writer
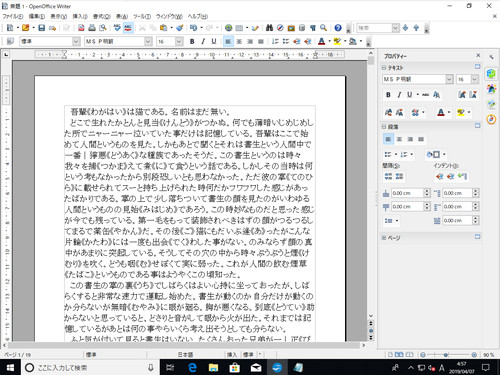
OpenOffice Writer は、ワープロソフトです。
Microsoft Office の Word に相当します。
OpenOffice Calc
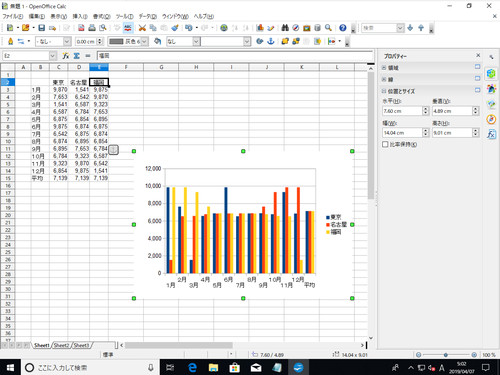
OpenOffice Calc は、表計算ソフトです。
Microsoft Office の Excel に相当します。
OpenOffice Impress
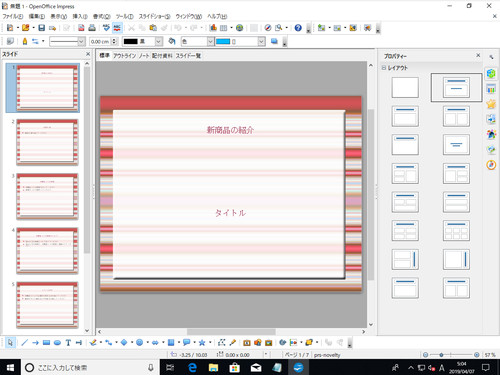
OpenOffice Impress は、プレゼンテーション ソフトです。
Microsoft Office の PowerPoint に相当します。
OpenOffice Draw
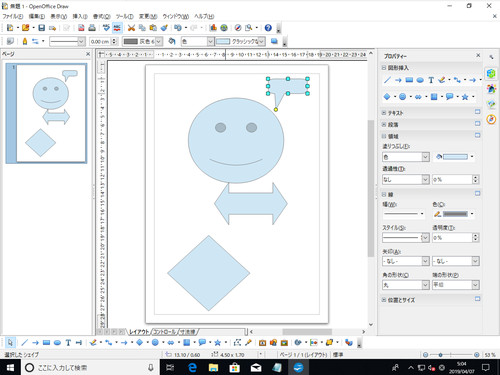
OpenOffice Draw は、図形描画ソフトです。
OpenOffice Math
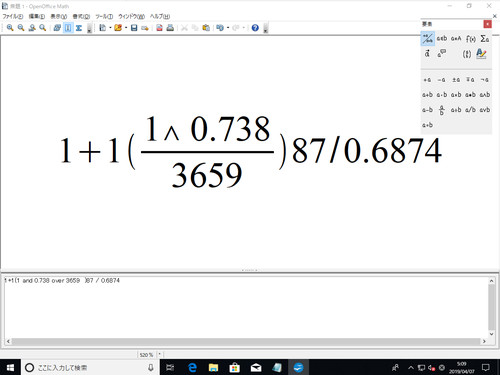
OpenOffice Math は、数式エディタです。
OpenOffice Base
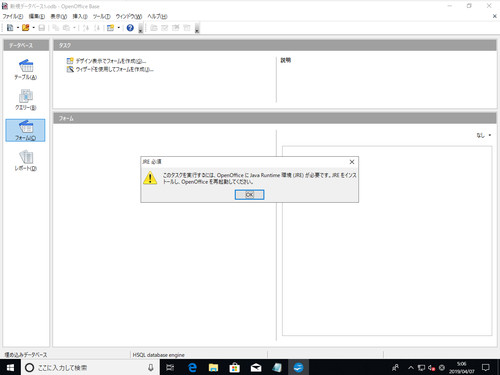
OpenOffice Base は、データベース ソフトです。
Microsoft Office の Access に相当します。
JRE をインストールする方法
LibreOffice の一部の機能を利用するには、JRE のインストールが求められることがあります。JRE をインストールする方法については、次のサポート記事をご参照ください:
参考文献等
- AOO 4.1.6 Release Notes – Apache OpenOffice Community – Apache Software Foundation
https://cwiki.apache.org/confluence/display/OOOUSERS/AOO+4.1.6+Release+Notes
関連
類似するソフトウェアに LibreOffice があります。LibreOffice については、次のサポート記事をご参照ください:
注意
- 本操作例は、Windows 10 に Apache OpenOffice 4.1.6 をインストールするものです
スポンサードリンク