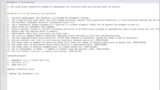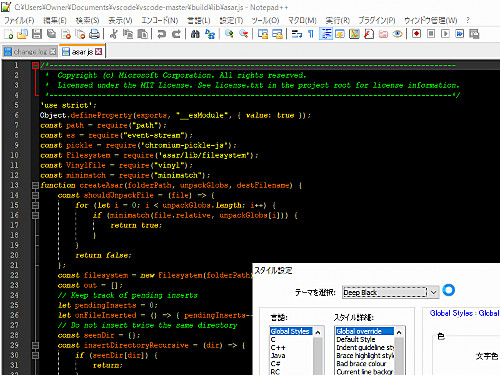
Notepad++ のテーマの切替方法と表示サンプルです。
テーマを切り替えると様々な箇所の色が変更されます。単に見栄えだけでなく、色分けされることで視認性がよくなり作業効率の向上が期待できるほか、色によっては目の疲労を抑えたり、バッテリー消費量を抑えたりすることも期待できます。
テーマを切り替える方法
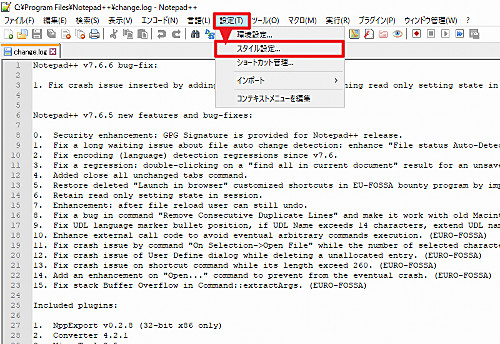
[設定]から[スタイル設定]をクリックして、「テーマを選択」の選択を切り替えると、テーマのプレビューができます。[保存して閉じる]をクリックすると切り替えが適用されます。
テーマ一覧
Default
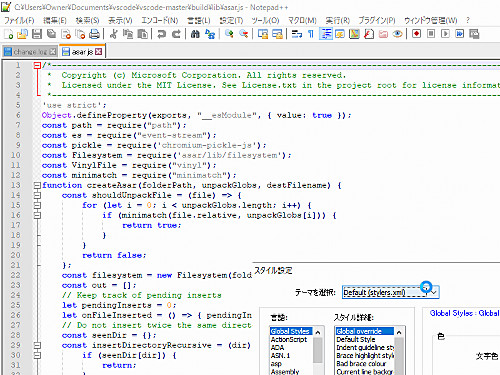
Notepad++ のデフォルト テーマです。
Bespin
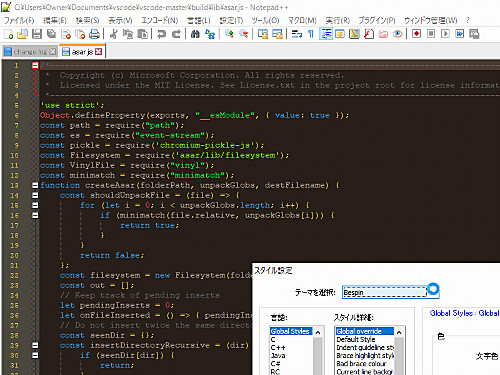
Bespin です。
Black board
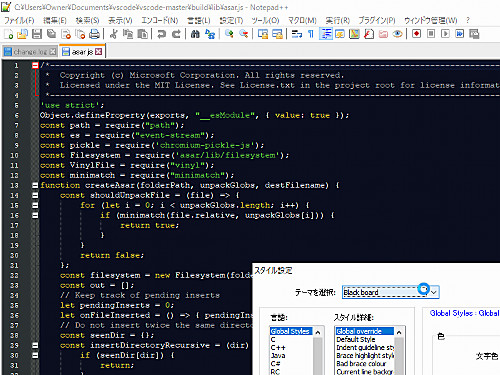
Black board です。
Choco
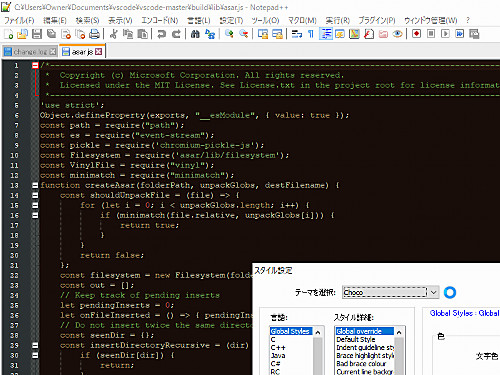
Choco です。
Deep Black
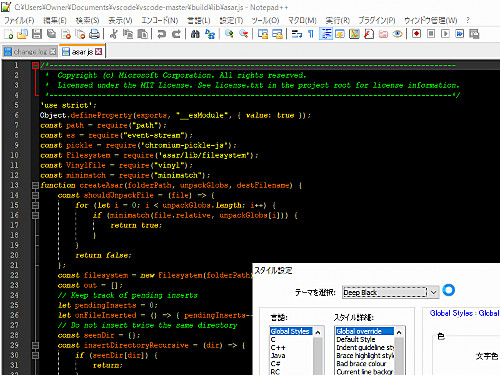
Deep Black です。
Hello Kitty
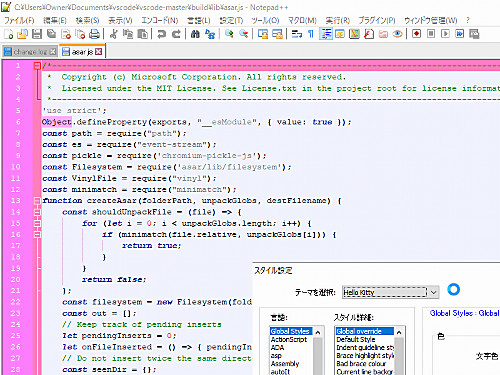
Hello Kitty です。
HotFudgeSundae
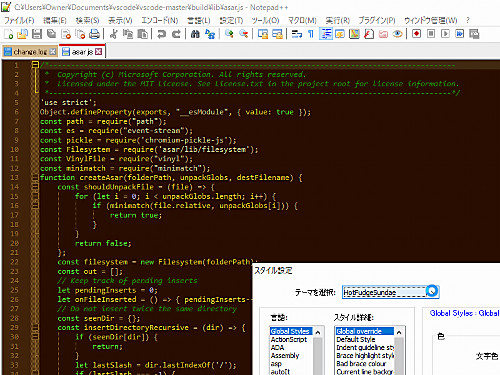
HotFudgeSundae です。
khaki
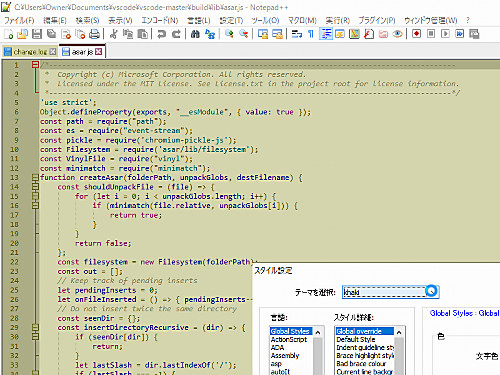
khaki です。
Mono Industrial
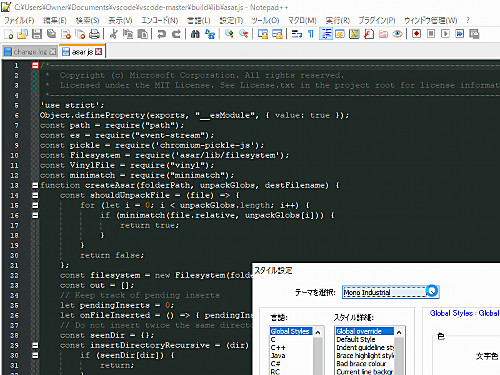
Mono Industrial です。
Monokai
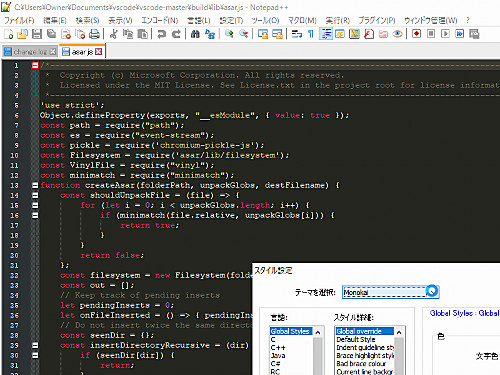
Monokai です。
MossyLawn
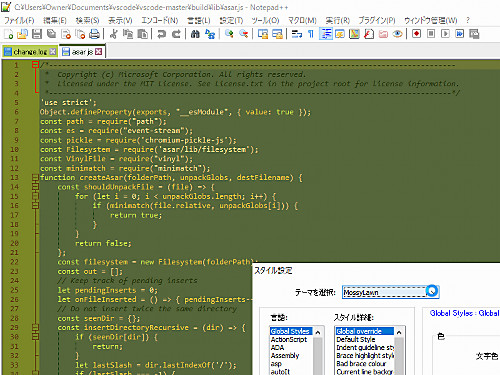
MossyLawn です。
Navajo
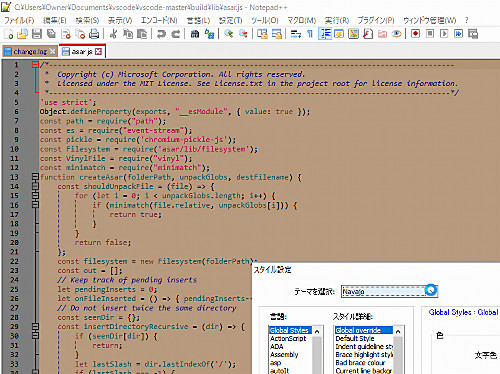
Navajo です。
Obsidian
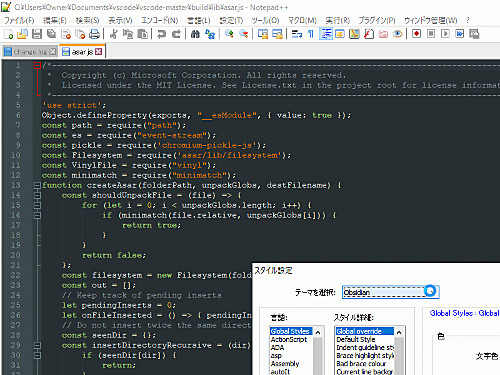
Obsidian です。
Plastic Code Wrap
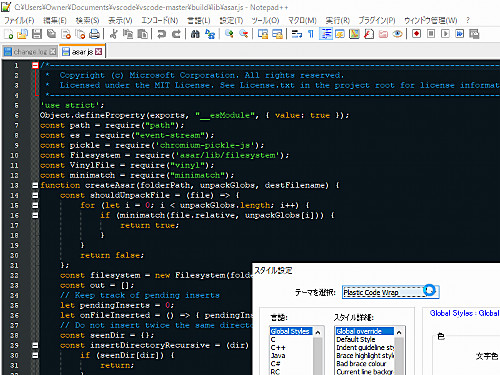
Plastic Code Wrap です。
Ruby Blue
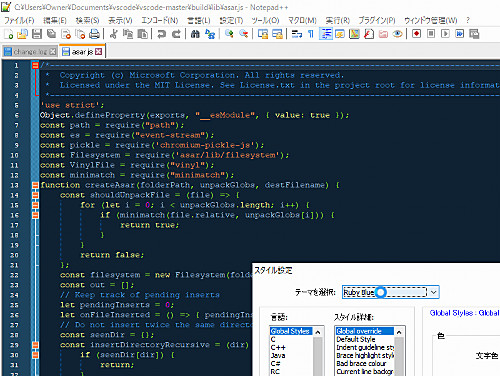
Ruby Blue です。
Solarized-light
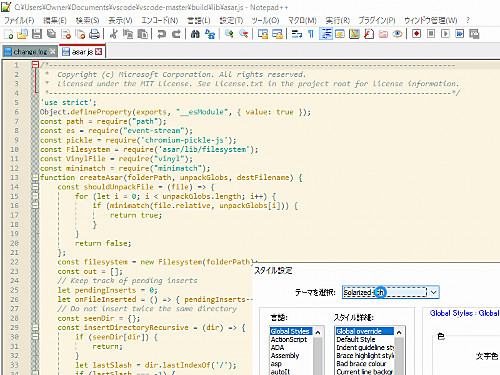
Solarized-light です。
Solarized
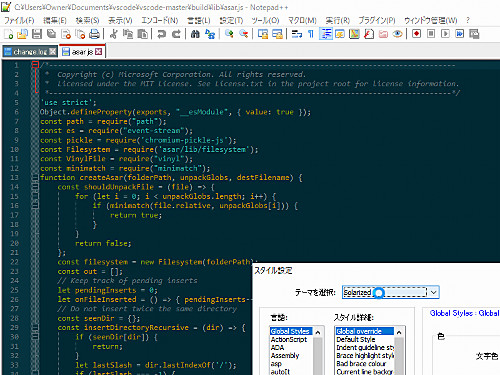
Solarized です。
Twilight
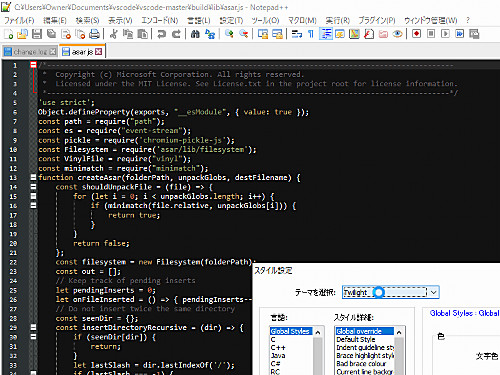
Twilight です。
Vibrant Ink
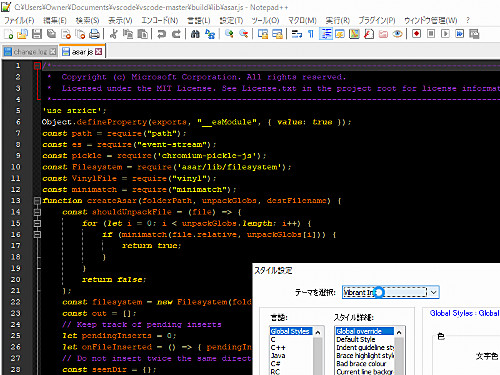
Vibrant Ink です。
vim Dark Blue
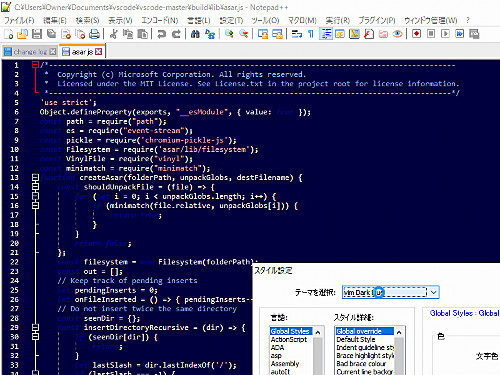
vim Dark Blue です。
Zenburn
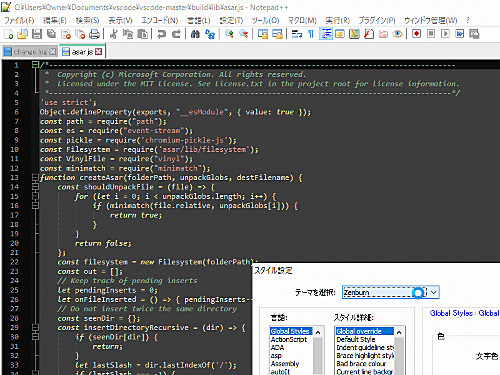
Zenburn です。
参考
好みのテーマは見つかりましたか?迷ったら以下の中から選んでみてはいかがでしょうか:
- Bespin
- Black board
- Deep Black
- Plastic Code Wrap
- Vibrant Ink
この記事では触れませんが、選択したテーマをさらに自分の好みに合わせてカスタマイズすることもできます。また、テーマの切り替えと合わせてフォントの大きさやフォントそのものを好みのものに切り替えて最適な開発環境を整えましょう。Notepad++ は、機能を拡張させるプラグインにも対応しています。
Notepad++ をインストールする方法については、次のサポート記事をご参照ください:
注意
- 本操作例は、Windows 10 64 bit にインストールされた Notepad++ 7.6.6 64 bit のものです
- 環境によっては、消費電力の低減効果が得られない場合があります
スポンサードリンク