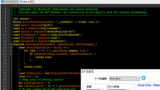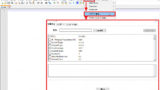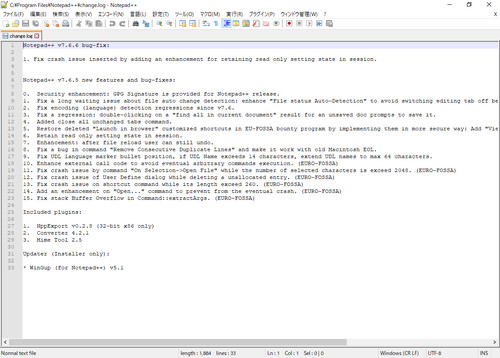
Notepad++ をダウンロードしてインストールする方法です。
Notepad++ は、Windows で動作し、多くのプログラミング言語に対応するコード エディタです。macOS や Linux 向けの提供はありませんが、Linux 上で Windows アプリケーションを動作させる方法を使うと動作する可能性があります。
ダウンロード
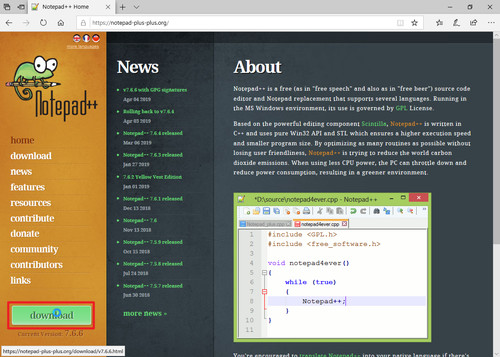
- Notepad++ Home
https://notepad-plus-plus.org/
公式サイトにアクセスし、[download]をクリックします。
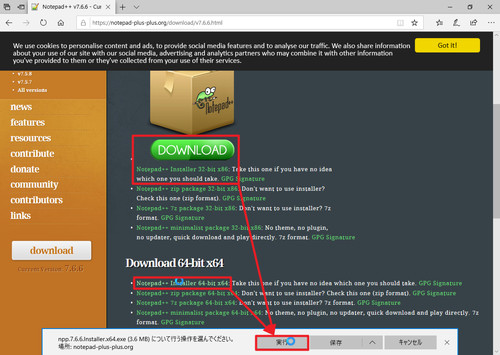
64 bit または 32 bit を選択して[実行]をクリックします。
※通常は 64 bit をダウンロードしますが、使用するプラグインによっては 32 bit のダウンロードが必要になるかもしれません
インストール
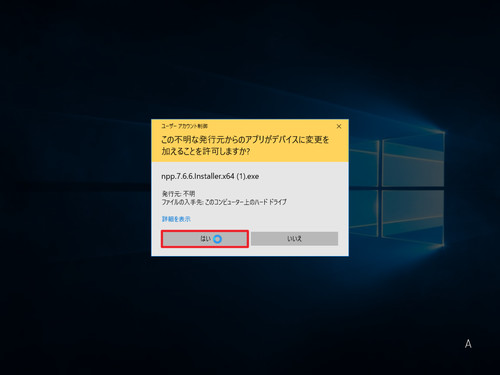
ユーザーアカウント制御が表示されたら[はい]をクリックします。
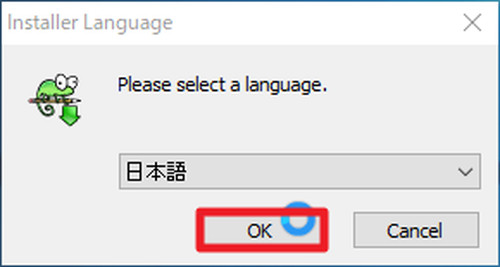
「Please select a language.」が表示されたら「日本語」になっていることを確認して[OK]をクリックします。
※これはインストーラーの言語選択です。Notepad++ の日本語化については、以降の記事中で操作説明がありますので、ご注意ください。
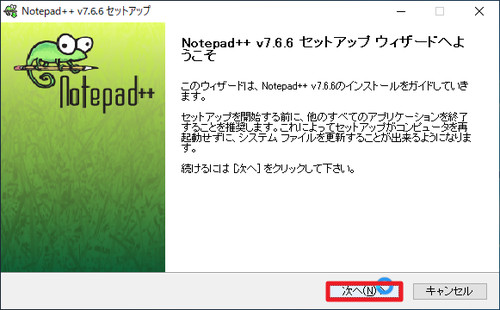
「Notepad++ v7.6.x セットアップ ウィザードへようこそ」と表示されたら[次へ]をクリックします。
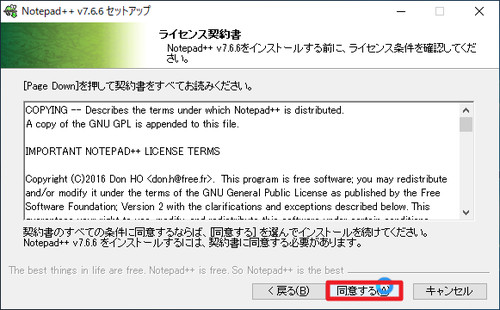
「ライセンス契約書」が表示されたら内容を確認し、同意できる場合は[同意する]をクリックします。
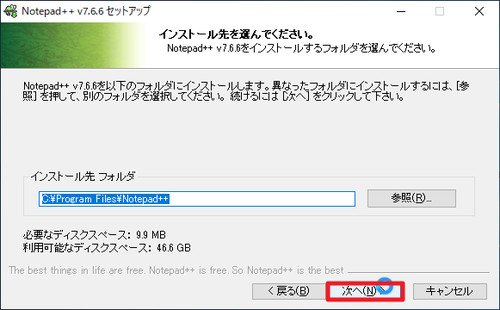
「インストール先を選んでください。」が表示されたら[次へ]をクリックします。
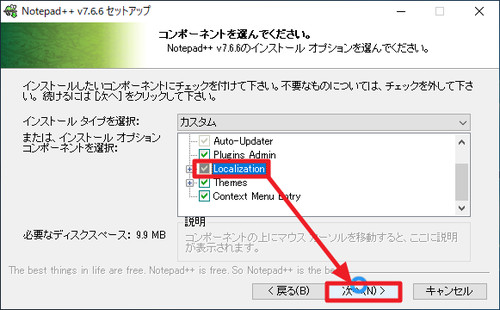
「コンポーネントを選んでください。」が表示されたら「カスタム」または「Minimalist」を選択し、[次へ]をクリックします。コンポーネントは次のとおりです:
- Auto-completion Files
- Plugins
- Auto-Updater
- Plugins Admin
- Localization
- Themes
※「カスタム」から「Minimalist」に変更すると、すべてのチェックが外れた状態になり、再度「カスタム」に戻してもすべてのチェックが外れたままになるようですので、ご注意ください
※日本語化する場合は、「Localization」にチェックを入れるか、「Localization」内の「Japanese」にチェックを入れます。
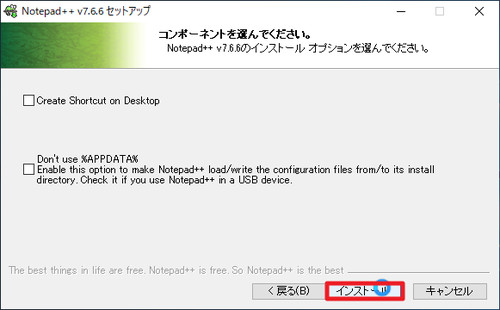
インストールを実行する場合は[インストール]をクリックします。
- 「Create Shortcut on Desktop」にチェックを入れるとデスクトップ上にショートカットが作成されます
- 「Don’t use %APPDATA%」にチェックを入れると設定ファイルに %APPDATA% を使用しないため、ポータブル環境を構築する際にチェックを入れますが、この例では触れません (使用する場合は、これ以前のステップで、それ用の指定を行っておく必要がある可能性があります)
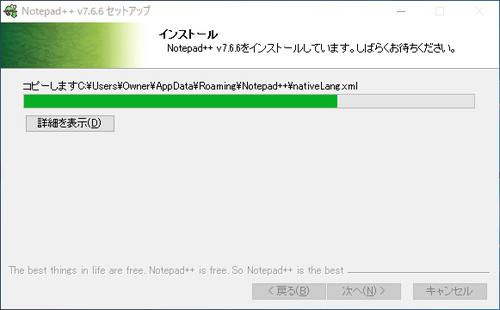
(インストールされますので待ちます)
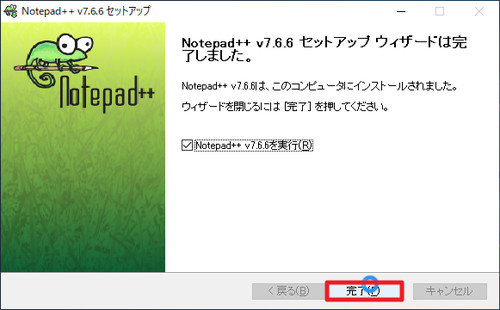
「Notepad++ v7.6.x セットアップ ウィザードは完了しました。」と表示されたら[完了]をクリックします。
起動する方法
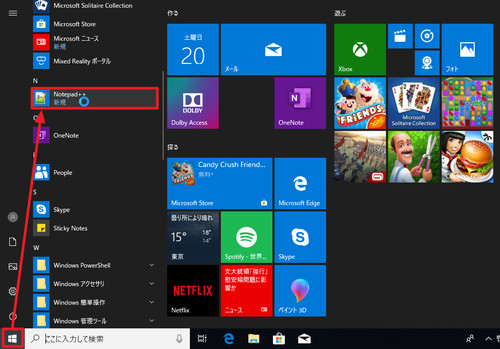
[スタート]ボタンをクリックして[Notepad++]をクリックします。
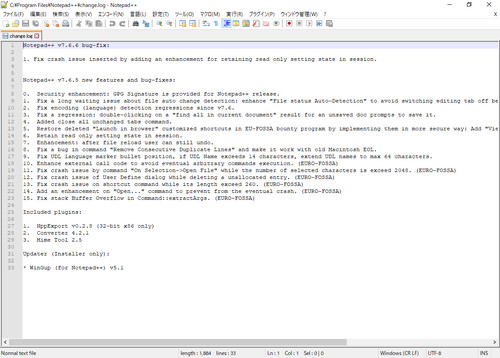
起動した Notepad++ で作業を行っている例。
テーマを切り替える方法
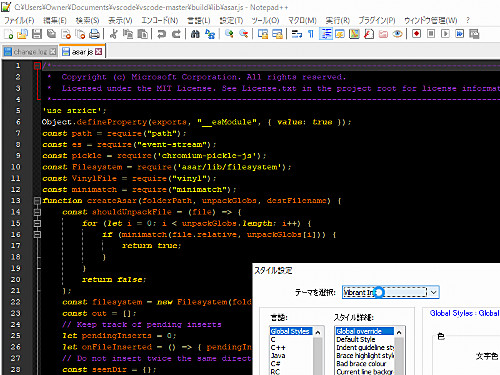
Notepad++ は、テーマ切り替えに対応しています。テーマ切り替えについては、次のサポート記事をご参照ください:
関連
プラグイン マネージャが消えてしまった場合は、次のサポート記事をご参照ください:
注意
- 本操作例は、Windows 10 64 bit に Notepad++ 7.6.6 をインストールするものです
スポンサードリンク