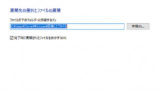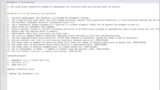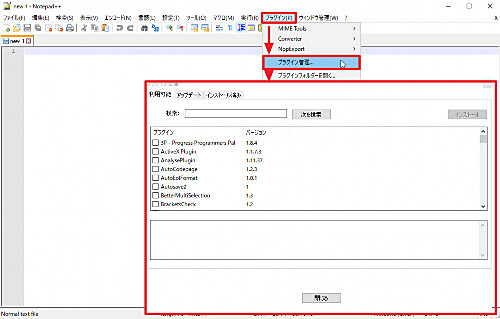
Notepad++ は、プラグインに対応しており、様々な機能を Notepad++ に追加する事ができます。
プラグインのインストールやアンインストールは面倒なものですが、プラグイン マネージャを使用すると、数多く提供されるプラグインを容易にインストールしたりアンインストールしたりできます。
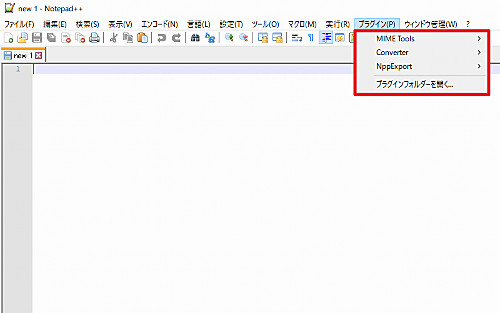
通常、Notepad++ にはプラグイン マネージャが付属していますが、付属していないものもあるほか、Notepad++ の使用中に消えてしまうこともあります。その際は、プラグイン マネージャをダウンロードしてインストールすると使用できるようになります。
ダウンロード
GitHub から nppPluginManager をダウンロードします。
- Releases · bruderstein/nppPluginManager
https://github.com/bruderstein/nppPluginManager/releases
本記事記載時は、以下のファイルが配布されていました:
- PluginManager_v1.4.12_UNI.zip (413 KB)
- PluginManager_v1.4.12_UNI_PA.zip (235 KB)
- PluginManager_v1.4.12_x64.zip (474 KB)
- PluginManager_v1.4.12_x64_PA.zip (273 KB)
この例では、使用している Notepad++ に合わせて「PluginManager_v1.4.12_UNI.zip」をダウンロードしました。
ファイルの展開
ダウンロードしたファイルを展開してインストール (ファイルの配置) の準備を行います。ダウンロードしたファイルを展開する方法については、次のサポート記事をご参照ください:
この例では、次のファイルが展開されました:
PluginManager_v1_4_12_UNI\plugins\PluginManager.dll PluginManager_v1_4_12_UNI\updater\gpup.exe
インストール
展開したファイルをインストール (ファイルを配置) します。なお、作業完了後に Notepad++ を再起動しますので、ご注意ください。
プラグイン フォルダを開く
Notepad++ のメニューから簡単にプラグイン フォルダを開くことができます。開いたプラグイン フォルダやその上位フォルダなどに展開したファイルを配置します。
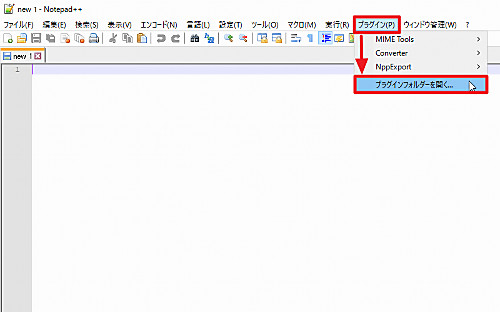
[プラグイン]内の[プラグインフォルダーを開く…]をクリックしてプラグイン フォルダを開きます。
プラグイン フォルダ
プラグイン フォルダを開き、 PluginManager フォルダを作成し、その中に PluginManager.dll を配置します。
PluginManager_v1_4_12_UNI\plugins\PluginManager.dll ↓ Notepad++\plugins\PluginManager\PluginManager.dll
アップデータ フォルダ
プラグイン フォルダを開き、上位フォルダに移動し、updater フォルダに入り、 gpup.exe を配置します。
PluginManager_v1_4_12_UNI\updater\gpup.exe ↓ Notepad++\updater\gpup.exe
※ダウンロードしたファイルによっては、このファイルが含まれないものがあります
動作確認
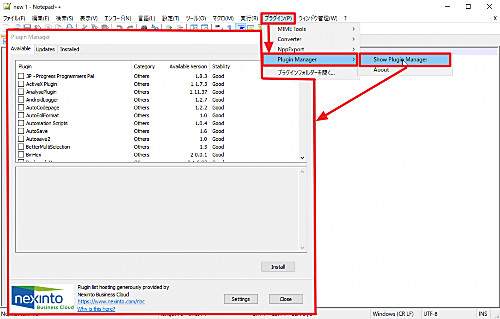
Notepad++ の (再) 起動して動作確認を行います。
関連
Notepad++ をインストールする方法については、次のサポート記事をご参照ください:
注意
- 本操作例は、Windows 10 にインストールされた Notepad++ を操作するものです
スポンサードリンク