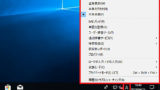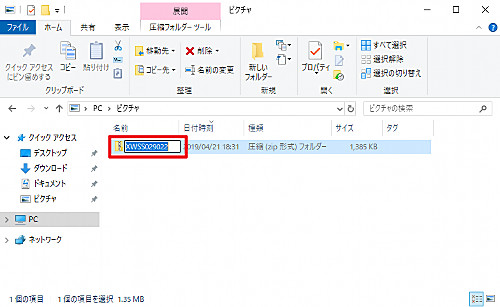
Windows 10 で、ファイルやフォルダの名前を変更する方法です。
ファイルやフォルダの名前を変更する方法
リボンを表示する
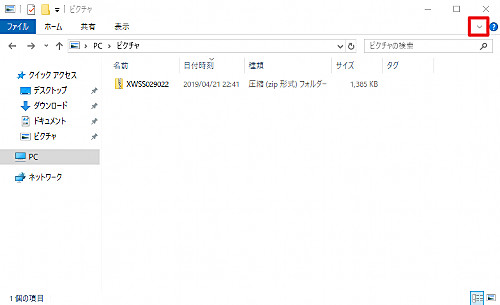
リボンが表示されいない場合は、File Explorer (ふぁいる えくすぷろーらー) の右上の[V]をクリックします。
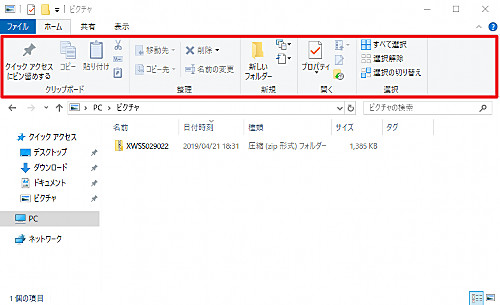
リボンが表示されました。
ファイルやフォルダーの名前を変更する
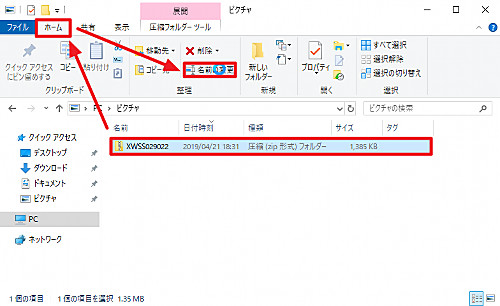
名前を変更したいファイルやフォルダーを選択し、リボン内の[ホーム]から[名前の変更]をクリックします。
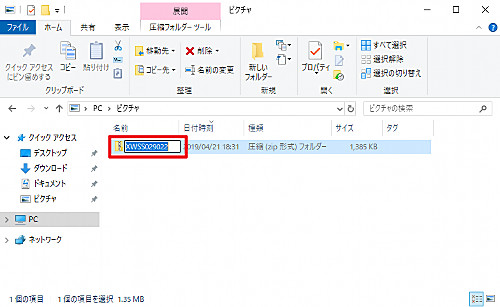
ファイルの名前を変更できる状態になりました。
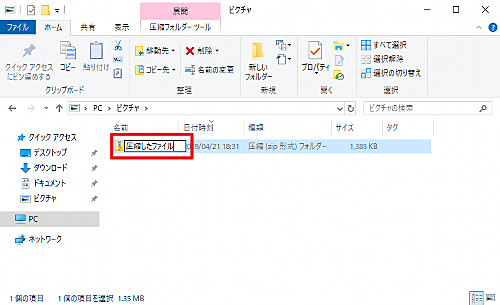
新しいファイル名を入力して[ENTER]キーを押すか、何もない場所をクリックするとファイル名の変更が確定します。
日本語入力等に切り替える方法については、次のサポート記事をご参照ください:
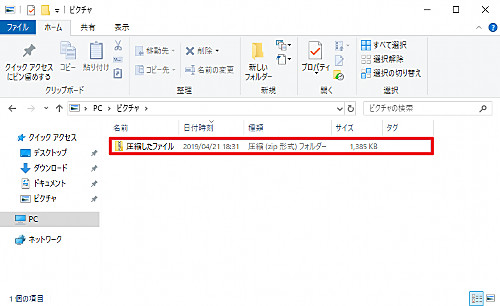
ファイル名が変更されました。
エラー例
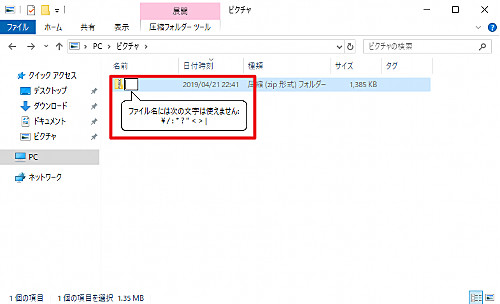
使用できない文字が使われている場合は、警告が表示されますので、修正します。
※そのほか、ファイルが開かれている場合や、名前の変更ができないデバイス上のファイルなど、名前の変更ができない場合があります
リボンを使わずに操作する
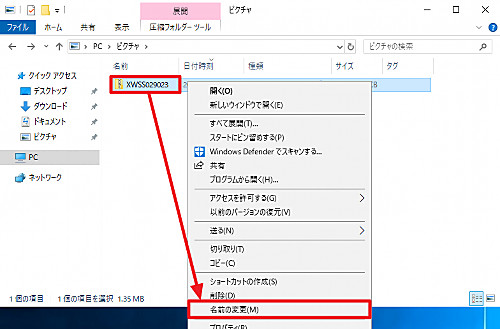
名前を変更したいファイルを右クリックして[名前の変更]をクリックします。
注意
- 本操作例は、Windows 10 (Ver.1809) のものです
- Microsoft は、Windows Explorer を File Explorer に名称変更しました
スポンサードリンク