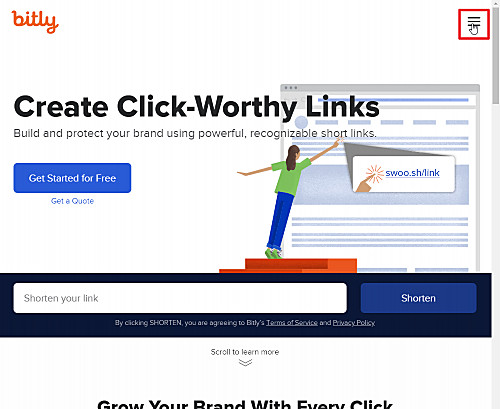
Bitly は、長い URL を短くした「短縮 URL」を発行するサービスです。単純に短縮 URL を得るだけでなく、効果測定など各種分析に必要な情報も確認できます。各種サービス等とも連携し、幅広く利用されています。
アカウントを作る方法
以下よりアカウントを作成します:
- Bitly | URL Shortener, Custom Links & Link Management
https://bitly.com/
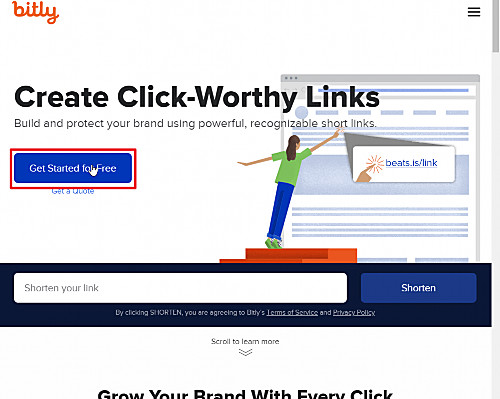
[Get Started for Free]をクリックします。
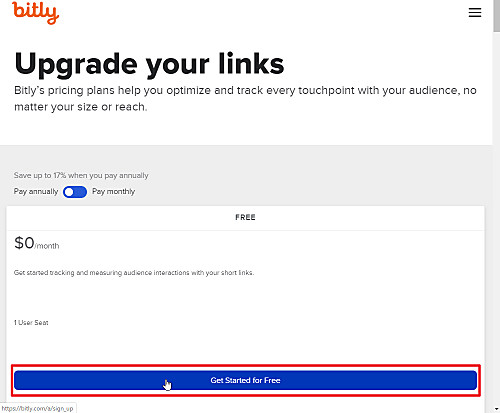
[Get Started for Free]をクリックします。
サインアップ
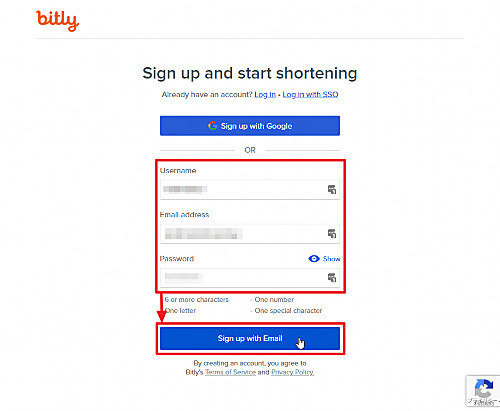
「Google アカウント」または「電子メールアドレス」を使用してサインアップします。
この例では、電子メールアドレスを使用してサインアップしますので、「Username」、「Email address」、「Password」に入力し、[Sign up with Email]をクリックします。
- Username … ユーザー名を設定します
- Email address … 電子メールアドレスを入力します
- Password … パスワードを設定します
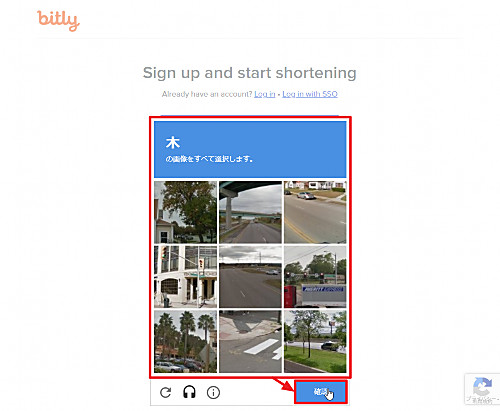
表示された内容を確認し、当てはまる画像をすべてクリックして選択し、[確認]をクリックします。
※入力した内容に修正が必要な場合は、内容を確認して修正し、再度手順を繰り返します
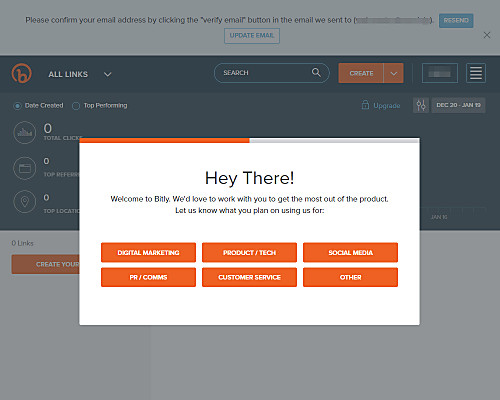
アカウントが作成され、ログインされた状態になります。
電子メールの確認
画面上部に電子メールアドレスの確認を促すメッセージが表示されていますので、電子メールを確認します。
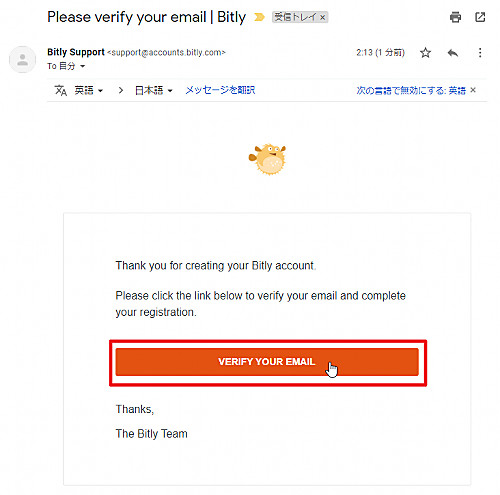
電子メールを確認すると電子メールアドレス確認のためのメールが届いていますので、[VERIFY YOUR EMAIL]をクリックします。
ログインする方法
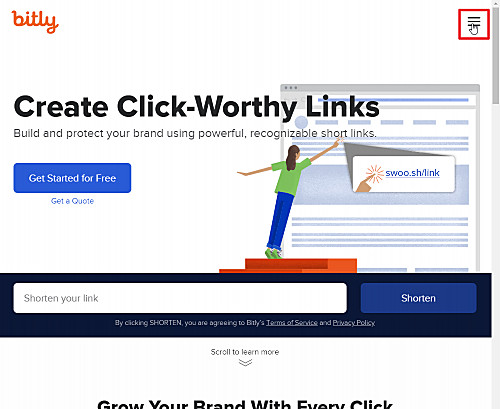
「メニュー」をクリックします。
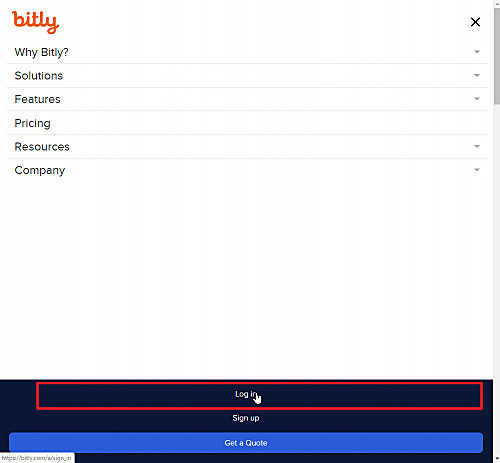
[Log in]をクリックします。
アカウント作成時に入力したパスワード等の認証情報を入力してログインします。
ログアウトする方法
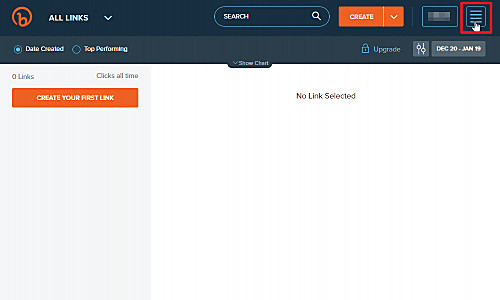
「メニュー」をクリックします。
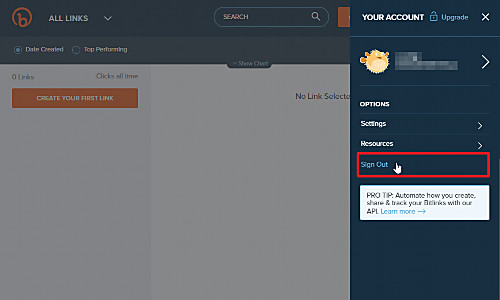
[Sign Out]をクリックします。
トークンを取得する方法
Bitly を連携するアプリケーションから利用するためにトークンが必要になる場合があります。
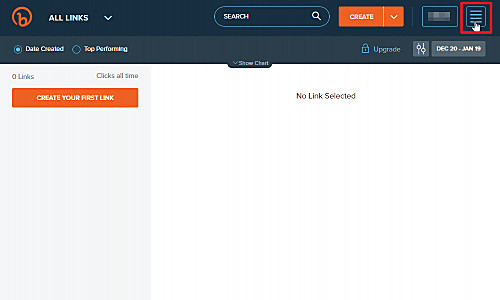
「メニュー」をクリックします。
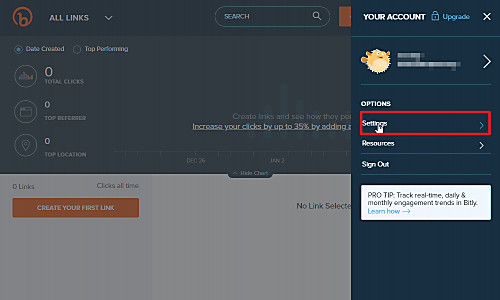
[Settings]をクリックします。
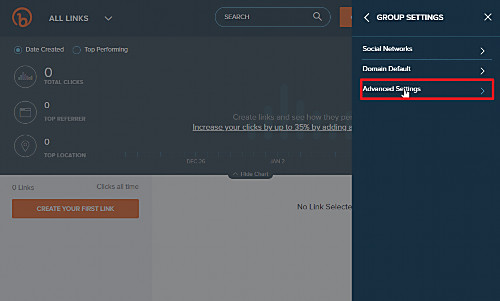
[Advanced Settings]をクリックします。
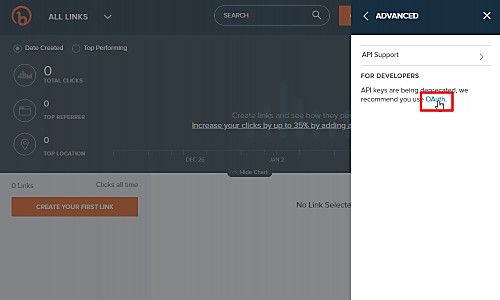
[OAuth]をクリックします。
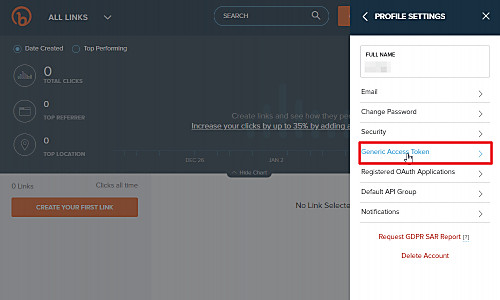
[Generic Access Token]をクリックします。
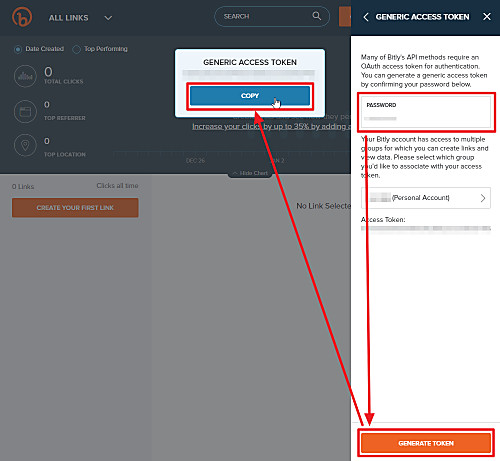
「Password」欄にパスワードを入力し、[GENERATE TOKEN]をクリック、[COPY]をクリックしてクリップボードにコピーします。
多くの場合、この後アプリケーションに戻り、アプリケーション内のトークン入力欄に[右クリック]して[貼り付け]します。
注意
- 本操作例は、2020 年 01 月現在のものであり、サービス提供元ウェブサイトのリニューアル等により配置や操作方法が変更になる場合があります
- アクセス先によっては、URL 短縮サービスを経由してのアクセスを制限している場合がありますのでご注意ください
スポンサードリンク