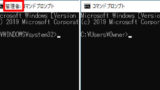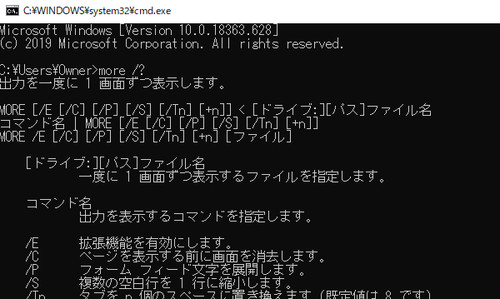
more コマンドを使用すると表示内容を区切って表示できます。
準備
次のような内容のテキスト ファイルを作成します:
// hitsuji.txt 1匹目の羊 2匹目の羊 3匹目の羊 : : 97匹目の羊 98匹目の羊 99匹目の羊
※表示の都合上、4-96 行を省略しています
テキスト ファイルの表示
テキストファイルの内容を表示する type コマンドで、作成したテキストファイルを読み込んで表示させます:
C:\Users\Owner>type "C:\hitsuji.txt" 1匹目の羊 2匹目の羊 3匹目の羊 : : 97匹目の羊 98匹目の羊 99匹目の羊 C:\Users\Owner>
すると、一瞬ですべての行が表示され、表示終了とともにコマンドの実行が終了します。
Windows のコマンド プロンプトで実行している場合は、スクロールすることで、流れてしまった表示内容を確認することはできますが、あまり良い方法ではありません。
more コマンドの使用
more コマンドと組み合わせて使用することで、画面を確認しながら読みすすめることができるようになります:
C:\Users\Owner>type "C:\hitsuji.txt" | more 1匹目の羊 2匹目の羊 3匹目の羊 : : 27匹目の羊 28匹目の羊 29匹目の羊 -- More --
ちょうど1画面分表示されたところで「– More –」が表示され、一時停止します。
more コマンドの操作
ここでキーを押すと操作ができます:
- スペース キー … 次の1画面に進みます
- エンター キー … 次の1行が表示されます
- q キー … 終了します
スペース キーを押して次の1画面に進んだ例:
C:\Users\Owner>type "C:\hitsuji.txt" | more 1匹目の羊 2匹目の羊 3匹目の羊 : : 28匹目の羊 29匹目の羊 30匹目の羊 -- More --
エンター キーを押して次の1行が表示された例:
C:\Users\Owner>type "C:\hitsuji.txt" | more 1匹目の羊 2匹目の羊 3匹目の羊 : : 56匹目の羊 57匹目の羊 58匹目の羊 -- More --
q キーを押して終了した例:
C:\Users\Owner>type "C:\hitsuji.txt" | more 1匹目の羊 2匹目の羊 3匹目の羊 : : 27匹目の羊 28匹目の羊 29匹目の羊 C:\Users\Owner>
more コマンドの活用
more コマンドには様々なオプションが提供されています:
C:\Users\Owner>more /?
出力を一度に 1 画面ずつ表示します。
MORE [/E [/C] [/P] [/S] [/Tn] [+n]] < [ドライブ:][パス]ファイル名
コマンド名 | MORE [/E [/C] [/P] [/S] [/Tn] [+n]]
MORE /E [/C] [/P] [/S] [/Tn] [+n] [ファイル]
[ドライブ:][パス]ファイル名
一度に 1 画面ずつ表示するファイルを指定します。
コマンド名
出力を表示するコマンドを指定します。
/E 拡張機能を有効にします。
/C ページを表示する前に画面を消去します。
/P フォーム フィード文字を展開します。
/S 複数の空白行を 1 行に縮小します。
/Tn タブを n 個のスペースに置き換えます (既定値は 8 です)。
スイッチは MORE の環境変数として設定することが可能です。
+n 最初のファイルを n 行目から表示します。
ファイル
表示するファイルの一覧を指定します。ファイル名はスペースで
区切ってください。
拡張機能が利用できる場合、-- More -- プロンプトで以下のコマンドを
使用できます。
P n 次の n 行を表示します。
S n 次の n 行をスキップします。
F 次のファイルを表示します。
Q 終了します。
= 行番号を表示します。
? ヘルプを表示します。
<space> 次ページを表示します。
<ret> 次の行を表示します。
more コマンドを活用すれば、行番号の表示、指定行からの表示、空白行を圧縮して表示などが可能です。
参考
type コマンドについては、次の内容をご参照ください:
C:\Users\Owner>type /? テキスト ファイルまたはファイルの内容を表示します。 TYPE [ドライブ:][パス]ファイル名
関連
コマンド プロンプトを開く方法については、次のサポート記事をご参照ください:
注意
- 本操作例は、 Windows 10 (Ver.1909) のものです
スポンサードリンク