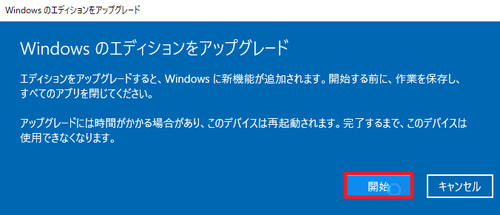
Windows 10 には、 Home や Pro などのエディションがあり、必要に応じて容易に変更することが可能です。
プロダクト キーの準備
変更後のエディションのプロダクト キーを準備します:
この例では、Windows 10 Home から Windows 10 Pro にエディションをアップグレードするため、 Windows 10 Pro のプロダクト キーを準備しました。
プロダクト キーの変更
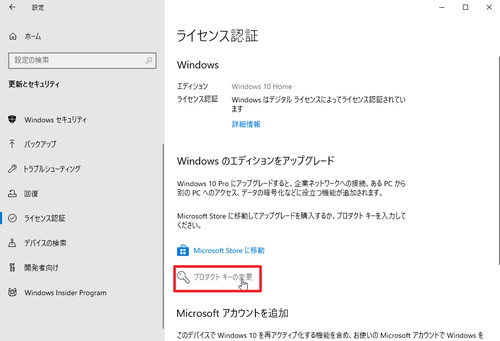
[スタート]から[設定]をクリックし、[更新とセキュリティ]から[ライセンス認証]をクリックします。
[プロダクト キーの変更]をクリックします。
プロダクト キーの入力
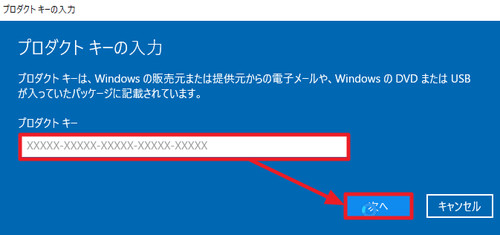
プロダクト キーを入力して[次へ]をクリックします。
プロダクト キーは使用できませんでした。 (0xc004f050)
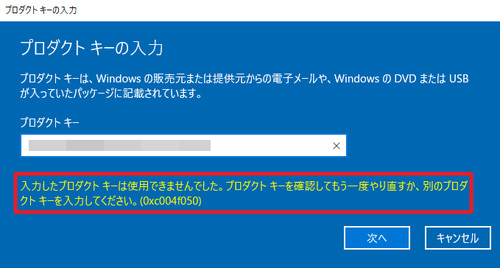
入力したプロダクト キーは使用できませんでした。プロダクト キーを確認してもう一度やり直すか、別のプロダクト キーを入力してください。 (0xc004f050)
以上のエラーが表示された場合は、入力誤りがないか、正しいプロダクト キーを使用しているかなどを確認してプロダクト キーの入力をやり直します。
アップグレードの開始
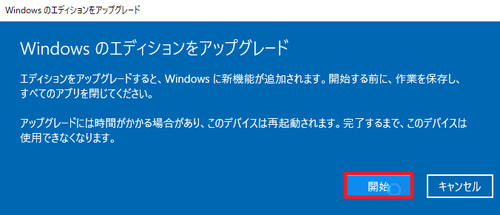
「Windows のエディションをアップグレード」が表示されたら、内容をよく確認して、続行する場合は[開始]をクリックします。
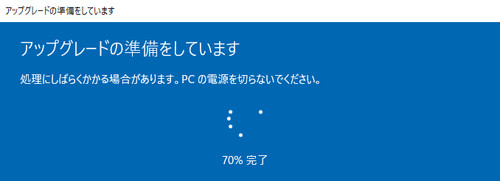
「アップグレードの準備をしています」と表示されたら、完了するまで待ちます。
パソコンが再起動します。
ライセンス認証の確認
[スタート]から[設定]をクリックし、[更新とセキュリティ]から[ライセンス認証]をクリックします。
ライセンス認証されている場合
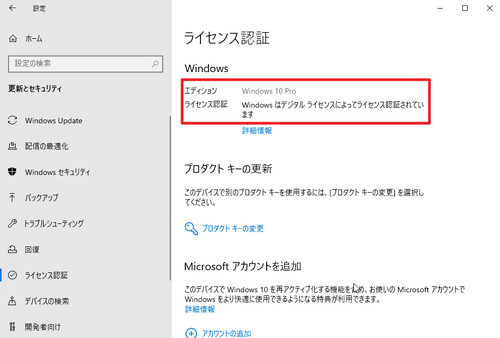
「ライセンス認証」内の「Windows」内の「エディション」が変更されていることを確認し、「ライセンス認証」が「Windows はデジタル ライセンスによってライセンス認証されています」と表示されることを確認します。
ライセンス認証できません (0x80072EE7)

エディション Windows 10 Pro
ライセンス認証 Windows は、ライセンス認証されていません
プロダクト ID XXXXX-XXXXX-XXXXX-XXXXX
プロダクト キー XXXXX-XXXXX-XXXXX-XXXXX-BBBBB
ライセンス認証サーバーを現在利用できないため、このデバイスの Windows をライセンス認証できません。インターネットに接続していることを確認してください。サービスが利用可能になると、 Windows のライセンス認証が自動的に試行されます。エラー コード:0x80072EE7
ライセンス認証に問題がある場合は、トラブルシューティングを選択して問題の解決を試みてください。
新しいプロダクト キーを適用した直後などは、ライセンス認証が完了していないことがあります。しばらく待ってもライセンス認証が完了しない場合は、インターネット接続等を確認し、その後、次の項に記載の方法で、ライセンス認証を手動実行してみてください。
※プロダクト キーの全桁を確認することはできませんが、末尾5桁が表示されますので、問題解決の手がかりになる場合があります (上の例で BBBBB となっている部分)
ライセンス認証の手動実行
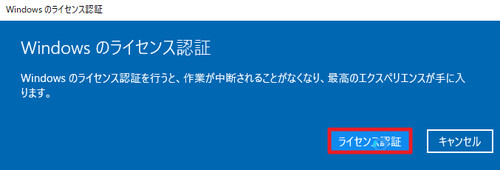
「Windows を今すぐライセンス認証する」内からライセンス認証を手動実行します。
「Windows のライセンス認証」が表示されたら[ライセンス認証]をクリックします。
エラーが表示された場合
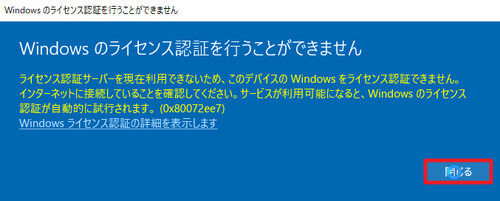
ライセンス認証サーバーを現在利用できないため、このデバイスの Windows をライセンス認証できません。インターネットに接続していることを確認してください。サービスが利用可能になると、 Windows のライセンス認証が自動的に試行されます。 (0x80072ee7)
「Windows のライセンス認証を行うことができません」と表示された場合は、[閉じる]をクリックします。インターネット接続等を確認し、再度 Windows のライセンス認証を再実行します。
成功した場合
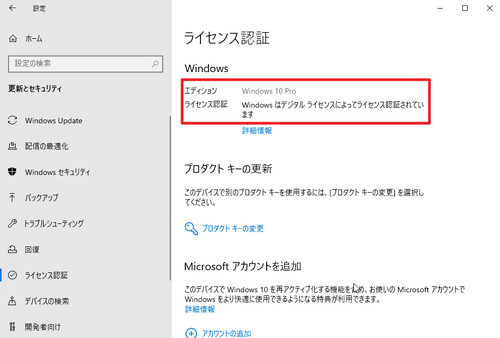
「Windows はデジタル ライセンスによってライセンス認証されています」と表示された場合は、ライセンス認証に成功しています。
注意
- 本操作例は、Windows 10 Home から Windows 10 Pro へエディションをアップグレードするものです
スポンサードリンク





