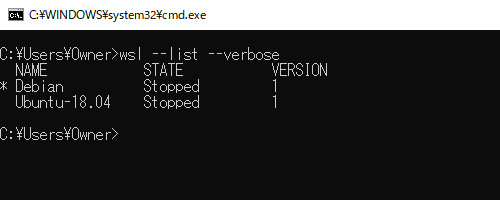
Windows Subsystem for Linux (WSL) のディストリビューションを WSL 2 に変更する方法です。
WSL 2
WSL2 は Windows 10 Ver.2004 から利用できるようになりましたが、その後、 KB4566116 により Windows 10 Ver.1903 および Ver.1909 でも利用できるようになりました。
- 2020 年 8 月 20 日 – KB4566116 (OS ビルド18362.1049 および 18363.1049) プレビュー
https://support.microsoft.com/ja-jp/help/4566116/windows-10-update-kb4566116 - WSL 2 Support is coming to Windows 10 Versions 1903 and 1909 | Windows Command Line
https://devblogs.microsoft.com/commandline/wsl-2-support-is-coming-to-windows-10-versions-1903-and-1909/
バージョンを変更する方法
次のコマンドを実行して現在のバージョンを確認します:
wsl --list --verbose
または
wsl -l -v実行例:
C:\Users\Owner>wsl --list --verbose
NAME STATE VERSION
* Debian Stopped 1
Ubuntu-18.04 Stopped 1この例では、「Ubuntu-18.04」と「Debian」がインストールされており、いずれもバージョン 1 になっていることが確認できます。
次のコマンドを実行してディストリビューションのバージョンを変更します:
wsl --set-version <NAME> <VERSION>
実行例:
C:\Users\Owner>wsl --set-version Debian 2
変換中です。この処理には数分かかることがあります...
WSL 2 との主な違いについては、https://aka.ms/wsl2 を参照してください
変換が完了しました。バージョンが変更されたことを確認します:
C:\Users\Owner>wsl -l -v
NAME STATE VERSION
* Debian Stopped 2
Ubuntu-18.04 Stopped 1※上記のように、WSL のバージョンは択一的でなく、混在することが可能です
エラー例
指定された名前のディストリビューションはありません
C:\Users\Owner>wsl --set-version Debiana 2
指定された名前のディストリビューションはありません。「指定された名前のディストリビューションはありません。」と表示された場合は、指定したディストリビューションの名前が正しいか確認します。
バージョン番号を解析できませんでした
C:\Users\Owner>wsl --set-version Debian 3
バージョン番号を解析できませんでした。バージョン番号が 1 または 2 でない場合または未指定の場合に「バージョン番号を解析できませんでした。」と表示されます。正しいバージョンを指定して再実行します。
WSL 2 を実行するには、カーネル コンポーネントの更新が必要です
C:\Users\Owner>wsl --set-version Debian 2
変換中です。この処理には数分かかることがあります...
WSL 2 との主な違いについては、https://aka.ms/wsl2 を参照してください
WSL 2 を実行するには、カーネル コンポーネントの更新が必要です。詳細については https://aka.ms/wsl2kernel を参照してください「WSL 2 を実行するには、カーネル コンポーネントの更新が必要です。詳細については https://aka.ms/wsl2kernel を参照してください」と表示された場合は、カーネル コンポーネントの更新が必要です。更新する方法については、次のサポート記事をご参照ください:
Windows の仮想マシン プラットフォーム機能を有効にして、BIOS で仮想化が有効になっていることを確認してください
C:\Users\Owner>wsl --set-version Debian 2
変換中です。この処理には数分かかることがあります...
WSL 2 との主な違いについては、https://aka.ms/wsl2 を参照してください
Windows の仮想マシン プラットフォーム機能を有効にして、BIOS で仮想化が有効になっていることを確認してください。
詳細については、https://aka.ms/wsl2-install を参照してください「Windows の仮想マシン プラットフォーム機能を有効にして、BIOS で仮想化が有効になっていることを確認してください。詳細については、https://aka.ms/wsl2-install を参照してください」と表示された場合は、「仮想マシンプ ラットフォーム」が有効になっていること、ハードウェアの仮想化が有効になっていることなどを確認します。仮想マシンプラットフォームを有効化する方法については、次のサポート記事をご参照ください:
参考
既定のバージョンを 2 に設定する場合の例:
wsl --set-default-version 2注意
- 本操作例は、Windows 10 のものです
スポンサードリンク
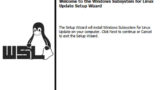
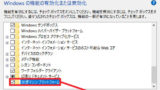
コメント
[…] https://kb.seeck.jp/archives/16950WSL バージョンを変更する方法2020.09.16 […]