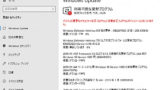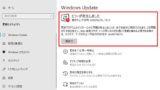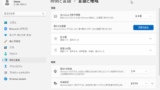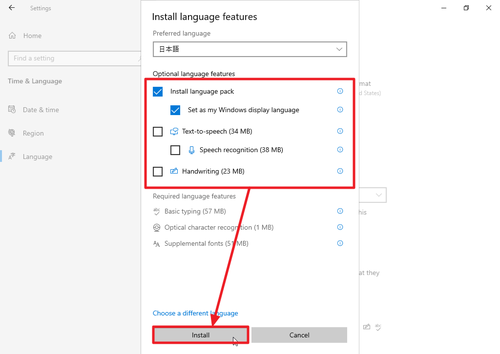
Windows 10 で言語機能の追加や設定の変更をする方法です。
言語
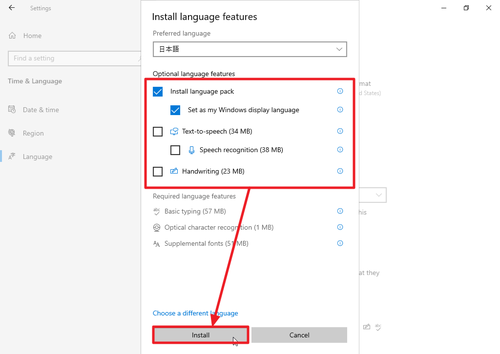
言語は、様々な機能を持ちます:
- 言語パック – その言語でデスクトップやメニューなどを表示する機能
- 基本の入力 – その言語を入力する機能
- 音声合成 – その言語を読み上げる機能
- 音声認識 – その言語で音声入力する機能
- 手書き – その言語で手書き入力する機能 など
※この例では、英語環境に日本語を追加し、日本語を主言語に設定します
※言語によって機能は異なります
言語を追加する
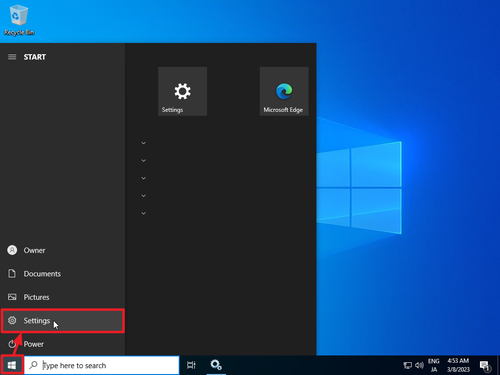
[Start]をクリックし、[Settings]をクリックします。
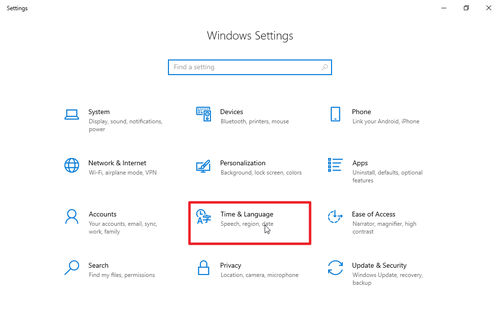
[Time & Language]をクリックします。
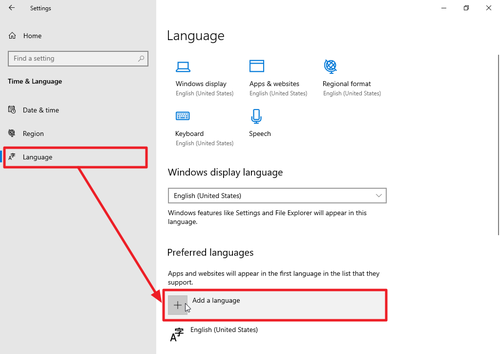
[Language]をクリックし、「Preferred languages」内の[Add a a language]をクリックします。
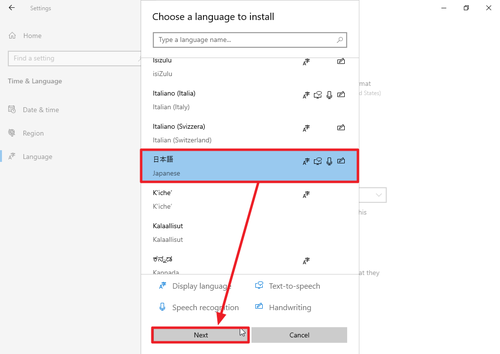
リストから[日本語]を選択し、[Next]をクリックします。
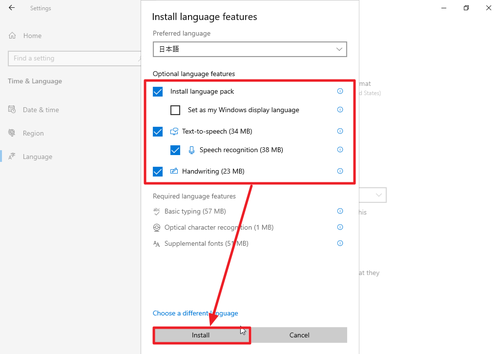
「Optional language features」から必要な機能を選択します。
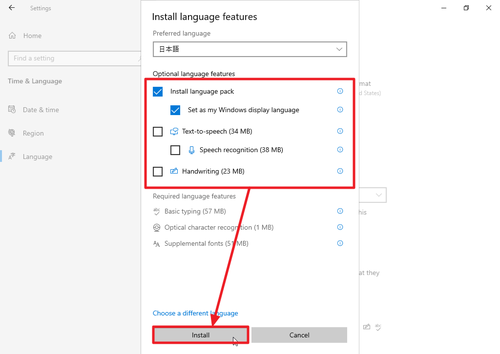
この例では、「Install language pack」と「Set as my Windows display language」を選択しました。
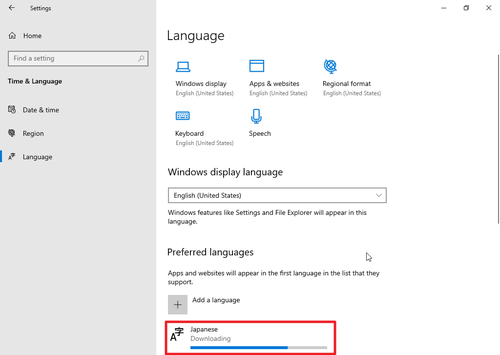
選択した言語がダウンロードされ、インストールされます。
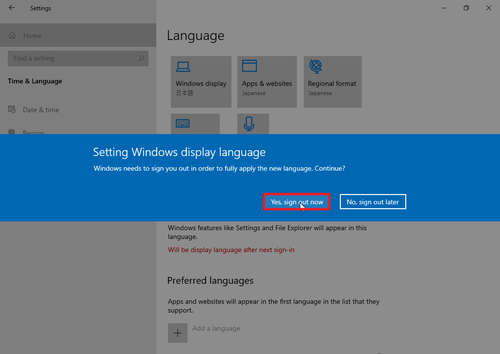
「Setting Windows display language」と表示されたら[Yes, sign out now]をクリックします。
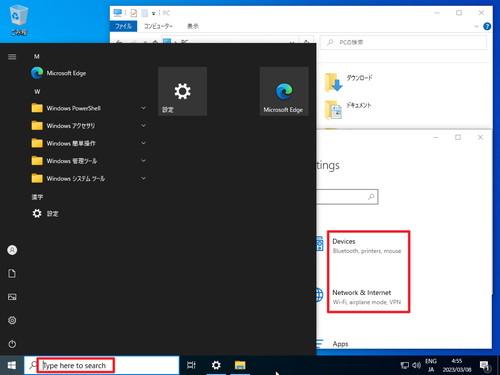
サインインすると日本語が有効になります。まだ日本語と英語が混在した状態になっている場合は、 Windows Update を行うと解決する場合があります。
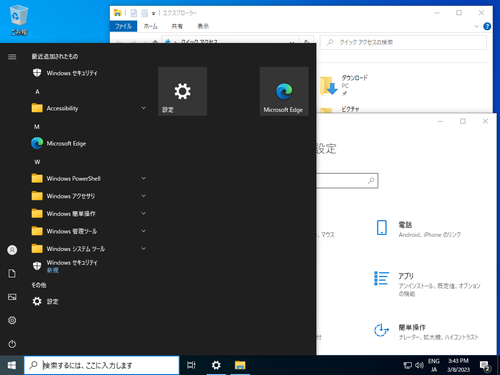
Windows Update を行い、混在が解消した例。
アップデート
Windows 10 で Windows Update を行う方法については、次のサポート記事をご参照ください:
アップデート完了後、日本語と英語の混在が解消していることを確認します。
エラー例
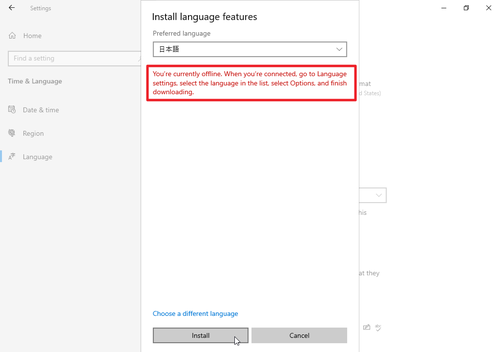
「You’re currently offline.~」と表示された場合は、ネットワーク接続を確認します。
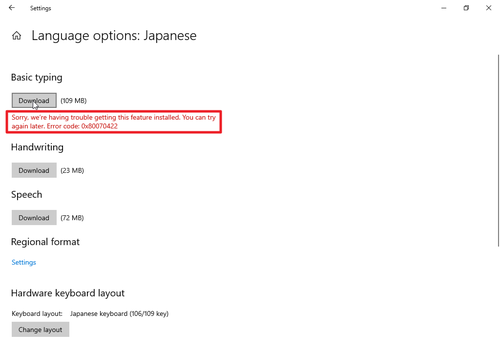
「Sorry, we’re having trouble getting this feature installed. You can try again later. Error code: 0x80070422」と表示された場合は、次のサポート記事をご参照ください:
※Windows Update でエラーが表示される場合も上記サポート記事をご参照ください
関連
Windows 11 で同様の操作をする方法については、次のサポート記事をご参照ください:
参考文献
- Windows イメージへの言語の追加 | Microsoft Learn
https://learn.microsoft.com/ja-jp/windows-hardware/manufacture/desktop/add-language-packs-to-windows?view=windows-10 - Language packs for Windows – Microsoft Support
https://support.microsoft.com/en-us/windows/language-packs-for-windows-a5094319-a92d-18de-5b53-1cfc697cfca8#WindowsVersion=Windows_10 - Windows 10 language pack download list
https://gist.github.com/dexit/87f30cffa70ea6899177f536a8dc788f
注意
- 本操作例は、Windows 10 をベースとした Tiny10 に言語をインストールするものです
- Windows 10 のエディションによっては、言語の追加や変更ができない場合があります
スポンサードリンク