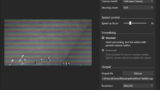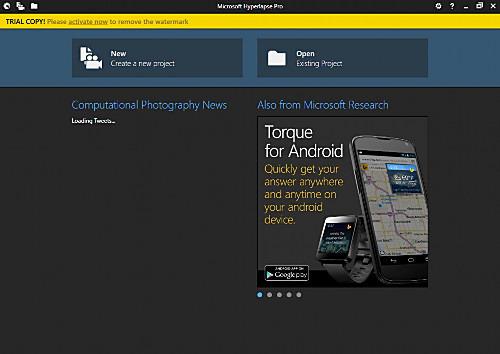
Microsoft Hyperlapse Pro (まいくろそふと はいぱーらぷす ぷろ) をダウンロードしてインストールする方法です。
Microsoft Hyperlapse Pro
Microsoft Hyperlapse Pro を使用すると、既存の動画をタイムラプス動画に変換できます。
タイムラプス動画は、例えば、10分間撮影した動画を Microsoft Hyperlapse Pro で10倍速の動画として出力すると、10分間の動画が1分間で再生されるようになります。
対応しているビデオ ファイル形式は次の通りです:
- *.mp4
- *.mov
- *.wmv
(参考) ドライブ レコーダーなどで見かける AVI 形式には対応していませんので、Microsoft Hyperlapse Pro で使用する場合は、予め対応しているいずれかの形式に変換しておく必要があります。
ダウンロード
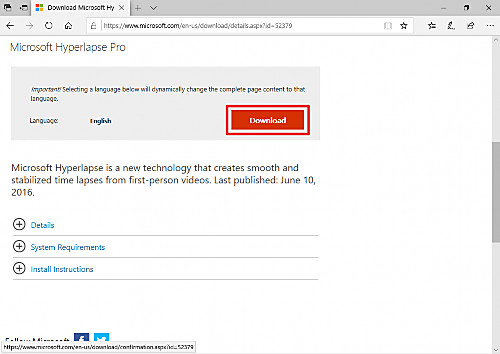
以下よりダウンロードします:
- Download Microsoft Hyperlapse Pro from Official Microsoft Download Center
https://www.microsoft.com/en-us/download/details.aspx?id=52379
[Download]をクリックします。
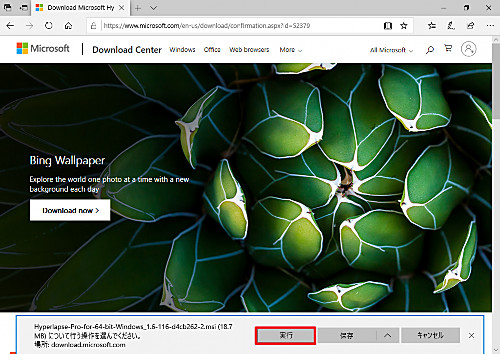
[実行]をクリックします。
インストール
ダウンロードしたファイルが自動実行され、インストーラーが起動します。
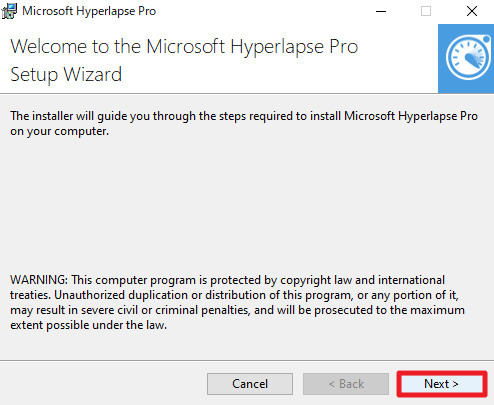
[Next]をクリックします。
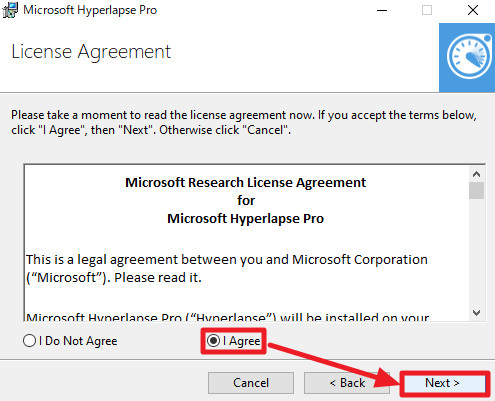
「Microsoft Research Licence Agreement for Microsoft Hyperlapse Pro」が表示されますので、同意できる場合は「I Agree」を選択し、[Next]をクリックします。
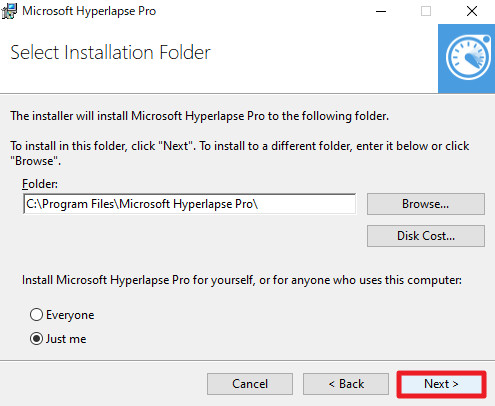
「Select Installation Folder」が表示されたら[Next]をクリックします。
この際、自分だけにインストールするか、パソコンを使用するすべての人が Microsoft Hyperlapse Pro を使えるようにインストールするかを選択できます:
- Everyone
- Just me
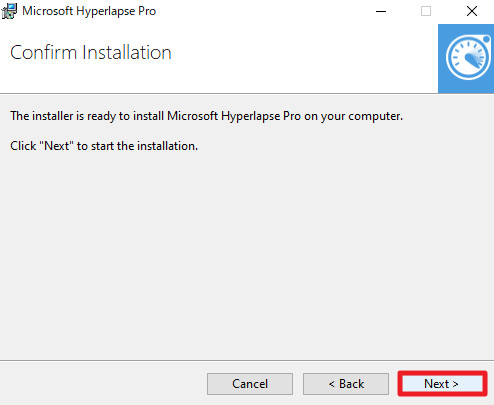
「Confirm Installation」が表示されたら[Next]をクリックします。
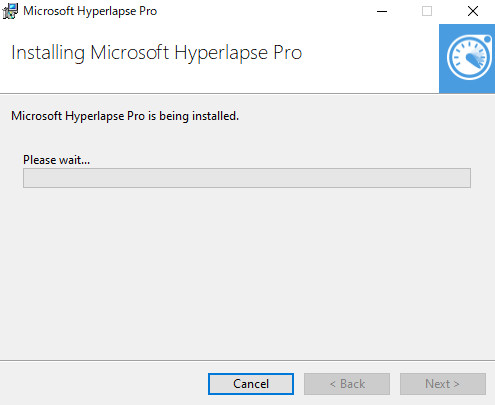
インストールが完了するまで待ちます。
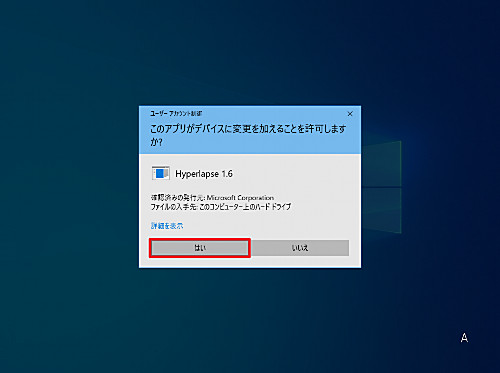
この際、「ユーザー アカウント制御」が表示されたら[はい]をクリックします。
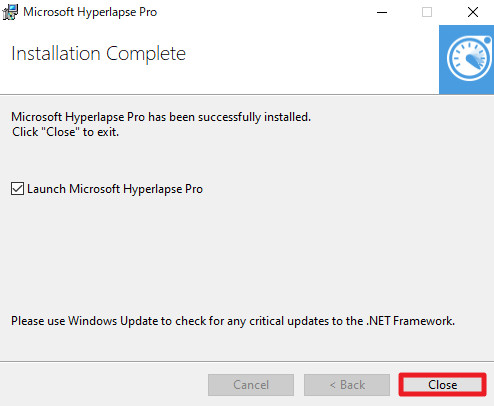
「Installation Complete」が表示されたら[Close]をクリックします。この際、「Launch Microsoft Hyperlapse Pro」にチェックが入っていると、「Close」をクリックしてインストーラーを終了したあとに Microsoft Hyperlapse Pro が起動します。
起動のしかた
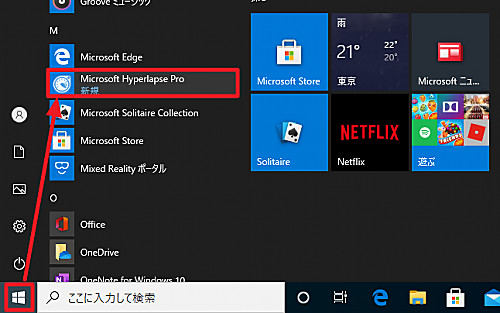
[スタート]をクリックして「M」内の[Microsoft Hyperlapse Pro]をクリックして起動します。
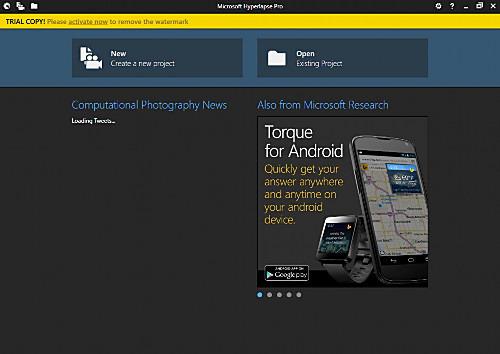
起動したところ。
使い方
Microsoft Hyperlapse Pro の操作方法については、次のサポート記事をご参照ください:
モバイル デバイス
パソコン以外のモバイル デバイス等で使用する場合は、次のアプリをご検討ください:
- Microsoft Hyperlapse Mobile – Google Play のアプリ
https://play.google.com/store/apps/details?id=com.microsoft.hyperlapsemobile&hl=ja
- Hyperlapse Mobile を入手 – Microsoft Store ja-JP
https://www.microsoft.com/ja-jp/p/hyperlapse-mobile/9wzdncrd1prw?activetab=pivot:overviewtab
注意
- 本操作例は Windows 10 に Microsoft Hyperlapse Pro 1.6 をインストールするものです
スポンサードリンク