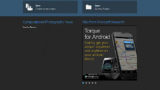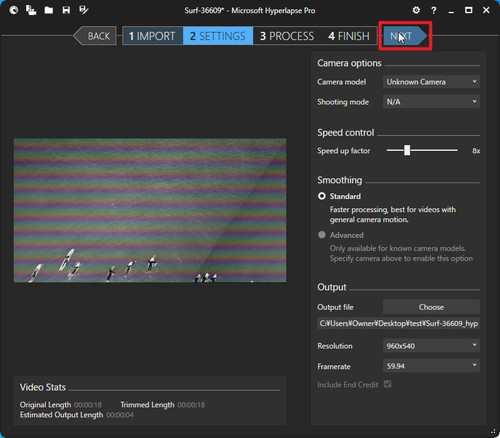
Microsoft Hyperlapse Pro を使用して既存動画をタイムラプス動画に変換する方法です。
準備
この作業では Microsoft Hyperlapse Pro を使用して作業を行います。Microsoft Hyperlapse Pro のインストールについては、次のサポート記事をご参照ください:
タイムラプス動画を作成する
(参考) よくわからない場合は、単純に「Next」を押して次々と進み、動画を出力します。少し調整したい場合は、※印のついた項目を調整します。
ファイルを開く
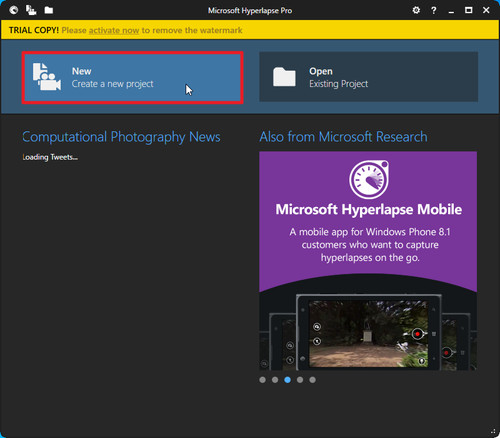
[New]をクリックします。
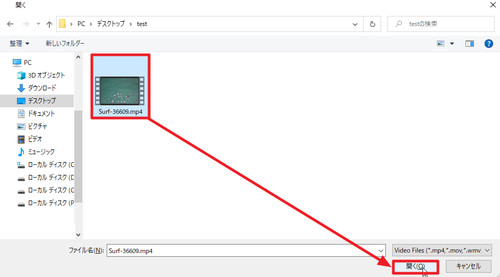
任意の動画を選択して[開く]をクリックします。
※対応しているビデオ ファイル (*.mp4, *.mov, *.wmp) をドラッグ アンド ドロップできます
IMPORT
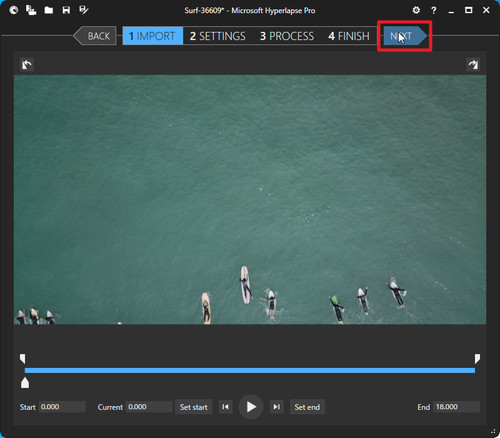
「IMPORT」(インポート) では、動画全体のどの部分を対象にするかを設定できます。動画全体を使用するときは、そのまま[Next]をクリックします。

(参考) 動画の一部を対象とするように操作した例
SETTINGS
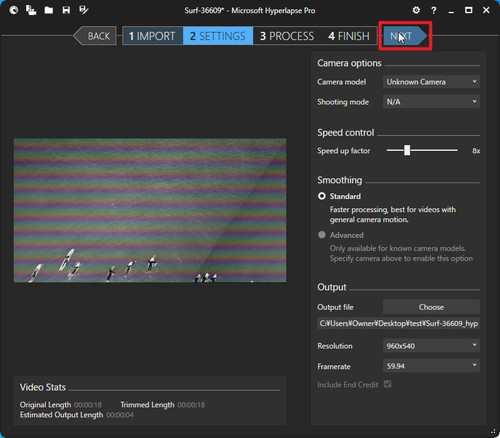
「SETTINGS」(設定) では、各種設定を行います。特に設定がない場合は、そのまま[Next]をクリックします。
※ここで[Next]をクリックすると「PROCESS」に進み、変換が実行されます
Camera options
「Camera options」(カメラ オプション) では、カメラに関する選択や設定を行います。
Camera model
「Camera model」(カメラ モデル) を選択します。選択すると「Camera options」(カメラ オプション) 内の「Smoothing mode」(スムージング モード) や「Smoothing」(スムージング) 内の「Advanced」(アドバンスド) が選択可能になる場合があります。デフォルトは「Unknown Camera」(不明なカメラ) です。主な選択肢は次の通りです:
- Apple iPhone
- Garmin VIRB
- GoPro HD HERO / HERO
- Polaroid Cube
- Sony FDR / HDR
- XiaoYi Yl 4K Lens / Lens
- Unknown Camera
Speed control
「Speed control」(スピード コントロール) では、速度に関する設定を行います。
Speed up factor ※
「Speed up factor」(スピード アップ ファクタ) では、速度を選択します。1倍から25倍が選択できます。
Smoothing
「Smoothing」(スムージング) では「Standard」(スタンダード; 標準) または「Advanced」(アドバンスド; 高度) が選択できます。ただし、「Advanced」が選択できない場合があります。
Output
「Output」(出力) では、出力する動画について設定します。
Output file
「Output file」(出力ファイル) では、出力するファイルについて設定を行います。出力するファイルの保存場所を指定する場合は、[Choose]をクリックして指定します。デフォルトでは、オリジナル動画と同じ場所が指定されています。
また、デフォルトの出力ファイル名は、オリジナルのファイル名に「_hyperlapse_<Speed up factor>_<Smoothing>」が付与されたものになります。例えば、次のようになります:
test.mp4
↓
test_hyperlapse_8x_std.mp4Resolution ※
「Resolution」(解像度) では、出力する動画の大きさを選択します。選択できる大きさは次の通りです:
- 1366×720
- 960×720
- 640×360
Framerate ※
「Framerate」(フレーム レート) では、出力する動画のフレーム レートを選択します。選択できるフレーム レートは次の通りです:
- 59.94
- 50
- 29.97
- 25
- 23.976
Include End Credit
「Include End Credit」(エンド クレジットを含める) のチェックを外すと、出力される動画からエンド クレジットを取り除くことができますが、チェックを外すことはできません。本ページ内のアクティベートついての記述も合わせてご確認ください。
Video Stats
「Video Stats」では、動画の情報が確認できます。表示される情報は次の通りです:
- Original Length (オリジナル動画の長さ)
- Trimmed Length (トリムされた動画の長さ)
- Estimated Output length (出力される動画の長さ)
PROSESS
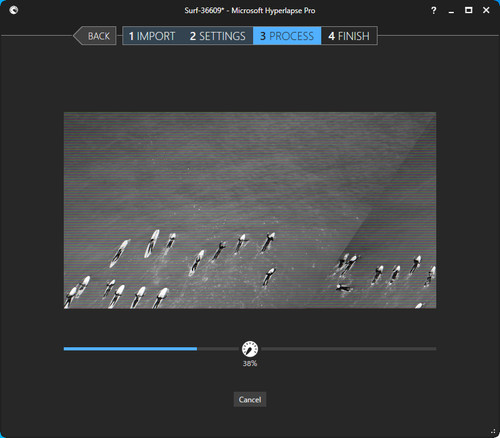
「PROCESS」(プロセス) は、変換が実行されている画面です。進捗パーセンテージと動画のどのあたりを処理しているかが表示されます。作業が完了するまで待ちます。作業が完了すると「FINISH」に進みます。
FINISH
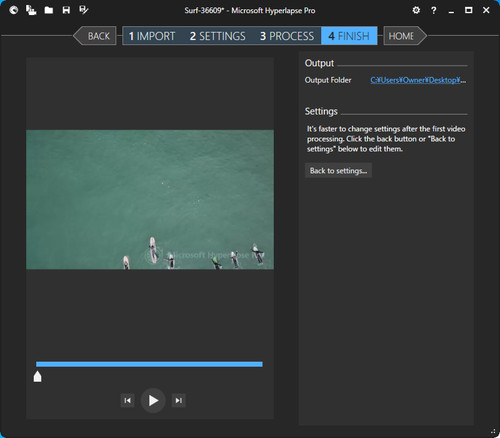
「FINISH」(フィニッシュ) は、変換が完了すると表示されます。
表示されるプレーヤの再生ボタンをクリックすると出力された動画を再生して確認できます。
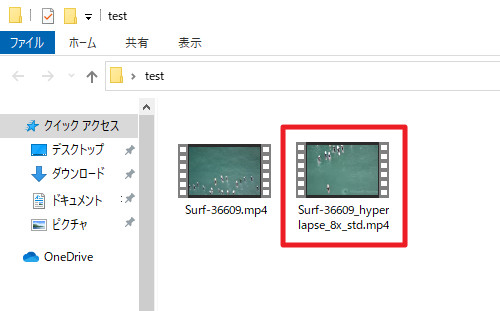
「Output」(出力) 内の「Output Folder」(出力先フォルダ) に表示される文字列 (パス) をクリックすると出力された動画のあるフォルダを開くことができます。
「Settings」(設定) 内の「Back to settings」をクリックすると「SETTINGS」に戻りますので、設定を再調整できます。
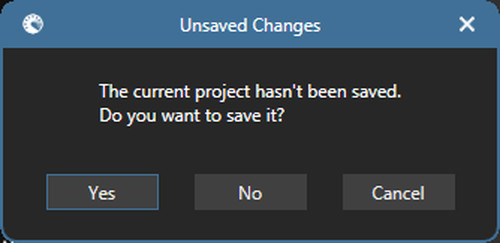
作業を終了する場合はXボタンで閉じます。この際「The current project hasn’t been saved. Do you want to save it?」(このプロジェクトは保存されていません。保存しますか?) と表示されますので、プロジェクトを保存する場合は「Yes」、保存しない場合は「No」をクリックします。
参考&エラー例
Options
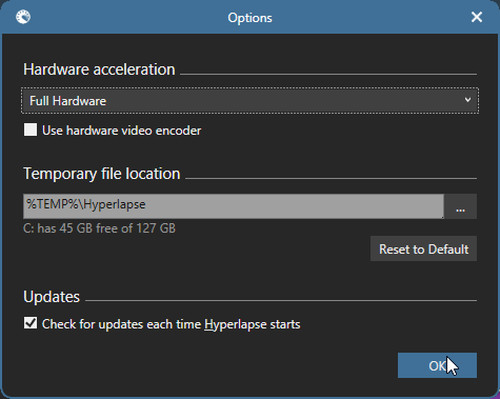
「歯車のアイコン」をクリックすると「Options」(オプション) 画面を表示され、いくつかの設定ができます。
Hardware acceleration
「Hardware acceleration」(ハードウェア アクセラレーション) では、次の選択が可能です:
- Full Hardware
- Partial Hardware
- Software
「Use hardware video encoder」(ハードウェア ビデオ エンコーダを使用) にチェックを入れるとハードウェア ビデオ エンコーダを使用します。
Temporary file location
「Temporary file location」(一時ファイルの場所) では、[…]をクリックして一時ファイルの場所を指定できます。また[Reset to Default](既定値にリセット) をクリックすると既定値に戻ります。
Updates
「Update」(アップデート) では、アップデートの確認について設定できます。
「Check for updates each time Hyperlapse starts」(起動時に Hyperiapse の更新を確認) にチェックを入れると、起動時にアップデートを確認します。
About Microsoft Hyperlapse Pro
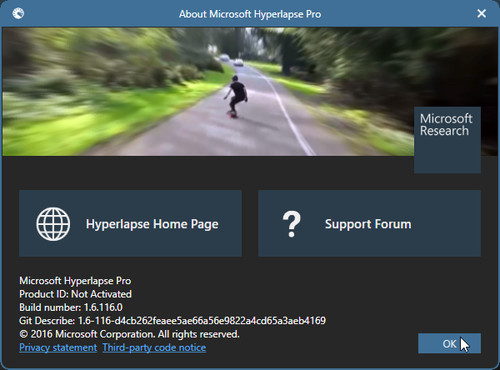
「?」マークをクリックするとMicrosoft Hyperlapse Pro についての情報を確認できます。バージョンやプロダクト ID、ビルド番号などを確認できるほか、次のウェブページを表示することができます:
- Hyperlapse Home Page
- Support Forum
- Microsoft Research
TRIAL COPY! Please activate now to remove the watermark
「TRIAL COPY! Please activate now to remove the watermark」(試用版! アクティベートしてウォーターマークを取り除いてください) と表示されている場合で操作すると、出力された動画にウォーターマーク (透かし) が付けられます。アクティベートするとこれらを取り除くことができますが、調査時は、アクティベート操作を行うことができませんでした。
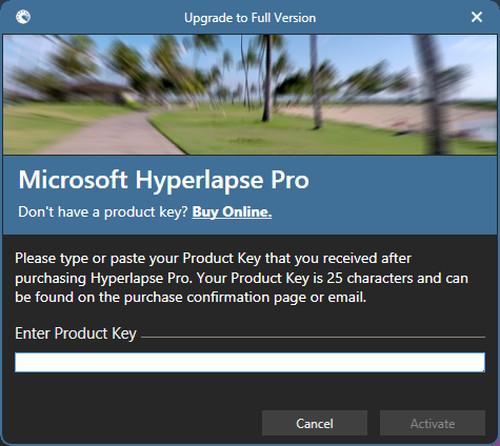
すでに 25 桁のプロダクト キーを持っている場合は、入力して「Activate」 (有効化) します。また、調査時、この画面の「Don’t have a product key? Buy Online.」(プロダクト キーがありませんか?オンラインで購入) を操作しても購入画面に遷移できませんでした。
We’re sorry but we couldn’t open the video file.
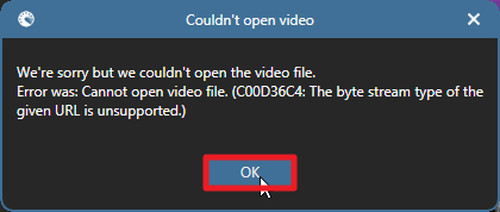
「We’re sorry but we couldn’t open the video file. Error was: Cannot open video file. (C00D36C4: The byte stream type of the given URL is unsupported.)」と表示された場合は、使用しようとしている動画ファイルが利用できない状態でないか確認します。
例えば、コピー中、移動中、出力中、削除済み、他のソフトウェアが動画ファイルを使用しているなどに該当しないか確認します。
注意
- 本操作例は Windows 10 にインストールされた Microsoft Hyperlapse Pro を使用して既存動画からタイムラプス動画を作成するものです
スポンサードリンク