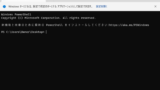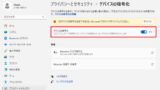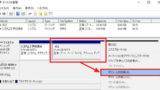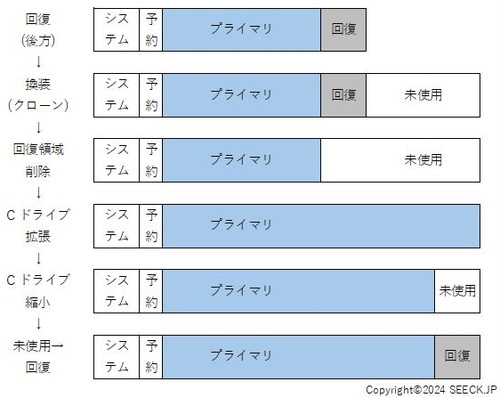
Windows の標準機能で回復パーティションを移動する方法です。
回復パーティション
Windows は、Windows が動作不良になった際に、システムを回復する手助けをする機能やツールを回復環境として提供しています。
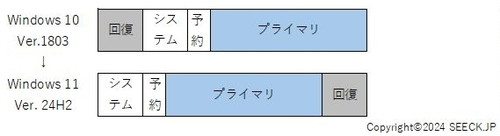
通常、回復環境はディスクの前方 (図上) または後方 (図下) に回復パーティションとして存在しますが、現在では後方に存在するパターンがほとんどです。(特別な領域のため通常は表示されませんが、通常の利用では意識する必要もありません)
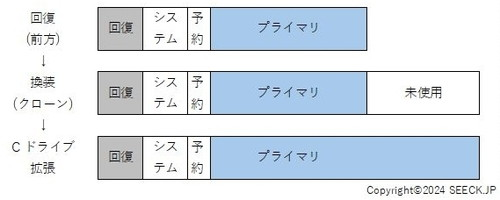
より大きな容量のディスクにクローン換装すると、後方に未使用領域が出現します (上図 2 段目)。ディスクを換装したあとは、既存のパーティションを拡張し、増えた領域を利用可能にします (上図 3 段目)。通常は C ドライブに対して拡張します。
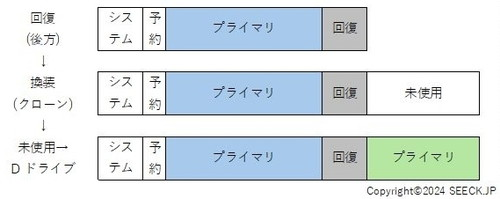
しかし、前述したように、現在ではディスクの後方に回復パーティションが存在しますので (上図 1 段目)、同様に換装すると C ドライブと未使用領域の間の回復パーティションが邪魔してしまい C ドライブの拡張ができません (上図 2 段目)。
回復パーティションに特別な操作をしない場合は、未使用領域を新たなドライブ (例えば D ドライブ) として利用する方法もあります (上図 3 段目)。
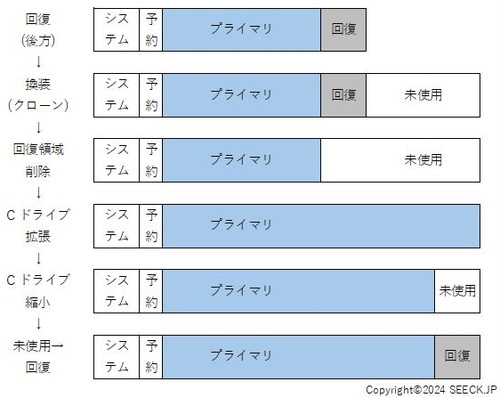
換装したディスクでも最後尾に回復パーティションを置くことで C ドライブを拡張することができ、C ドライブの容量を増やすことができます。
しかし、回復パーティションは簡単に移動できないため*1 、Windows の標準機能を使用して次の手順を行い、回復パーティションの移動と同様の結果を得ます:
- 回復パーティションの削除
- C ドライブの拡張
- C ドライブの縮小
- 回復パーティションの作成
(参考) 1-4 で回復パーティションが後方にある環境 (=クローンして大容量に換装した場合等)、3-4 で回復パーティションが無い環境や回復パーティションのサイズが小さいことが原因で Windows Update にエラーが出る場合などを想定した操作です
*1 外部ツールを使うと無理やり移動することができ、うまくいくこともあるようですが、システムが破壊されるケースのほうが多いようです (クローンツールで既存と換装先の容量に比率でパーティションを作成する便利機能もありますが、あまりうまく動作しませんし、使用されない領域が多くなってしまうようです)
[警告]本記事は中~上級者向けの内容であり、記載の操作を行うと、システムが正常に動作しなくなったりファイルを失ったりする可能性がありますので、必ずバックアップを取ってから作業してください。また操作の内容を正しく理解していない場合やトラブルに遭遇したときに復旧できる技術がない場合は、専門家に作業を依頼することを強く推奨します。
[参考]データのバックアップやシステムを復旧させる手段は複数準備しておくことを強く推奨します
回復パーティションの確認
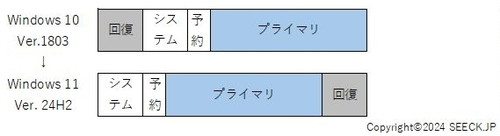
以前の Windows では、回復パーティションはディスクの前方にありましたが、現在の Windows では後方にあります。
しかし、それ以外の場所にあるシステム、存在しないシステム、独自のリカバリー システムや拡張機能のためのパーティションが存在するシステムもあります。
ディスクやパーティションの状態は、「DiskPart」コマンドや「ディスクの管理」から確認や操作ができます。
※以下、環境に応じて適宜お読み替えください 【重要】
前方にある例
回復パーティションがディスクの前方にある例です。このパターンの場合は単純に C ドライブの拡張が行えますので、本記事では触れません。
PS C:\Windows\system32> diskpart
DISKPART> select disk 0
DISKPART> list partition
Partition ### Type Size Offset
------------- ------------------ ------- -------
Partition 1 回復 499 MB 1024 KB
Partition 2 システム 99 MB 500 MB
Partition 3 予約 16 MB 599 MB
Partition 4 プライマリ 63 GB 615 MB※ Windows 10 Ver. 1803 の例
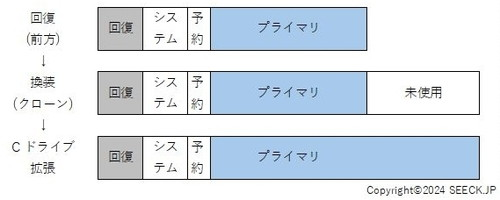
前方に回復パーティションがある場合の換装時の操作例:
- ディスクを複製する
- C ドライブを未使用領域まで拡張する
とても単純な操作で換装できます。
後方にある例
回復パーティションがディスクの後方にある例です。本記事は、このパターンを対象としています。
PS C:\Users\Owner> diskpart
DISKPART> select disk 0
DISKPART> list partition
Partition ### Type Size Offset
------------- ------------------ ------- -------
Partition 1 システム 100 MB 1024 KB
Partition 2 予約済み 16 MB 101 MB
Partition 3 プライマリ 63 GB 117 MB
Partition 4 回復 685 MB 63 GB※ Windows 11 Ver. 24H2 の例
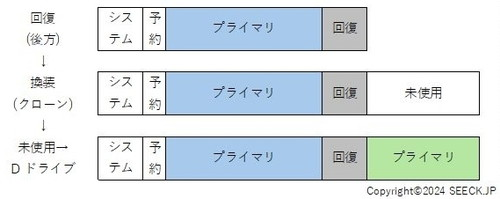
後方に回復パーティションがある場合の換装時の操作例 (ドライブを追加する):
- ディスクを複製する
- 未使用領域を D ドライブとする
後方に回復パーティションがある場合の換装時の操作例 (回復パーティションの移動):
- ディスクを複製する
- 回復パーティションを移動する
- C ドライブを未使用領域まで拡張する
※外部ツールを使用することで実現可能ですが、前述した理由により本記事では触れません
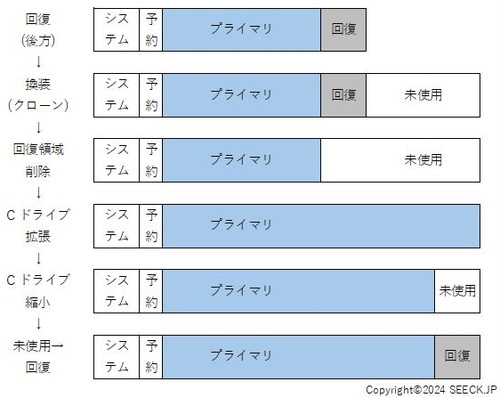
後方に回復パーティションがある場合の換装時の操作例 (回復パーティションの再作成):
- ディスクを複製する
- 回復パーティションを削除する
- C ドライブを未使用領域まで拡張する
- C ドライブを縮小する
- 縮小した利用域を回復パーティションとする
※以降はこのパターンについて記載します
回復パーティションを移動する
回復パーティションを移動する方法はいくつかありますが、本記事では、既存の回復パーティションを一旦削除し、後方に回復パーティション領域を確保して回復パーティションを再作成する操作をすることで、実質的に回復パーティションを後方に移動します。
なお、本記事では「回復パーティションの削除」と「回復パーティション作成」の主な流れを解説します。詳細な解説は各サポート記事をご参照ください:
回復パーティションを確認する
まず、現在の回復パーティションが正常に動作するか確認します:
PS C:\Users\Owner> diskpart
DISKPART> select disk 0
DISKPART> list partition
Partition ### Type Size Offset
------------- ------------------ ------- -------
Partition 1 システム 100 MB 1024 KB
Partition 2 予約済み 16 MB 101 MB
Partition 3 プライマリ 63 GB 117 MB
Partition 4 回復 685 MB 63 GB上記は、パーティションを確認した内容を抜粋して再掲したものです。「Disk 0」の「Partition 4」に「回復」があることを確認します。
PS C:\Users\Owner> reagentc /info
Windows 回復環境 (Windows RE) およびシステム リセット構成
情報:
Windows RE の状態: Enabled
Windows RE の場所: \\?\GLOBALROOT\device\harddisk0\partition4\Recovery\WindowsRE
ブート構成データ (BCD) ID: e31e9d35-a390-11ef-8cb2-bef5d06bedf7
回復イメージの場所:
回復イメージ インデックス: 0
カスタム イメージの場所:
カスタム イメージ インデックス: 0
REAGENTC.EXE: 操作は成功しました。上記は reagentc /info コマンドを使用して「Windows RE」が「Enable」 (有効) であり、その場所が「(hard)disk 0」の「partition 4」になっていることを確認します。
※各値は環境により異なります。ここでは、それぞれの指しているものが同一であり、正しく動作するか確認します。
回復パーティションを削除する
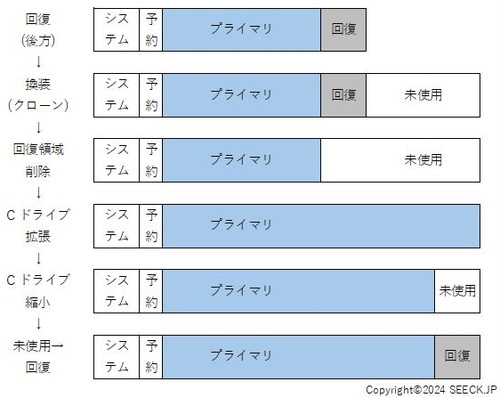
コマンドを実行して回復パーティションを削除します (上図 2 段目の状態から 3 段目の状態にする)。
コマンド例:
# 回復環境の無効化
reagentc /disable
# diskpart の起動
diskpart
# disk 一覧
list disk
# disk 選択
select disk n
# パーティション一覧
list partition
# パーティション選択
# (サイズをメモ)
select partition n
# 選択パーティション削除
delete partition override
# パーティション一覧
list partition実行結果例:
DISKPART> list partition
Partition ### Type Size Offset
------------- ------------------ ------- -------
Partition 1 システム 100 MB 1024 KB
Partition 2 予約済み 16 MB 101 MB
Partition 3 プライマリ 63 GB 117 MB「Partition 4」 (回復パーティション) が削除されたことを確認します。
※回復パーティションの削除のみする場合はここで終了です。必要な場合は C ドライブの拡張操作を行います。ただし、回復パーティションが存在しないと Windows Update でエラーとなる場合がありますのでご注意ください。
※詳細はサポート記事「回復パーティションを削除する方法」をご参照ください
C ドライブの拡張
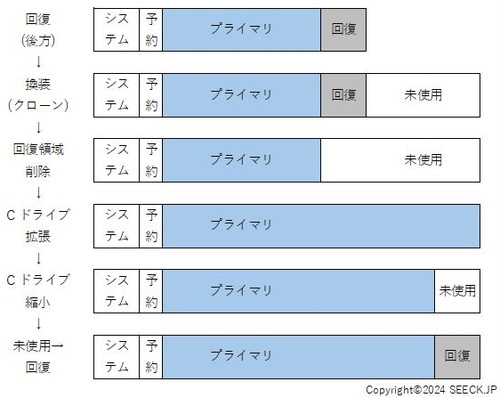
コマンドを実行して C ドライブを拡張します (上図 3 段目の状態から 4 段目の状態にする)。
コマンド例:
# ボリューム一覧
List Volume
# ボリュームを選択する
Select Volume n
# 選択領域を拡張する
extend実行結果例:
DISKPART> list partition
Partition ### Type Size Offset
------------- ------------------ ------- -------
Partition 1 システム 100 MB 1024 KB
Partition 2 予約済み 16 MB 101 MB
* Partition 3 プライマリ 63 GB 117 MB「Partition 3」 (C ドライブ) が拡張されたことを確認します。
※詳細はサポート記事「回復パーティションを削除する方法」をご参照ください
回復パーティションを作成する
C ドライブの縮小
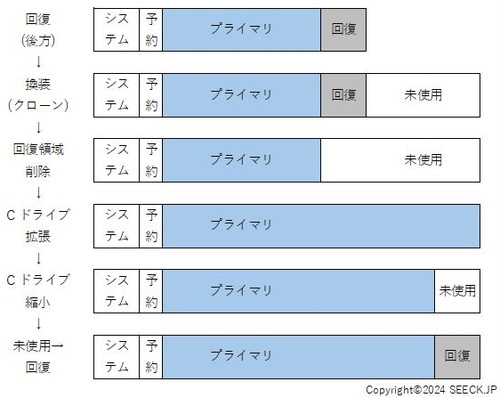
コマンドを実行して C ドライブの縮小をします (上図 4 段目の状態から 5 段目の状態にする)。
コマンド例:
# パーティション一覧
list partition
# パーティションの選択
select partition n
# 選択パーティションの縮小
# (メモしたサイズか大きい値)
shrink minimum=n※詳細は「回復パーティションを作成する方法 」をご注意ください
縮小領域を回復パーティションに設定する
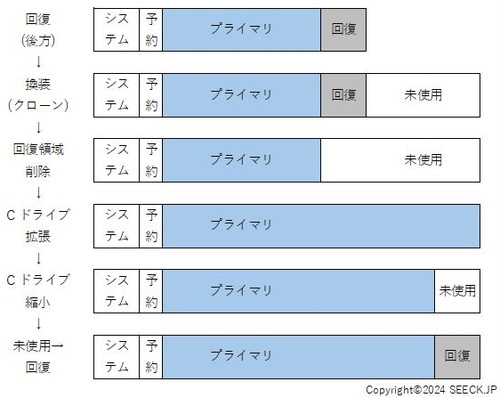
コマンドを実行して縮小してできた未使用領域を回復パーティションに設定します (上図 5 段目の状態から 6 段目の状態にする)。
# パーティションを作成する
create partition primary
# フォーマットする
format quick fs=ntfs label=Recovery
# ID を設定する
set id=de94bba4-06d1-4d40-a16a-bfd50179d6ac
# 属性を設定する
gpt attributes=0x8000000000000001
# DISKPART を終了する
exit※詳細は「回復パーティションを作成する方法 」をご注意ください
回復パーティションを有効にする
次のコマンドを使用して (再) 作成した回復パーティションを使用するようにシステム設定を変更します:
PS C:\Users\Owner> reagentc /enable
REAGENTC.EXE: 操作は成功しました。「操作は成功しました」と表示されたことを確認します。
※詳細は「回復パーティションを作成する方法 」をご注意ください
確認
コマンドを実行して回復パーティションが存在することを確認します。実行例:
PS C:\Users\Owner> diskpart
DISKPART> select disk 0
DISKPART> list partition
Partition ### Type Size Offset
------------- ------------------ ------- -------
Partition 1 システム 100 MB 1024 KB
Partition 2 予約済み 16 MB 101 MB
Partition 3 プライマリ 62 GB 117 MB
Partition 4 回復 999 MB 63 GBコマンドを実行して「Windows RE の状態」が「Enabled」かつ「Windows RE の場所」が「disk 0」の「partition 4」となっていることを確認します:
PS C:\Users\Owner> reagentc /info
Windows 回復環境 (Windows RE) およびシステム リセット構成
情報:
Windows RE の状態: Enabled
Windows RE の場所: \\?\GLOBALROOT\device\harddisk0\partition4\Recovery\WindowsRE
ブート構成データ (BCD) ID: 945a1da7-a463-11ef-96dc-080027646030
回復イメージの場所:
回復イメージ インデックス: 0
カスタム イメージの場所:
カスタム イメージ インデックス: 0
REAGENTC.EXE: 操作は成功しました。エラー例
管理者特権でのコマンド プロンプトからのみ実行できます
PS C:\Users\Owner> reagentc /info
このコマンドは、管理者特権でのコマンド プロンプトからのみ実行できます。
REAGENTC.EXE: 操作に失敗しました: 5
REAGENTC.EXE: エラーが発生しました。「このコマンドは、管理者特権でのコマンド プロンプトからのみ実行できます」と表示された場合は、コマンド プロンプトまたは PowerShell が管理者権限で動作していない場合に表示されます。コマンドプロンプトまたは PowerShell を管理者権限で開く方法については、次のサポート記事をご参照ください:
仮想ディスク サービス エラー: ボリューム サイズが小さすぎます
DISKPART> format quick fs=ntfs label=Recovery
0% 完了しました
仮想ディスク サービス エラー:
ボリューム サイズが小さすぎます。「ボリューム サイズが小さすぎます」と表示された場合は、ボリューム サイズが小さいことが原因です。
前段階で確保する領域として 1000 (= 1000 MB = 1 GB)を指定しているにも関わらず 1 MB 等になってしまうことがあります。
この場合は、コマンド実行前に正しく操作対象パーティションが選択されていない可能性があります。
※操作をやり直す場合は、作成した小さな領域を削除し、正しい操作対象パーティションを選択して再実行します
ドライブの暗号化が有効になっているボリュームでは有効にできません
PS C:\Users\Owner> reagentc /enable
REAGENTC.EXE: Windows RE は、BitLocker ドライブの暗号化が有効になっているボリュームでは有効にできません。「Windows RE は、BitLocker ドライブの暗号化が有効になっているボリュームでは有効にできません」と表示された場合は、ドライブの暗号化を一時的に解除してから再実行します。デバイスの暗号化を無効化する方法については、次のサポート記事をご参照ください:
仮想ディスク サービス エラー: デバイスは使用中です
DISKPART> set id=de94bba4-06d1-4d40-a16a-bfd50179d6ac
仮想ディスク サービス エラー:
デバイスは使用中です。
選択されたボリュームまたはパーティションは使用中です。
操作を続行するには、OVERRIDE パラメーターを使用してください。「選択されたボリュームまたはパーティションは使用中です。操作を続行するには、OVERRIDE パラメーターを使用してください」と表示された場合は、コマンドに「OVERRIDE」を付け足して強制実行します:
DISKPART> set id=de94bba4-06d1-4d40-a16a-bfd50179d6ac overrideWindows RE イメージは見つかりませんでした
PS C:\Users\Owner> reagentc /enable
REAGENTC.EXE: Windows RE イメージは見つかりませんでした。「Windows RE イメージは見つかりませんでした」と表示された場合は、必要なファイルの退避が正しい手順で行われなかった可能性があります。
参考文献等
- REAgentC のコマンド ライン オプション | Microsoft Learn
https://learn.microsoft.com/ja-jp/windows-hardware/manufacture/desktop/reagentc-command-line-options?view=windows-11
関連
デバイスの暗号化の有効化と無効化については、次のサポート記事をご参照ください:
パーティションの状況確認やボリュームの拡張などについては、次のサポート記事をご参照ください:
注意
- 本操作例は Windows 11 のものです
- これらの操作がかんたんに行えるソフトウェアも存在しますが、上手くいくこともあれば、システムが破壊される場合もありますので、ご注意ください
- 隙間なくパーティションが並んでいるように見えても、わずかな隙間ができてしまう場合があります。この問題を解決するには、特別な操作が必要ですが、本記事では触れません。
スポンサードリンク