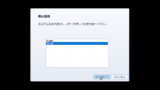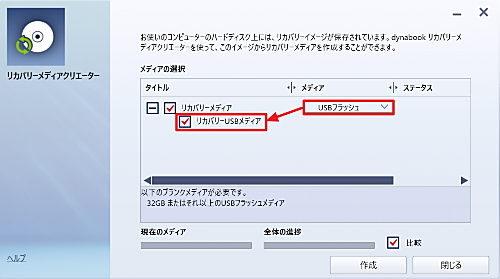
dynabook パソコンでリカバリー メディアを作成する方法です。
リカバリー メディア
リカバリー メディアは、dynabook を修理したり譲渡したりする際などに使用します。
dynabook が不調に陥ってからリカバリー メディアを作成しようとしても正常に作成できない場合がありますので、dynabook を購入したらすぐに作成することを強くおすすめします。
作成には時間がかかることがありますので、余裕を持って作業を計画してください。
メディアの選択と準備
この操作例の手順では、次のメディアが利用できます。
- DVD 4.7 GB
- DVD 8.5 GB
- USB フラッシュ
いずれかをお手元に用意し、手順を実行します。
なお、ここで作成するリカバリー メディアは、重要なデータを記録し、長期に渡って保管するため、信頼性の高いメディアを使用されることを強くおすすめします。
DVD (4.7 GB)
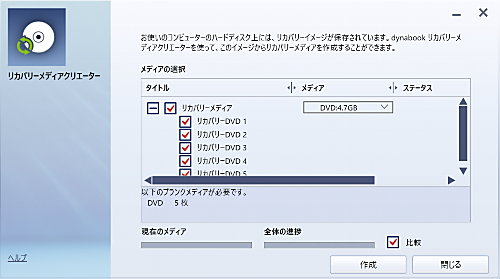
一般的な DVD-R のほか、 DVD-RW、 DVD+RW、 DVD+R が使用可能です。この例では 5 枚のブランク メディア (未使用のディスク) が必要です。
DVD-R の参考商品:
DVD (8.5 GB)
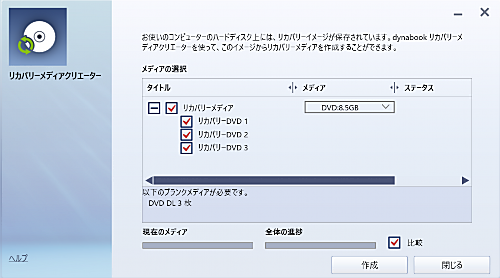
より多くの情報を記録できる DVD-R (DVD-DL など) です。多くの情報を記録できるので、必要なディスク枚数は DVD (4.7 GB) よりも少くなりますが、多くの情報を転送するため、 1 枚あたりの作成時間は長くなります。この例では 3 枚のブランク メディアが必要です。
DVD-R DL の参考商品:
USB フラッシュ
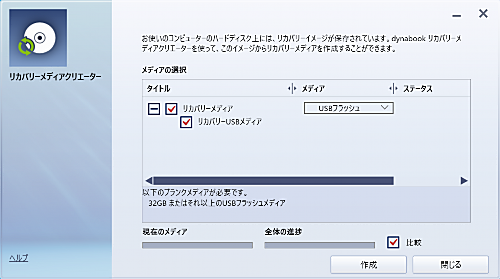
一般に USB メモリーと呼ばれる記憶媒体です。この例では、 32 GB 以上の USB フラッシュ メディアが必要です。
ここで作成する USB メモリーは、リカバリー専用になります。また、作業に使用する USB メモリー上のすべてのデータは削除されますのでご注意ください。
USB 32 GBの参考商品:
リカバリー メディアを使用する方法
作業する前に
- 作業には時間がかかることがありますので、余裕を持って作業を行ってください
- 作業に使用するメディアを準備します (必須)
- パソコン本体から USB 機器などを取り外します (強く推奨)
- パソコンをネットワーク接続を切断してオフラインにします (推奨)
- ウィルス対策ソフト等の動作を一時的に停止します (推奨)
- 無操作時の自動省電力設定やスクリーン セーバーを一時的に停止します (推奨)
- パソコンの動作や置き場所がともに安定した状態にします (強く推奨)
- ノート パソコンの場合は、 AC アダプタを使用します (強く推奨)
dynabook リカバリー メディア クリエーター起動
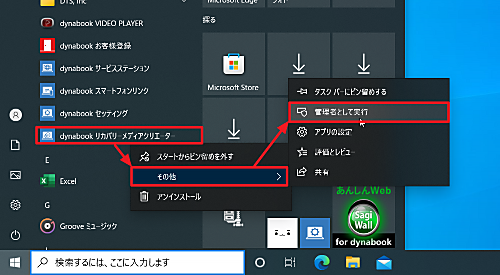
[スタート]をクリック、[dynabook リカバリーメディアクリエーター]を[右クリック]、「その他」から[管理者として実行]をクリックします。この際、「ユーザー アカウント制御」が表示された場合は、[はい]をクリックします。
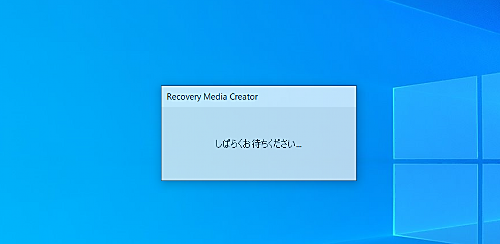
「しばらくお待ちください…」と表示された場合は、そのまま待ちます。
メディアの選択
作業に使用するメディアを選択します。この例では DVD 4.7 GB (DVD-R) の場合と USB フラッシュの場合の操作例を記載します。なお、 DVD 8.5 GB (DVD-DL) の操作は DVD 4.7 GB のものと同様と思われますので適宜お読み替えください。
USB フラッシュの場合
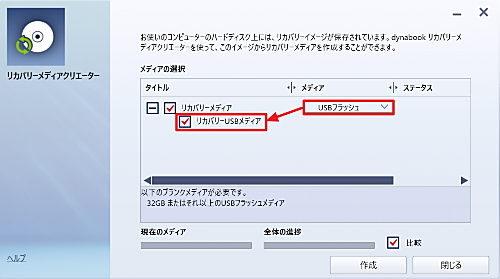
「メディア」が「USB フラッシュ」となっていることを確認し、「リカバリー USB メディア」にチェックが付いていることを確認、[作成]をクリックします。
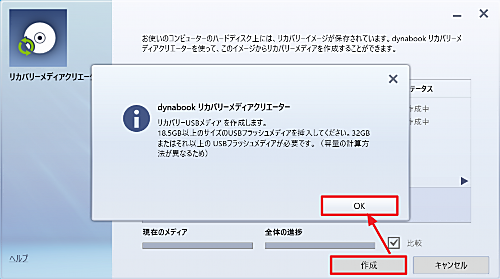
dynabook リカバリー メディア クリエーター リカバリー USB メディアを作成します。 18.5 GB 以上のサイズの USB フラッシュ メディアを挿入してください。 32 GB またはそれ以上の USB フラッシュ メディアが必要です。 (容量の計算方法が異なるため)
事前に準備した 32 GB 以上の容量がある USB メモリーをパソコンに接続して[OK]をクリックします。
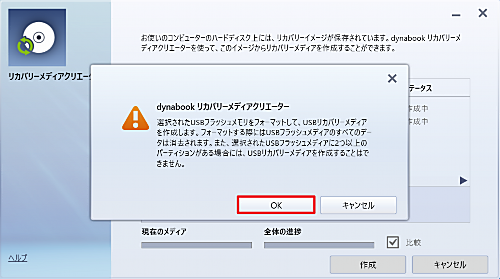
dynabook リカバリー メディア クリエーター 選択された USB フラッシュ メモリをフォーマットして、 USB リカバリー メディアを作成します。フォーマットする際には USB フラッシュ メディアのすべてのデータは消去されます。また、選択された USB フラッシュ メディアに 2 つ以上のパーティションがある場合には、 USB リカバリー メディアを作成することはできません。
[OK]をクリックすると、挿入した USB メモリーはフォーマットされ、リカバリー メディアの作成が開始されます。これにより、 USB メモリーに記録されていたデータは消去されますので、ご注意ください。
パーティションについての説明はここでは触れませんが、新規購入した USB メモリーであっても複数のパーティションを持っている製品もありますのでご注意ください。これは、パソコンに接続されたときに 1 つのドライブしか表示されない場合なども含みます。よくわからない場合は、 DVD を使用する方法に変更するか、専門家に作業を依頼することをおすすめします。
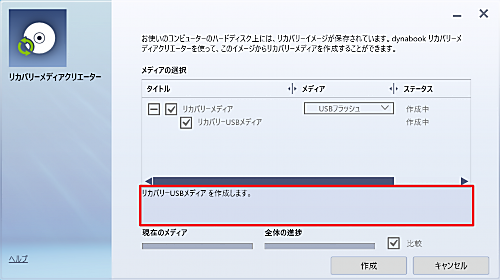
「リカバリー USB メディアを作成します。」と表示されたら、そのまま待ちます。
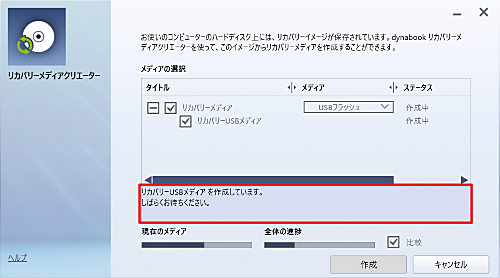
「リカバリー USB メディアを作成しています。しばらくお待ちください。」と表示されたら、そのまま待ちます。
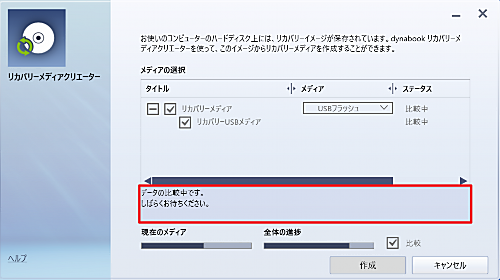
「データの比較中です。しばらくお待ちください。」と表示されたら、そのまま待ちます。ただし、「比較」にチェックが付いていない場合は、実行されません。
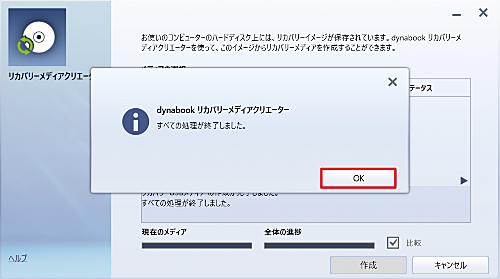
dynabook リカバリー メディア クリエーター すべての処理が終了しました。
「すべての処理が終了しました」と表示されたら[OK]をクリック、[閉じる]をクリックして dynabook リカバリー メディア クリエーターを終了します。
※このあと「HDD リカバリデータを削除しますか?」と表示された場合は「作成完了後の選択」の項をご参照ください
DVD 4.7 GB の場合
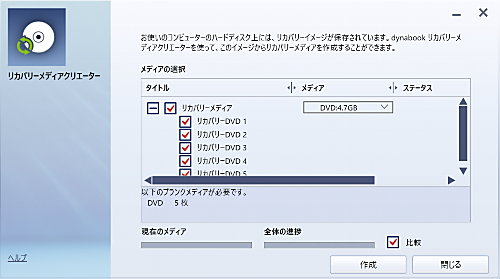
「メディア」が「DVD:4.7GB」となっていることを確認し、「リカバリー DVD 1」から「リカバリー DVD 5」までのすべてにチェックが付いていることを確認し、[作成]をクリックします。
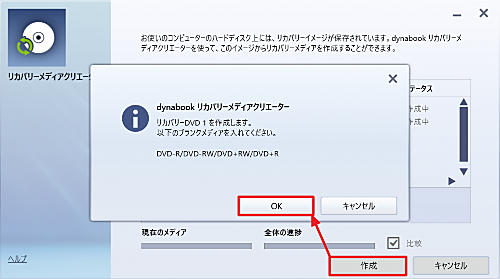
dynabook リカバリー メディア クリエーター リカバリー DVD 1 を作成します。 以下のブランク メディアを入れてください。 DVD-R / DVD-RW / DVD+RW / DVD+R
事前に準備したメディアを光学ドライブに挿入し、[OK]をクリックします。メディアを光学ドライブにセットする方法については、次のサポート記事をご参照ください:
「リカバリー DVD 1 を作成しています。」と表示されますので、そのまま待ちます。
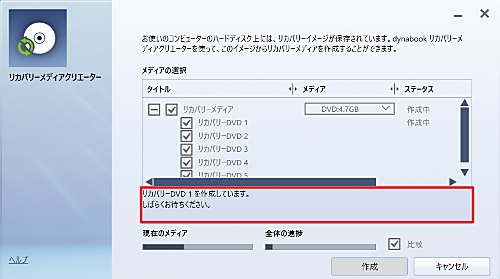
作成が開始されると「しばらくお待ち下さい。」が追記されます。
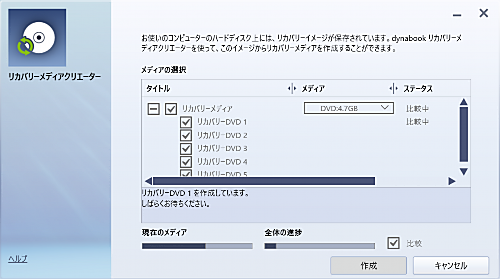
書き込みが完了すると「比較しています*」と表示されますので、そのまま待ちます。ただし、「比較」にチェックが付いていない場合は、実行されません。
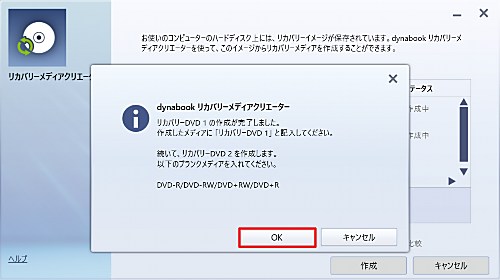
dynabook リカバリー メディア クリエーター リカバリー DVD 1 の作成が完了しました。 作成したメディアに「リカバリー DVD 1」と記入してください。 続いて、リカバリー DVD 2 を作成します。 以下のブランク メディアを入れてください。 DVD-R / DVD-RW / DVD+RW / DVD+R
作成が完了したらディスクを取り出し、表示されたディスク名を記入、新しいブランク メディアに入れ替え、[OK]をクリックします。
以降、必要な枚数分、繰り返します。
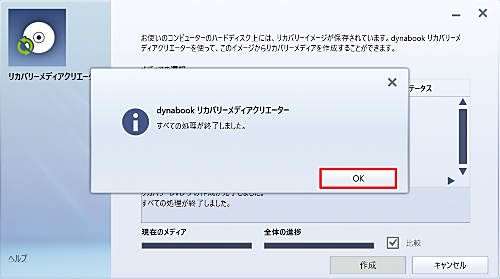
dynabook リカバリー メディア クリエーター すべての処理が終了しました。
「すべての処理が終了しました」と表示されたら[OK]をクリック、[閉じる]をクリックして dynabook リカバリー メディア クリエーターを終了します。
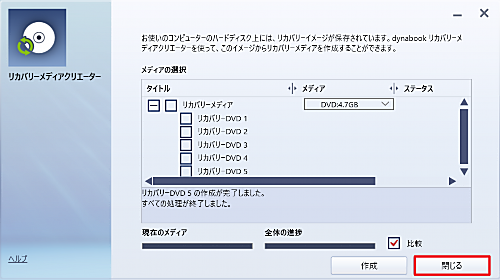
※このあと「HDD リカバリデータを削除しますか?」と表示された場合は「作成完了後の選択」の項をご参照ください
作成完了後の選択
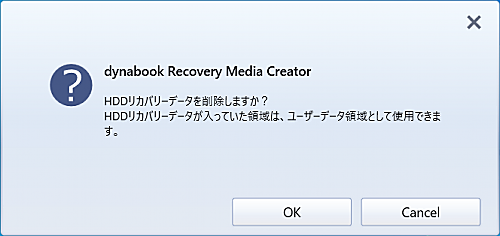
dynabook Recovery Media Creator HDD リカバリ データを削除しますか? HDD リカバリ データが入っていた領域は、ユーザー データ領域として使用できます。
リカバリー メディアを正しく作成できた場合は、リカバリー メディアを作成するためのデータを保管していた領域を開放して、使用することができるようになります。
開放すると使用できる領域 (容量) が増加しますが、リカバリー メディアの作成が失敗していたり、作成後の経年劣化で正常に使用できない状態になっていた場合、リカバリー メディアを再度作成できない点にご注意ください。
リカバリー メディア作成用の特別なデータを削除する場合は「OK」を、削除しない場合、よくわからない場合は[Cancel]をクリックします。
エラー例
管理者として実行されている必要があります
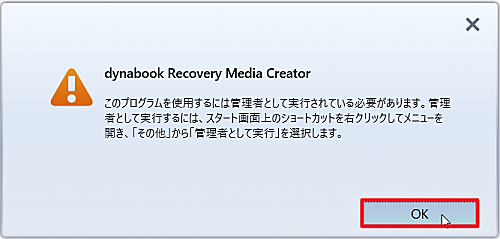
dynabook Recovery Media Creator このプログラムを使用するには管理者として実行されている必要があります。管理者として実行するには、スタート画面上のショートカットを右クリックしてメニューを開き、「その他」から「管理者として実行」を選択します。
このメッセージが表示された場合は、[OK]をクリックして閉じ、dynabook リカバリー メディア クリエーターを終了します。本記事記載の手順を参考に再度起動してください。
予期せぬエラーが発生しました
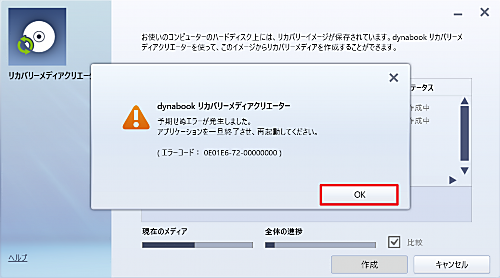
dynabook リカバリー メディア クリエーター 予期せぬエラーが発生しました。 アプリケーションを一旦終了させ、再起動してください。 (エラー コード: 0E01E6-72-00000000)
このメッセージが表示された場合は、dynabook リカバリー メディア クリエーターを終了し、手順を再実行します。
現在の処理を中断すると、ディスクが破損する恐れがあります
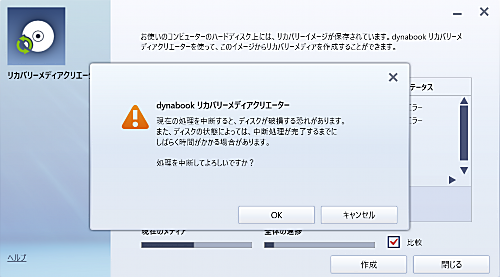
dynabook リカバリー メディア クリエーター 現在の処理を中断すると、ディスクが破損する恐れがあります。 また、ディスクの状態によっては、中断処理が完了するまでに しばらく時間がかかる場合があります。 処理を中断してよろしいですか?
このメッセージが表示された場合は、リカバリー メディアを作成中に、リカバリー メディアの作成を中断する操作を行った可能性があります。中断するときは「OK」を、作成を継続するときは「キャンセル」をクリックします。
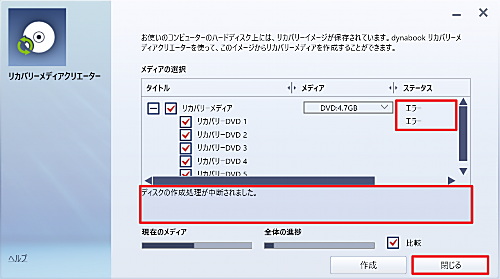
「OK」をクリックすると、ステータスが「エラー」と表示され、「ディスクの作成処理が中断されました。」と表示されます。再度作成を行うときは、[作成]をクリックします。
この際、DVD など複数のブランク メディアを必要とする場合は、すでに正しく作成が完了しているリカバリー メディアのチェックが外れていることを確認します。
32 Gb またはそれ以上の USB フラッシュ メディアが必要です
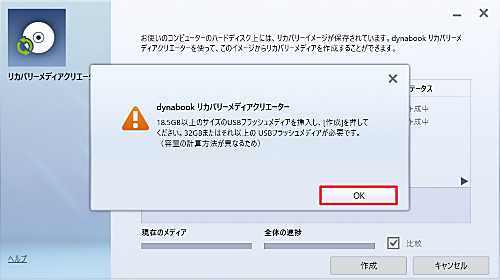
dynabook リカバリー メディア クリエーター リカバリー USB メディアを作成します。 18.5 GB 以上のサイズの USB フラッシュ メディアを挿入してください。 32 GB またはそれ以上の USB フラッシュ メディアが必要です。 (容量の計算方法が異なるため)
このメッセージが表示された場合は、パソコンに接続した USB メモリーの容量が 32 GB よりも小さい可能性があります。[OK]をクリックして閉じ、挿入した USB メモリーが正しいものか確認し、必要があれば別の USB メモリーに差し替え、[作成]をクリックします。
関連
作成したリカバリ メディアを使用して dynabook をリカバリする方法については、次のサポート記事をご参照ください:
注意
- dynabook は、TOSHIBA (東芝) から発売されていたパソコンで 2022 年現在 DynaBook 社が発売しており、DynaBook 社は、SHARP (シャープ) の子会社となっています。
- 本操作例は、 Windows 10 を搭載した dynabook のものです
スポンサードリンク