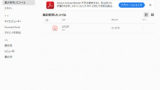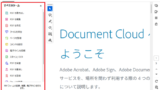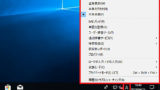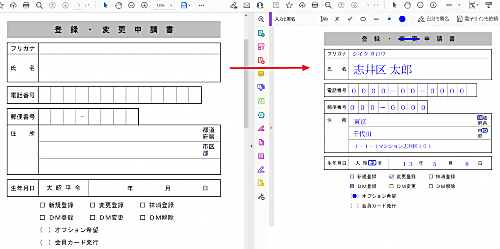
Adobe Acrobat Reader DC に搭載されている機能を使用して PDF に書き込みを行う方法です。
Adobe Acrobat Reader DC
Adobe Acrobat Reader DC は、Adobe (アドビ) 社が提供する PDF 関連ソフトウェアで、無料でダウンロードしてインストールできます。
主に PDF ファイルを閲覧するためにビューアーとして利用されますが、一部有料提供される機能やサービスを追加して、より便利に利用することも可能です。
ここでは、機能を追加せずに使用できる標準的な機能を使用して PDF へ書き込みを行う方法を記載します。
「書き込み」と「編集」
本記事では、PDF に書き込みを行う方法を記載しますが、 PDF の編集については触れません。本記事では、書き込みと編集を次のように使用します:
- PDF への書き込みは、PDF ファイルを印刷して必要事項を手書きするような行為をパソコン上で行うことをさします。
→ 例えば、何らかの申込用紙に必要事項を記述したり配布された PDF ファイルにメモ書きしたりするような利用者側の作業です。 - PDF の編集とは、既存の PDF ファイル内の文章や図そのものを改変することをさします。
→ 例えば、前年度版を加筆修正して本年度版にするといった製作者側の作業です。
準備
インストール
本記事で紹介する方法は Adobe Acrobat Reader DC を使用します。Adobe Acrobat Reader DC のインストール方法については、次のサポート記事をご参照ください:
※インストール後の画面が本記事と異なる場合は、次のサポート記事をご参照ください:
「入力と署名」の表示
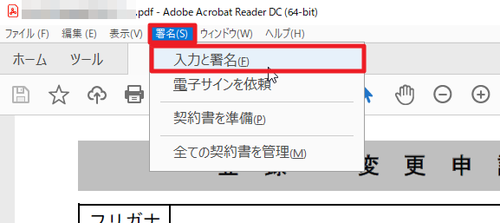
メニューから[署名]内の[入力と署名]をクリックします。
主な操作
文字列を入力する
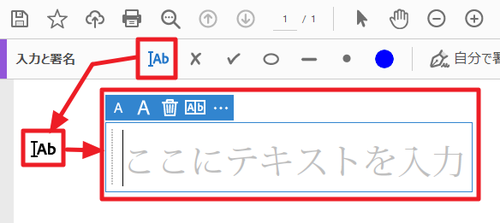
「IAB」のようなアイコンをクリックし、文字列を入力したい場所でクリックします。すると、「ここにテキストを入力」と入力枠が表示されますので、必要事項を入力します。
標準では半角アルファベット状態になっていますので、日本語等を入力する場合は、入力モードを切り替える必要があります。入力モードの切り替え方法については、次のサポート記事をご参照ください:
大きさを変える
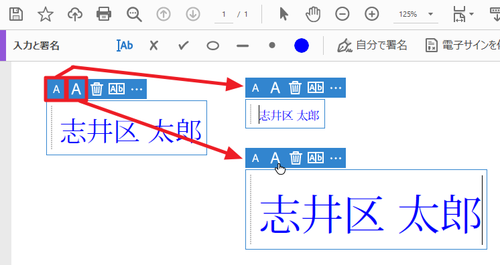
「小さなA」をクリックすると文字列等が小さくなり、「大きなA」をクリックすると文字列等が大きくなります。必要な大きさに調整します。
移動する
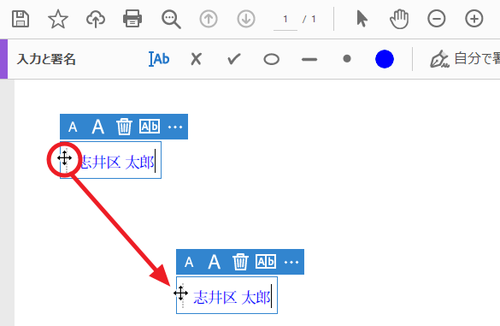
左側の点線部分あたりにマウス カーソルを移動すると、マウス ポインタが十字に変化します。この状態になったらマウスの左ボタンを押したままにし、目的の場所まで移動したらボタンを放すと移動できます。
削除する
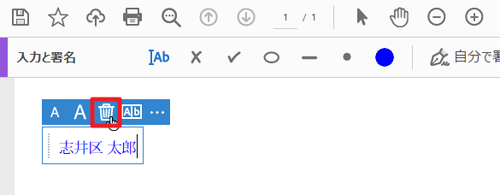
ゴミ箱のアイコンをクリックすると文字列等が削除されます。
文字列幅を調整する
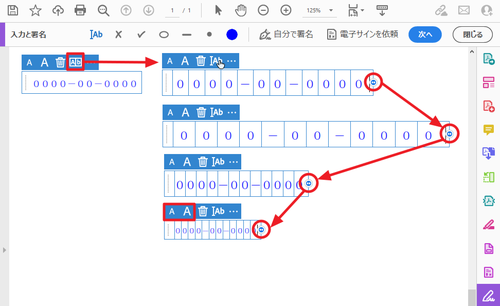
|A|B|のようなボタンをクリックすると文字列の幅を調整できる状態になります。入力欄左側の◀▶のようなアイコンを操作すると幅の調整ができます。操作方法については、「移動する」の項をご参照ください。なお、幅の調整のほか、文字の大きさの調整もできます。
Xを入力する
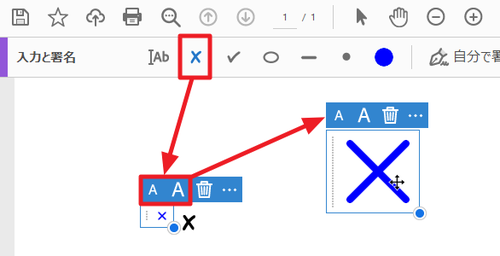
[X]をクリックし、任意の場所でクリックするとXを入力できます。大きさの調整も可能です。
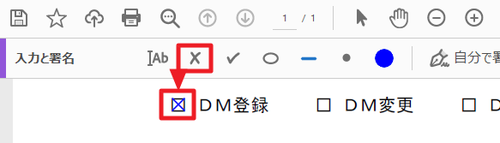
□にXを入力する場合などに使用します。
レを入力する
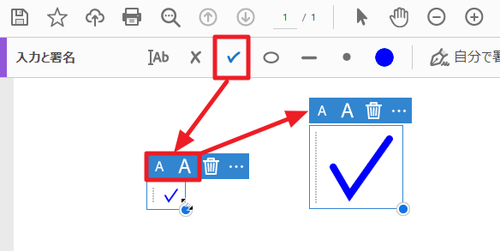
[レ]をクリックし、任意の場所でクリックするとレを入力できます。大きさの調整も可能です。
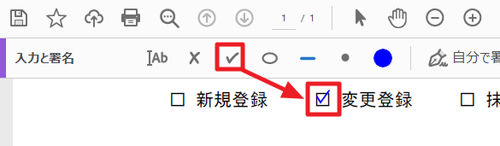
□にレを入力する場合などに使用します。
マルを付ける
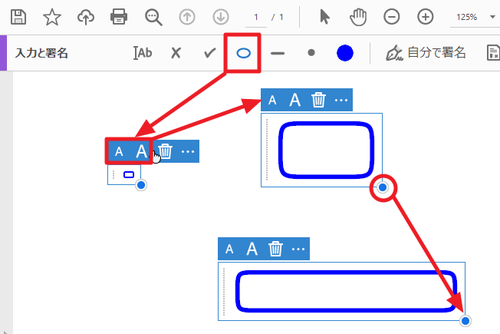
[○]をクリックし、任意の場所でクリックすると○を入力できます。小さいAや大きいAをクリックして大きさを調整できるほか、右下の丸いアイコンをクリックしたまま移動しても大きさが変えられます。この際、SHIFT キーと組み合わせると形状の変化の仕方がわかります。例えば、「都道府県」のうち、いずれかをマルで囲むような場合に使用します。
線を引く
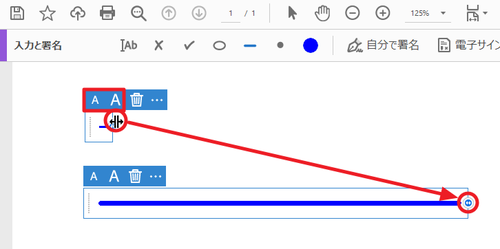
[ー]をクリックし、任意の場所でクリックすると直線を入力できます。大きさの調整も可能です。
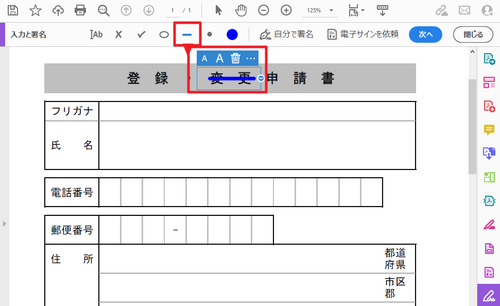
例えば「登録・変更」のうち、いずれかに打ち消し線を引きたい場合などに使用します。
●を入力する
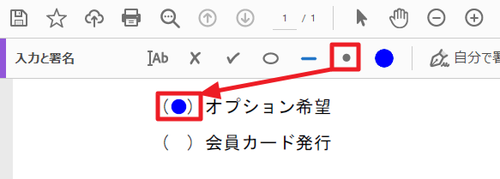
[●]をクリックし、任意の場所でクリックすると●を入力できます。大きさの調整も可能です。
例えば、( ) に●を入力して(●)とするような場合に使用します。
色を変更する
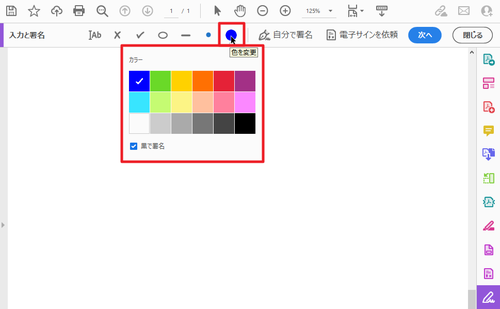
何もない状態で色を変更すると、次の操作から選択した色が使用されます。
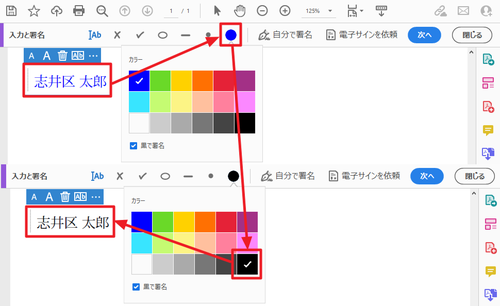
作成済みの文字列等を選択した状態で色を変更すると、既存の文字列等の色が変更されます。
参考文献等
- Acrobat DC の入力と署名で PDF に署名する方法
https://helpx.adobe.com/jp/reader/using/fill-and-sign.html
注意
- 本操作例は、 Windows 10 にインストールされた Adobe Acrobat Reader DC のものです
スポンサードリンク