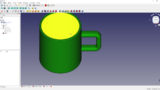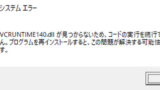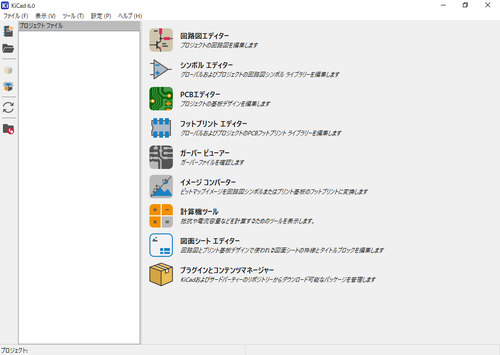
KiCad をインストールする方法です。
KiCad EDA
KiCad は、回路図エディタ、フットプリント セレクタ、PCB レイアウト (3D 対応) 、ガーバー ビューアー等からなるソフトウェアです。GNU GPL v3 ライセンスで開発され、クロスプラットフォーム (Windows、Linux、MacOS、FreeBSD) で利用できます。
※KiCad は、「キキャド」と呼ばれることが多いようです
ダウンロード
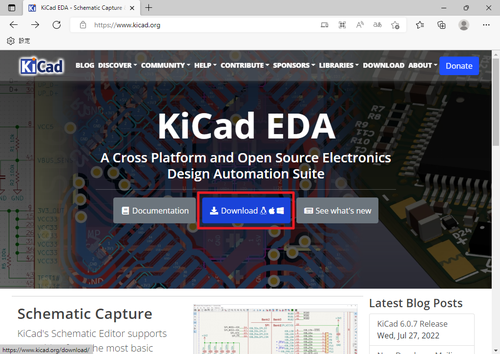
以下より[Download]をクリックしてダウンロードします:
- KiCad EDA – Schematic Capture & PCB Design Software
https://www.kicad.org/
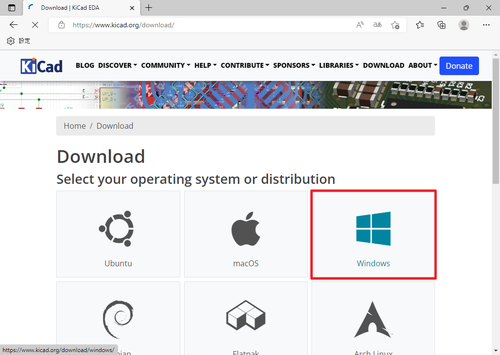
インストールする環境を選択します。
※本手順では、Windows 10 にインストールする手順を記載しますので、[Windows]を選択しました
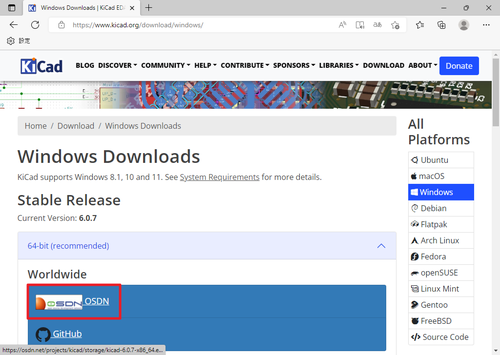
どこからダウンロードするかを選択します。Worldwide から選択することをおすすめします。この例では、Worldwide 内の OSDN を選択しました。
※ 2023/11/20 追記:OSDN が不安定なため、OSDN の下にある GitHub をお使いください。なお、確認時、 OSDN はリストにありませんでした。
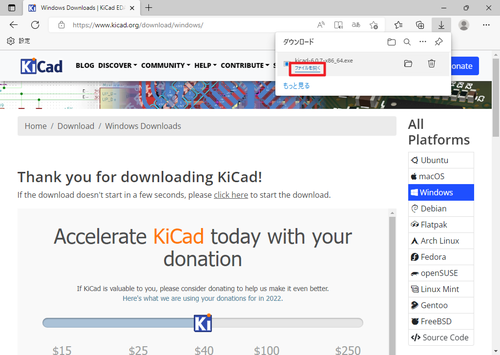
ダウンロードが完了したら[ファイルを開く]をクリックしてダウンロードしたインストーラーを実行します。この際、「ユーザー アカウント制御」が表示された場合は、[はい]をクリックします。
インストール
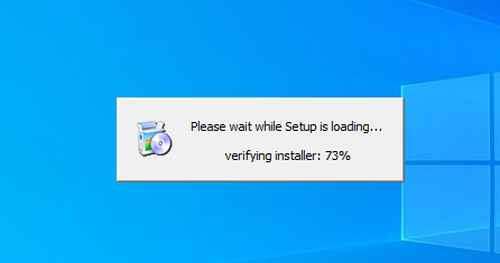
インストーラーの準備が完了するまで待ちます。
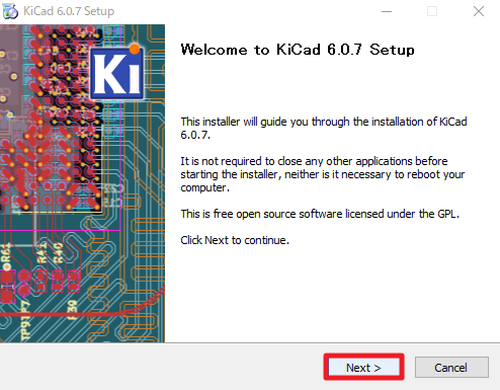
「Welcome to KiCad 6.x.x Setup」と表示されたら[Next]をクリックします。
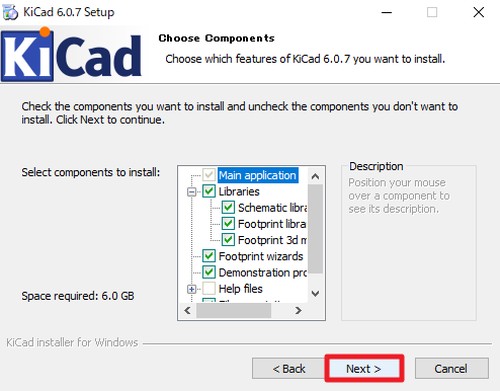
「Chose Components」と表示されたら、[Next]をクリックします。
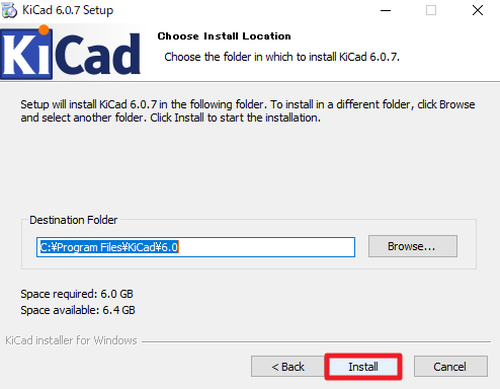
「Chose Install Location」と表示されたら[Install]をクリックします。
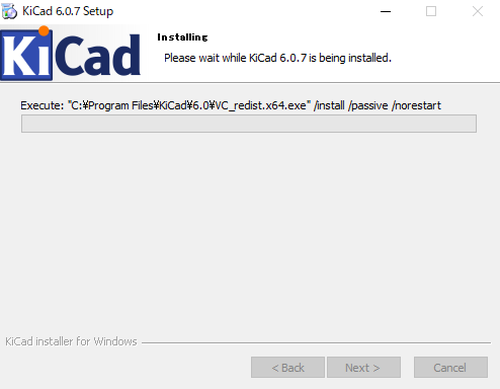
インストールが開始されるまで待ちます。
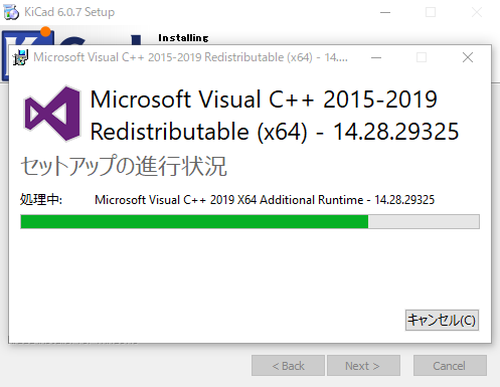
環境によっては「Microsoft Visual C++ 2015-2019 Redistributable (x64) – 14.28.29325」等と表示され、必要なランタイムがインストールされることがあります。
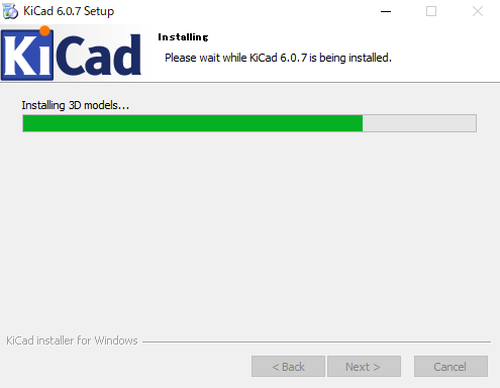
インストールが完了するまで待ちます。
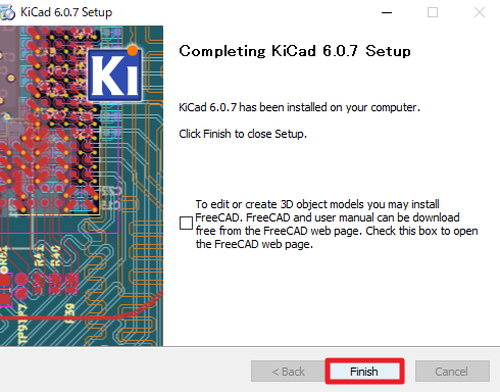
「Completing KiCad 6.x.x Setup」と表示されたら、「Finish」をクリックします。
起動のしかた
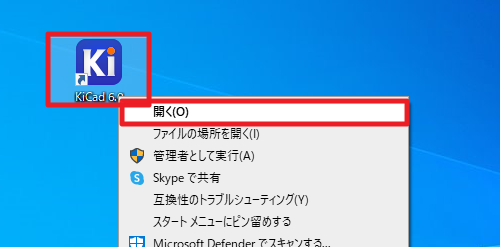
デスクトップ上の「KiCad 6.0」をダブルクリックするか右クリックして開くをクリックします。
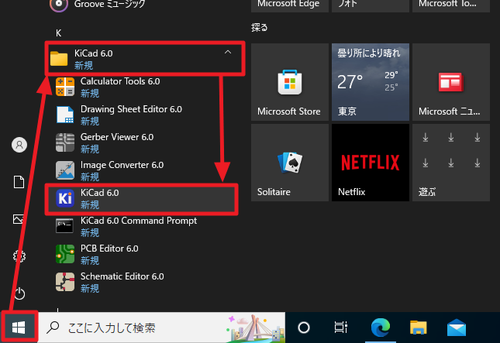
または[スタート]から[KiCad 6.0]内の[KiCad 6.0]をクリックします。
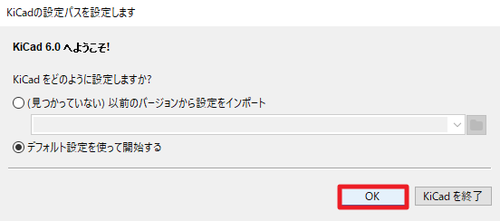
初回起動時に「KiCad 6.0 へようこそ!」と表示された場合は、既存の設定をインポートするか、デフォルトの設定を使って開始するかを選択します。今回は、新規インストールのため「デフォルト設定を使って開始する」を選択して[OK]をクリックします。
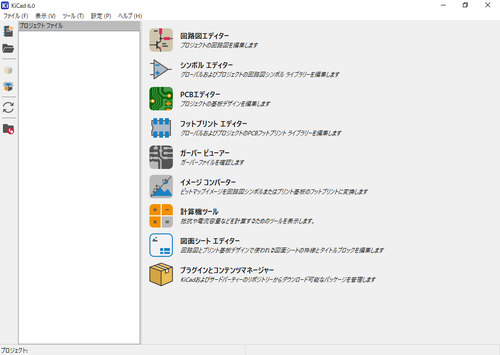
起動したところ。
様々な機能が含まれています。
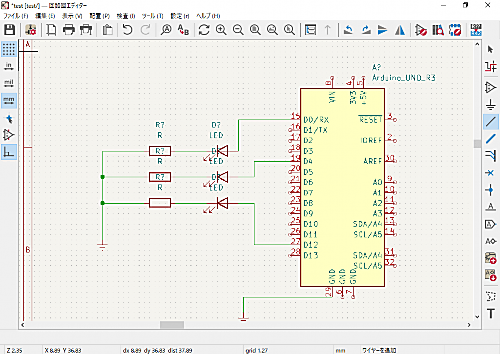
回路図エディタの使用例。
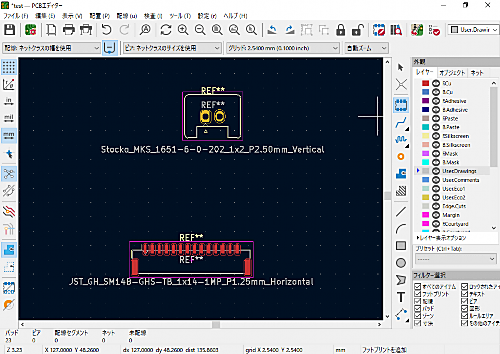
PCB エディタの使用例。
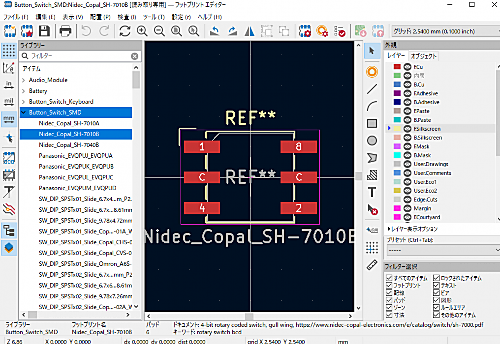
フットプリント エディタの使用例。
関連
FreeCAD のインストールについては、次のサポート記事をご参照ください:
Fritzing については、次のサポート記事をご参照ください:
「Visual Studio 2019 の Microsoft Visual C++ 再頒布可能パッケージ」については、次のサポート記事をご参照ください:
参考文献等
- Home | 6.0 | 日本語 | Documentation | KiCad
https://docs.kicad.org/6.0/ja/ - KiCad – Wikipedia
https://ja.wikipedia.org/wiki/KiCad
注意
- 本操作例は、Windows 10 に KiCad 6.x をインストールするものです
スポンサードリンク