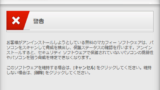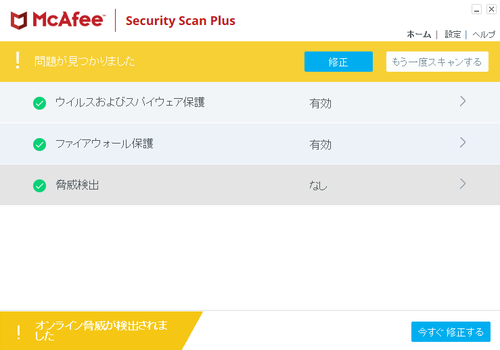
McAfee Security Scan Plus でスキャンする方法です。
McAfee Security Scan Plus
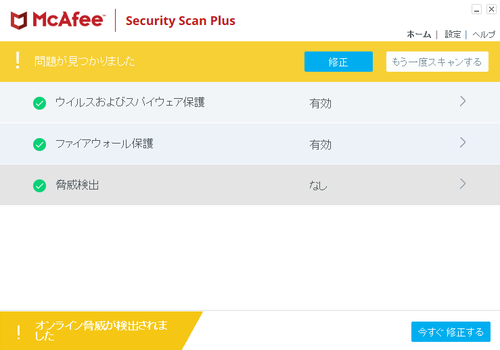
McAfee Security Scan Plus (マカフィー セキュリティ スキャン プラス) は、パソコンをスキャンしてウィルス等の脅威の検出やシステムのセキュリティが正常に動作しているかを確認できるソフトウェアです。
パソコンに標準ソフトウェアとしてインストールされていたり、別のソフトウェアをインストールする際にバンドル提供されたりすることもあります。
ダウンロード
以下よりダウンロードします:
- BIGLOBE無料ウイルス診断 – McAfee Security Scan Plusで今すぐ無料でウイルスチェック!
https://security.biglobe.ne.jp/check/index.html
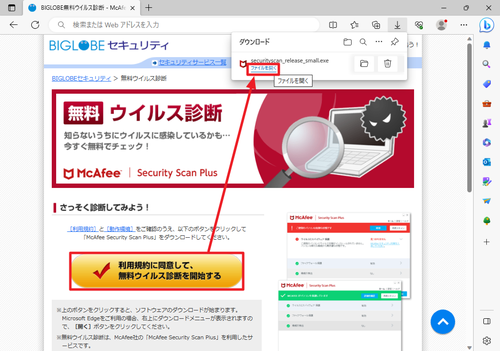
[利用規約に同意して、無料ウイルス診断を開始する]をクリックしてダウンロードを開始し、ダウンロードが完了したら[ファイルを開く]をクリックします。
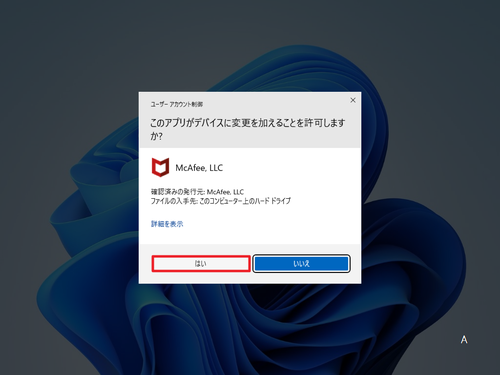
「ユーザー アカウント制御」が表示されたら[はい]をクリックします。
使い方
起動のしかた
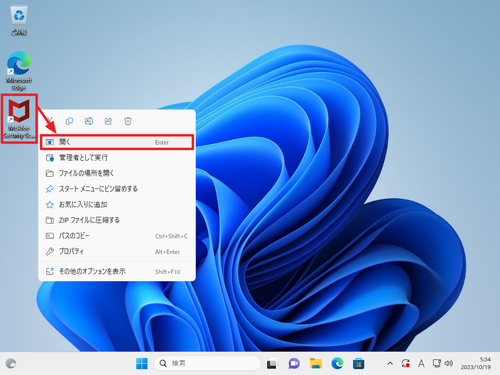
デスクトップ上に作成されたショートカット[McAfee Security Scan Plus]をダブルクリックするか、[右クリック]して[開く]をクリックします。

起動するまで待ちます。
初回起動
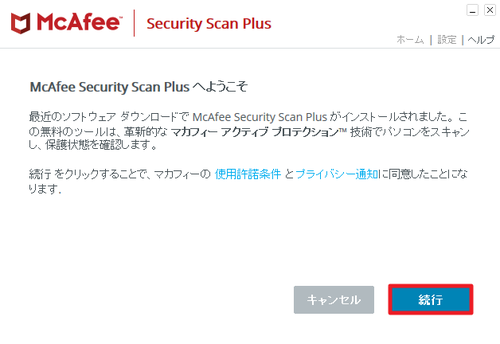
「McAfee Security Scan Plus へようこそ」と表示されたら、内容をよく確認して続行する場合は[続行]をクリックします。
更新がある場合
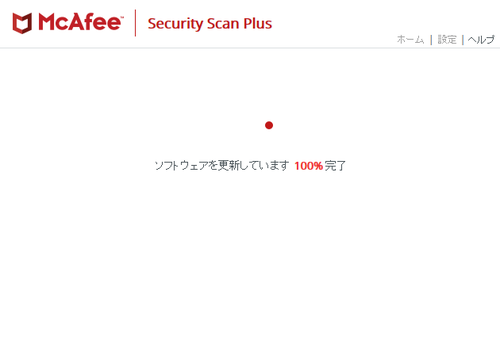
「ソフトウェアを更新しています」と表示された場合は、完了するまで待ちます。

起動するまで待ちます。
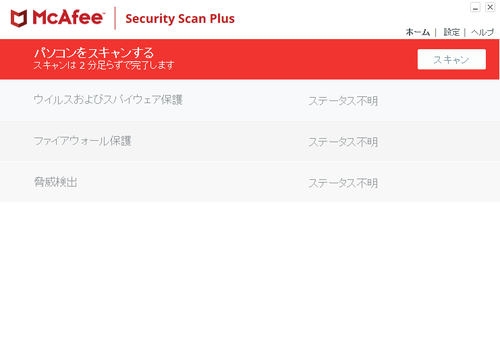
起動したところ。
スキャン
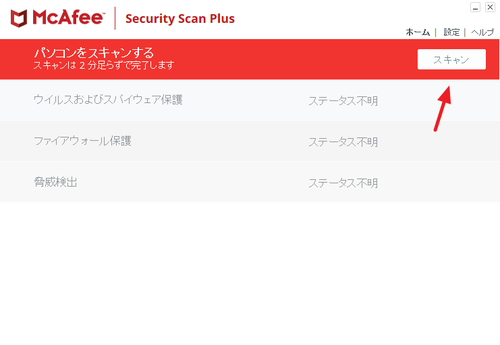
[スキャン]をクリックするとスキャンを開始します。
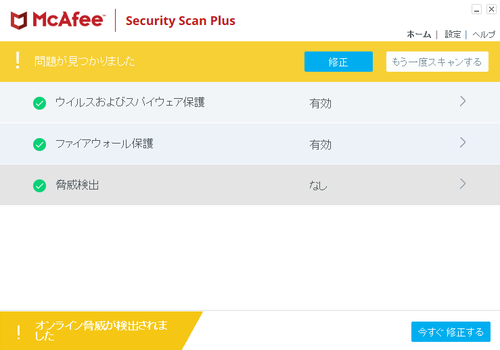
スキャンが完了した例。
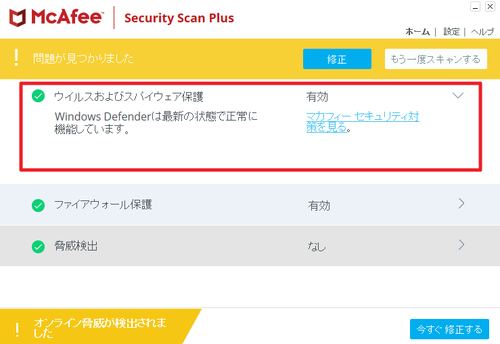
任意の項目をクリックすると詳細が表示されます。
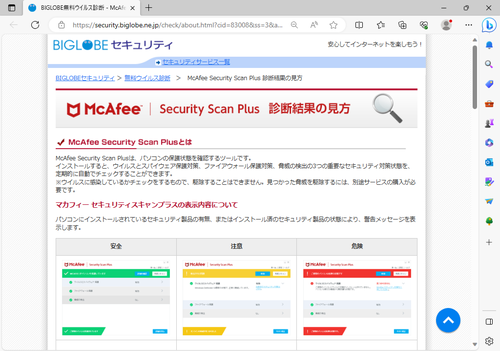
(参考) 結果の見方については、次のウェブページが参考になります:
- BIGLOBE無料ウイルス診断 – McAfee Security Scan Plus 結果の見方
https://security.biglobe.ne.jp/check/about.html
設定
ホーム
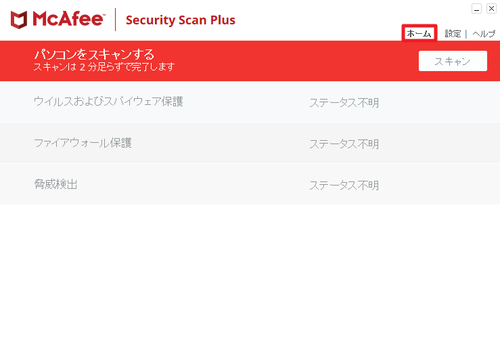
標準でホームが表示されます。設定やヘルプをクリックして画面を切り替えたときは、ホームをクリックするとホーム画面に戻ることができます。
設定
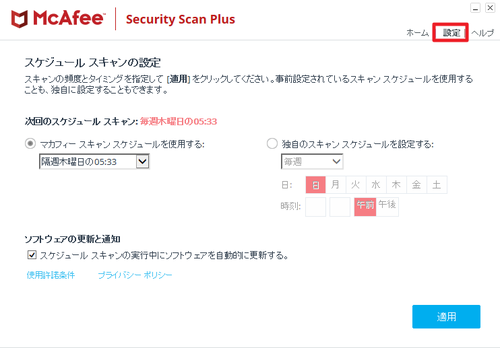
スケジュール スキャンの設定ができます。スケジュール スキャンは、「マカフィー スキャン スケジュール」のほかに「独自のスキャン スケジュール」を設定できます。
[スケジュール スキャンの実行中にソフトウェアを自動的に更新する]にチェックを入れておくと、スケジュール スキャンの際にソフトウェアのアップデートを確認し、必要があればアップデートが行われるようになります。
設定を変更した場合は[適用]をクリックして変更を適用します。
ヘルプ
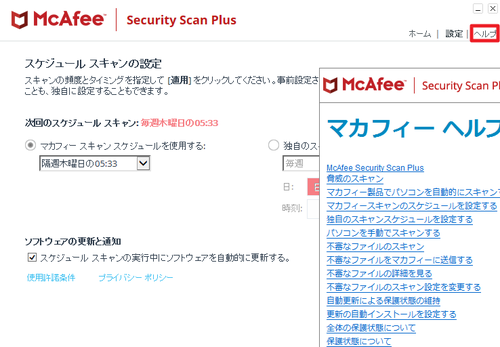
ヘルプをクリックすると、ヘルプが表示されます。
関連
McAfee Security Scan Plus をアンイストールする方法については、次のサポート記事をご参照ください:
注意
- 本操作例は、Windows 11 に McAfee Security Scan Plus (Ver.4.x) をイストールするものです
スポンサードリンク