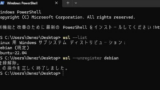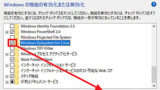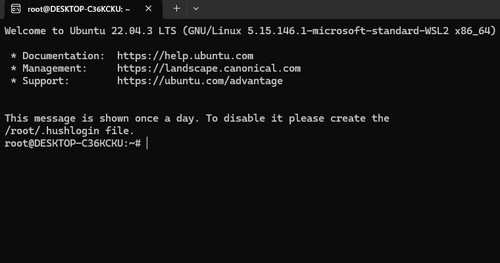
WSL の Linux が管理者権限で起動してしまう場合の対処方法です。
管理者権限で起動する場合の対処方法
Windows Subsystem for Linux (WSL) で、使用したい Linux ディストリビューションのインストールが完了すると、初回起動時にユーザ名やパスワードの登録画面が表示され、次回以降、ここで登録したユーザで操作を行い、必要に応じて管理者に昇格して操作をする運用になります。
しかしながら、初回起動時にユーザ名やパスワードの登録画面で正しく操作せずに閉じてしまった場合や、何らかの原因で登録画面が表示されなかった場合など、管理者権限で起動してしまうことがあります:
Welcome to Ubuntu 22.04.3 LTS (GNU/Linux 5.15.146.1-microsoft-standard-WSL2 x86_64)
* Documentation: https://help.ubuntu.com
* Management: https://landscape.canonical.com
* Support: https://ubuntu.com/advantage
This message is shown once a day. To disable it please create the
/root/.hushlogin file.
root@DESKTOP-C36KCKU:~#※この例では Ubuntu を起動すると、管理者権限で起動しています
※この例では Ubuntu 22.04 ですが、適宜お読み替えください
意図している場合は問題ありませんが、通常は WSL 起動時に一般ユーザを作成し、必要のあるときに管理者に昇格して操作することが一般的です。
意図せず管理者権限で起動しているときは、初回起動時のユーザー作成画面を閉じてしまった場合などに本現象に遭遇します。
主な選択肢は次のとおりです:
- Ubuntu の使用を継続し、ユーザを追加しない
- Ubuntu の使用を継続し、ユーザを追加する
- Ubuntu をリセットする
Ubuntu の使用を継続し、ユーザを追加しない
現状のまま使用し、Ubuntu は管理者権限で動作します。以前の CentOS 等はこの状態でしたが、現在では必要時に su や sudo コマンドにより特権管理者に昇格して操作することが一般的です。
一方、ソフトウェア側での実行者検知の搭載も増えており、管理者権限での実行を拒否するものもあります。
Ubuntu の使用を継続し、ユーザを追加する
Ubuntu を操作して Ubuntu ユーザを追加し、今後は基本的にそのユーザで操作を行い、必要に応じて昇格します。現在では一般的な操作方法です。
Ubuntu をリセットする
Ubuntu をリセットし、初期状態に戻します。初回起動時のユーザー追加画面からやり直すことができます。データが保存されている場合等は、必ずバックアップを取ってから操作を行ってください。
関連
WSL を有効化する方法については、次のサポート記事をご参照ください:
注意
- 本操作例は Windows 11 のものです
スポンサードリンク