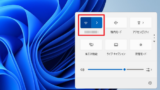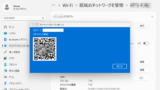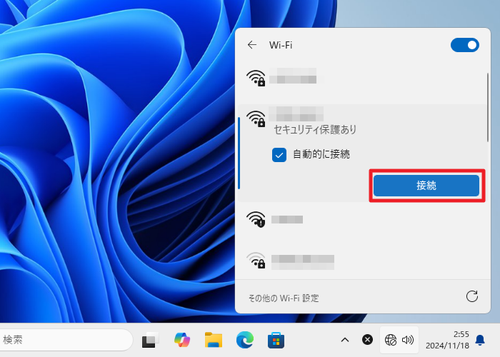
Windows 11 で無線 LAN (Wi-Fi) に接続する方法です。
ネットワーク接続
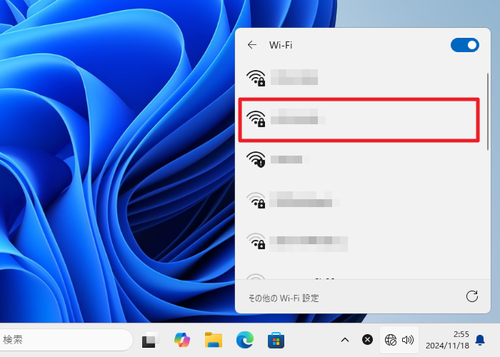
パソコンをネットワークに参加させる方法は数多くありますが、デスクトップ パソコンを中心に LAN ケーブルを用いた有線 LAN 接続がよく用いられています。
一方、スマートフォンやタブレットをはじめとするスマートデバイス等では無線 LAN (Wi-Fi) が使われています。
単純な有線 LAN 環境であれば LAN ケーブルを接続するだけでネットワーク接続が完了しますが、無線 LAN (Wi-Fi) では、ネットワークに接続するために正しい接続先と認証情報を設定する必要があります。
本記事では、無線 LAN (Wi-Fi) 接続に対応している Windows 11 パソコンから Wi-Fi に接続する手順を記載します。
※デスクトップ パソコンでも無線 LAN (Wi-Fi) に接続可能な機種もあります
※本記事では、すでに無線 LAN 対応ルータ等のネットワーク機器は正しく設置・設定されているものとします
Wi-Fi に接続する方法
現在の状態を確認する
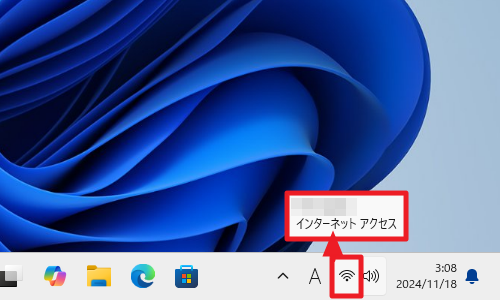
デスクトップ画面右下のアイコンに注目します:
- 「扇型のアイコン」が表示されているときは、ネットワークに接続されている可能性があります
- 「地球儀のアイコン」が表示されているときは、ネットワークに接続されていない可能性があります
接続可能な一覧を表示する
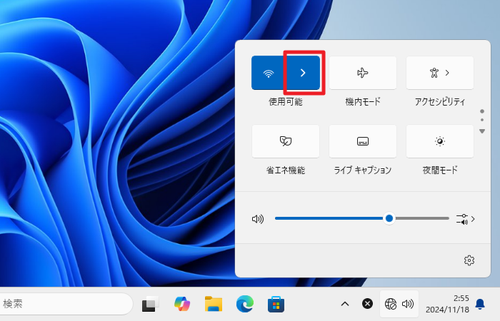
画面右下の「地球儀のアイコン」または「扇型のアイコン」をクリックし、「扇型のアイコン」の右側の[>]をクリックして接続可能な接続先一覧を表示します。
一覧から接続先を選択する
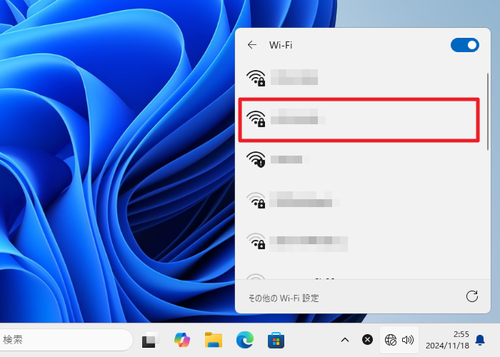
表示された接続可能な接続先一覧から接続したい[接続先を選択]します。
※一般的な無線 LAN (Wi-Fi) ルータには、接続先情報が書かれていますので、書かれているものとパソコンに表示されているものが同じものを選択します。また、接続パスワードも記載されていることがありますので、メモするなどして今後の操作で入力します。
※無線 LAN (Wi-Fi) ルータによっては、ボタン操作等によりかんたんに接続できる仕組みを搭載している機種もあります
※電波強度が強い接続先が上位に表示されます
※接続可能な一覧は電波を受信している接続先であり、接続してよい接続先であるとは限りません。接続する資格のない接続先に接続すると触法する可能性がありますのでご注意ください。
接続先に対する認証情報を入力する
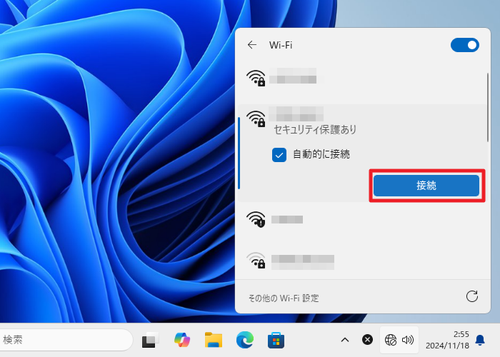
接続先を再度確認し、接続する場合は[接続]をクリックします。
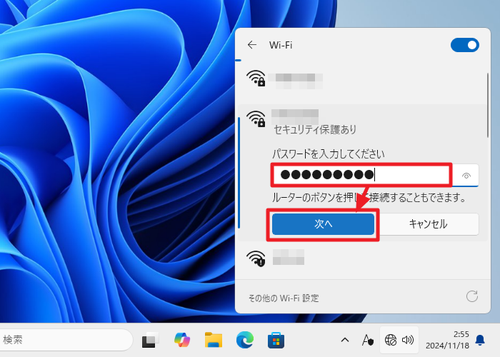
選択した接続先に対する認証情報を入力します。一般的にはパスワードを入力します。
※パスワードは接続しようとしている無線 LAN (Wi-Fi) ルータに記載されていることがあります
※機種や接続方法によっては、パスワード以外の認証情報で認証する場合があります
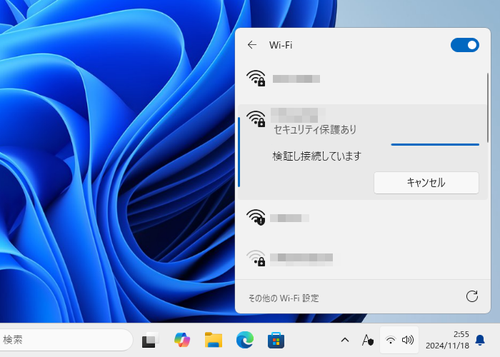
接続されるまで待ちます。
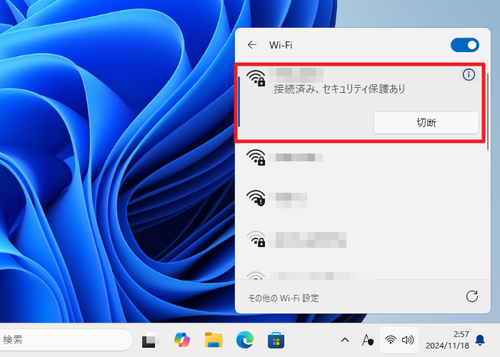
接続されたことを確認して終了です。
※閉じるための X ボタンなどはありませんので、デスクトップをクリックなどして画面を閉じます
Wi-Fi を切断する方法
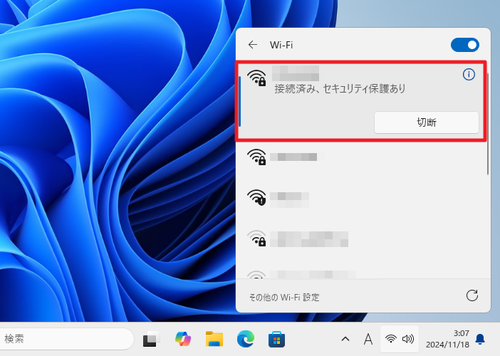
Wi-Fi 一覧を表示させ、切断したい Wi-Fi をクリックします。
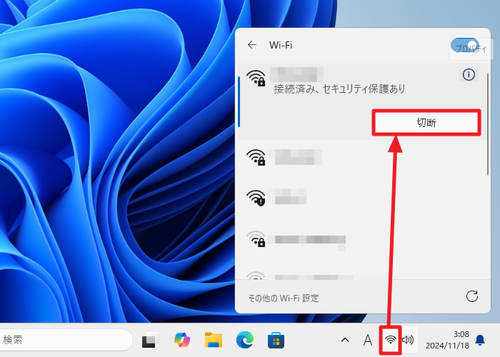
[切断]ボタンをクリックして Wi-Fi を切断します。
切断すると、切断操作をした Wi-Fi を使用してネットワークに接続されなくなりますが、自動接続が有効の場合は、自動的に再接続されることがあります。常に手動でのみ接続する場合は、接続設定を変更して自動接続を解除します。
Wi-Fi の自動接続の設定と解除
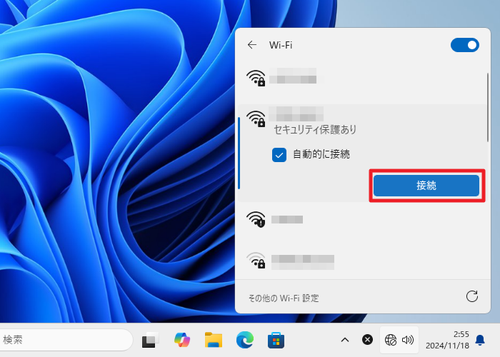
Wi-Fi によっては複数の接続先や接続方法を同時に提供している場合があります。
例えば「障害物に強いが低速」の電波と「障害物に弱いが高速」の電波があるとき、どちらも接続するように設定できます。自動接続が有効の場合、自動的にこれらが切り替わり、便利に使えます。
一方、「要害物があるのに高速で接続」「ルータの近くであり障害物も無いのに低速で接続」してしまうこともあります。このような場合、「接続先を1つだけ設定する」、「手動で接続先を切り替える」、「接続先を自動接続と手動接続に分けて設定する」などの方法があります。
※一覧から接続先を切り替える方法や接続先から切断する方法については、本記事内に記載があります
参考
ゲーム用 Wi-Fi / ゲスト用 Wi-Fi
無線 LAN ルータ等によっては、ゲーム機用や来客用の Wi-Fi が提供されている場合があります。
これらの接続先は「外部アクセスが可能」、「同一ネットワーク間の通信を許可しない」、「時間制限」などがあり、セキュリティを確保しつつネットワーク接続を提供できるようになっています。
フリー Wi-Fi
携帯電話会社などの通信会社が自社の顧客獲得のために、自社の顧客のみ接続できる Wi-Fi を提供したり、短期間の接続を有料で貸し出し、あるいはサブスクリプション サービスとして Wi-Fi を提供している場合もあります。また、特定の無線 LAN ルータを持っているユーザーのみが相互に接続できるサービス等もあります。
宿泊施設や飲食店などが来客に対して無料で Wi-Fi 接続を提供するサービスです。店舗に貼られている接続先と認証情報を各自の端末に設定する方法などで利用可能になります。また、自治体が環境客向けに提供するなどしている場合などもあります。
サービスによっては、アプリを事前に導入したり設定したりしておくだけで、接続可能な Wi-Fi を自動的に検出して接続するサービスもあります。
災害用 Wi-Fi
災害が発生した場合に開放されるサービスです。接続先は一般に「00000JAPAN」です。
災害が発生した場合、重要となる情報の取得のためなどに提供され、事前の契約等にかかわらず、フリー Wi-Fi のように誰でも私用することができるサービスです。ただし、接続のための設定が必要です。
- 災害用統一SSID「00000JAPAN」について | 一般社団法人 無線LANビジネス推進連絡会【WiBiz(ワイビズ)】一般社団法人 無線LANビジネス推進連絡会【WiBiz(ワイビズ)】
https://www.wlan-business.org/00000japan - 00000JAPAN発動速報ページ
https://www.00000japan.jp/index.html - 総務省|電気通信政策の推進|電気通信事業者等による公衆無線LANの無料開放(災害用統一SSID「00000JAPAN(ファイブゼロ・ジャパン)」
https://www.soumu.go.jp/menu_seisaku/ictseisaku/public_wi-fi/freewifi_00000japan.html
Wi-Fi とセキュリティ
当たり前のことではありますが Wi-Fi は有線接続ではないので、無線となります。無線ということは、電波によって通信をするということです。電波は、自分以外の他人も見聞きすることができます。したがって、悪意を持った人間や機械装置によっても傍受され、解析される場合もあります。
信頼できない Wi-Fi には接続しない、どうしても接続する場合は、通信内容が暗号されるような仕組みを併用するなどの安全策を講じることを強くおすすめします。ただし、ネットワーク、特に無線ネットワークについては、とても専門的になりますので、専門家に相談することを強くおすすめします。
※安全な通信を拒否する接続先や通信内容の改竄を行う接続先もあります
※提供される Wi-Fi そのものが罠であるケースもあります (Wi-Fi の接続が高度に暗号化されていたとしても意味がありません)
エラー例
Wi-Fi がオフです
「Wi-Fi がオフです。Wi-Fi をオンにして、利用可能な Wi-Fi ネットワークに接続します。」と表示されたときは、Wi-Fi 機能がオフになっています。
Wi-Fi をオンにして再実行します。Wi-Fi をオン・オフする方法については、ページ下部「関連」をご参照ください。
パスワードが正しくありません。もう一度入力してください

「パスワードが正しくありません。もう一度入力してください」と表示された場合は、接続先に対する認証情報が正しくありません。
選択している接続先は正しいか、選択している接続先に対する認証情報 (パスワード) は正しいかを確認し、再実行します。
※セキュリティの厳しい環境では、通信先が限定されている場合があります
※セキュリティの厳しい環境では、すべての情報が合致していても通信できない場合があります
インターネットアクセスなし
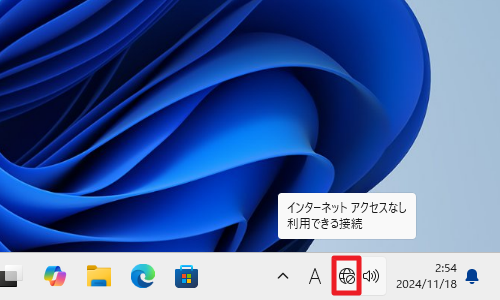
「インターネットアクセスなし」は、インターネットに接続されていないと判定された場合に表示されますが、実際にインターネットアクセスできない場合もあれば、インターネットアクセスできる場合もあります。
この判定は、特定の通信対象と通信できるかによって判定されており、実際の通信状況と異なる場合があります。
関連
接続設定済の Wi-Fi のオン・オフを切り替える方法については、次のサポート記事をご参照ください:
接続設定済の Wi-Fi パスワードの確認や接続 QR コードを表示する方法については、次のサポート記事をご参照ください:
注意
- 本操作例は Windows 11 のものです
- 許可のない対象に接続することは犯罪となる場合がありますのでご注意ください
- わかりやすく説明しているため、詳細は実際と異なります
スポンサードリンク