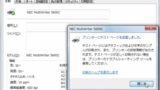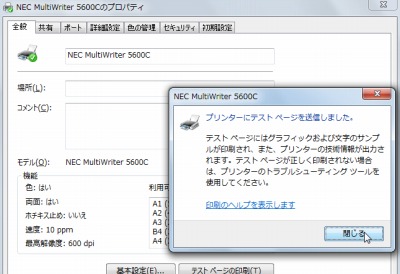
プリンターのインストールが完了したら、テストページを印刷するなどして動作確認を行うことができます。
Windows 7 テストページを印刷する方法
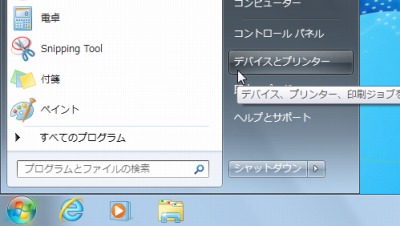
[スタート]-[デバイスとプリンター]をクリックします。
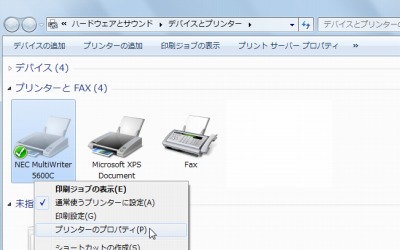
インストールされているプリンターのリストが表示されます。
テストページを印刷したいプリンタを[右クリック]し、[プリンターのプロパティ]をクリックします。
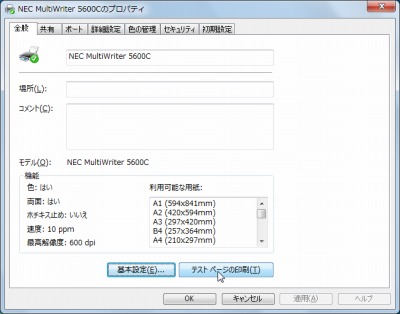
[テストページの印刷]をクリックします。
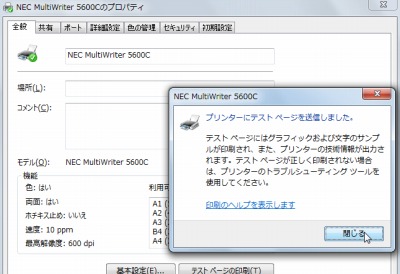
「プリンタにテスト ページを送信しました」と表示されますので[閉じる]をクリックします。
選択したプリンタからテストページが正しく印刷されたかを確認します。
関連
その他の Windows については、次のサポート記事をご参照ください:
注意
- 本操作例は Windows 7 のものです
スポンサードリンク