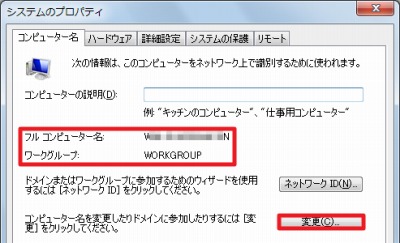
Windows 7 でコンピューター名やワークグループ名を変更する方法です。
端末名
現在利用されている多くの OS (Windows など)やプリンターなどはネットワークに対応しています。それぞれ機器の名称を設定することができますが、1つのネットワークに重複するコンピューター名や IP アドレスの端末が存在することはできません。特に複数のパソコンが設置されている場合などで、重複を原因とするエラーや警告が表示される場合などには、コンピューター名を変更する必要があります。
ここでは、Windows7 のコンピューター名を変更する方法を記載します。
コンピューター名やワークグループ名を変更する方法
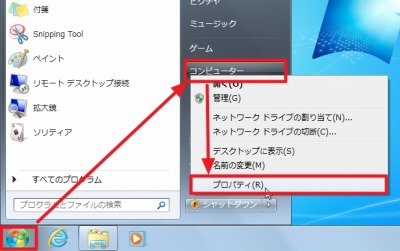
[スタート]をクリックし、[コンピューター]を[右クリック]、[プロパティ]をクリックします。
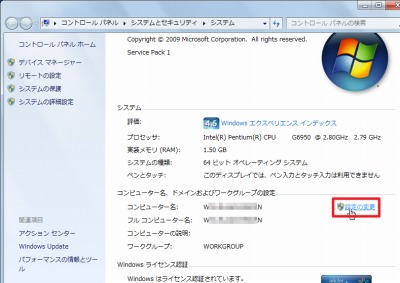
「システム」が表示されますので、[設定の変更]をクリックします。
※ここで、現在設定されているコンピューター名や所属しているワークグループを確認することもできます
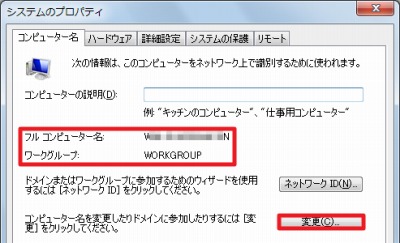
[コンピューター名]のタブをクリックし、[変更]をクリックします。
※ここで、現在設定されているコンピューター名や所属しているワークグループを確認することもできます(画像中の上段赤枠内)
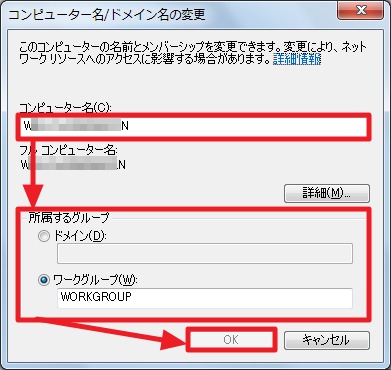
コンピューター名や所属するワークグループやドメインを変更し、[OK]をクリックします。
※設定を有効にするには再起動する必要があります
参考
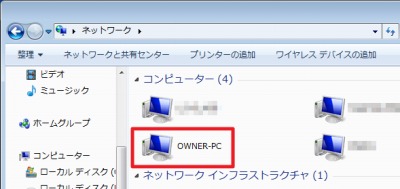
「ネットワーク」を参照することでネットワーク内のコンピューター名を参照できますので、予め確認しておくことで、重複を避ける事もできます。
注意
- 本操作例は、Windows7 のものです
- ネットワーク経由でリソースを開放している場合には、本操作によって、接続元の設定変更が必要になることがあります
- 一部のソフトウェアなどでは、正しく動作しなくなったり、再インストールや再設定などが必要になることがあります
- コンピューター名のほかワークグループやドメインを変更する際は、必ずネットワーク管理者に相談の上、操作を行なってください
スポンサードリンク