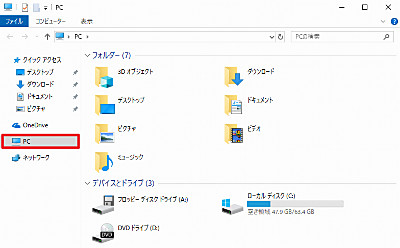
以前の Windows では、エクスプローラーを開くとドライブが列挙されていましたが、Windows 10 では、クイック アクセスが表示されます。クイック アクセスには、よく使用するフォルダーやファイルが列挙され、利便性が向上しています。
ここでは、エクスプローラーを開いた時、クイック アクセスではなく PC (以前の「マイ コンピューター」に相当) を開くように設定を変更する方法を記載します。
エクスプローラー起動時に表示する場所を選択する方法
エクスプローラーの設定を変更することにより、エクスプローラーを開いた時に「クイック アクセス」を表示するか、「PC」(以前のマイ コンピューターに相当) を表示するかを選択できます。
この例では、「クイック アクセス」から「PC」に設定を変更します。
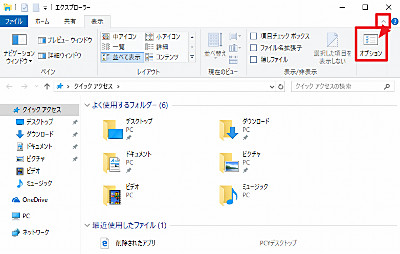
リボンの[表示]内にある[オプション]をクリックします。
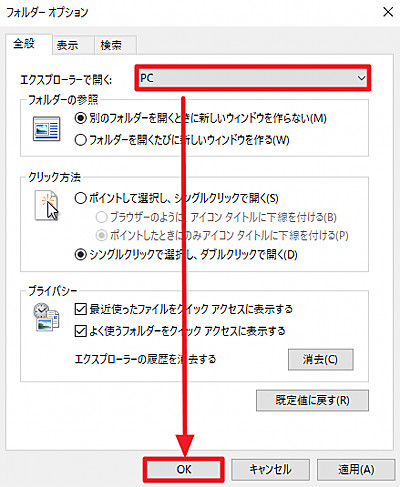
「エクスプローラーで開く」を「クイック アクセス」から[PC]に変更し、[OK]をクリックします。
操作前
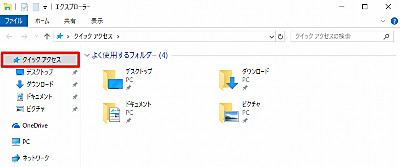
作業前は、エクスプローラーを開くと「クイック アクセス」が表示されます。
操作後
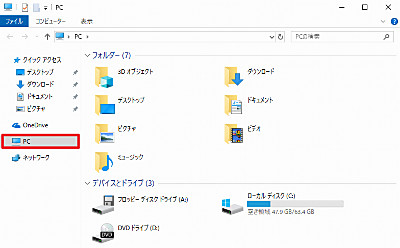
作業後は、エクスプローラーを開くと「PC」が表示されます。
注意
- 本操作例は、Windows 10 (Ver.1809) のものです
スポンサードリンク











