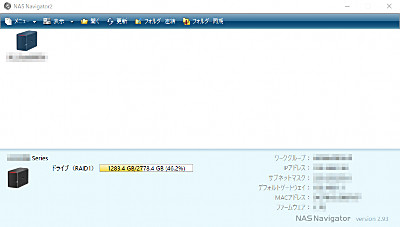
「NAS Navigator2」(なす なびげーたー) は、バッファロー社が提供するバッファロー社 NAS 製品向けのソフトウェアです。各種通知を受け取ったりネットワーク ドライブを割り当てたりできます。
ダウンロード
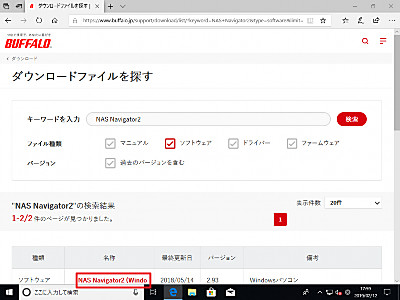
バッファロー社のウェブページから最新版の NAS Navigator2 を検索します。
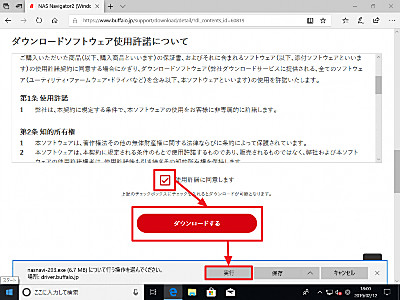
「ダウンロードソフトウェア使用許諾について」に同意できる場合は、「使用許諾に同意します」にチェックを入れ、[ダウンロードする]をクリック、さらに、[実行]をクリックします。
※Microsoft Edge や Internet Explorer 以外を使用している場合は、「実行」が表示されない場合があります。そのような場合は、「保存」し、ダウンロード完了後に「開く」作業を行います。
インストール
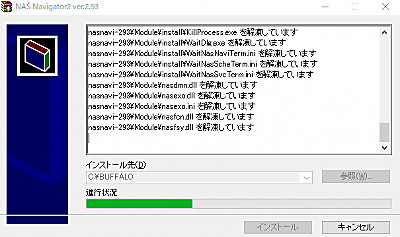
ダウンロードしたファイルを実行すると、自動的に解凍処理が開始されますので、待ちます。
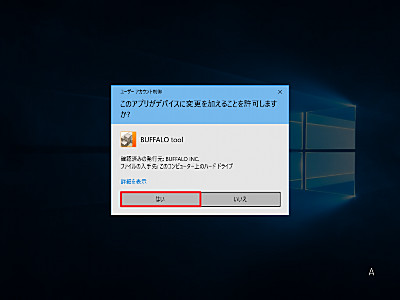
解凍処理が終わると自動的にインストーラーが起動します。ユーザーアカウント制御が表示されますので、[はい]をクリックします。
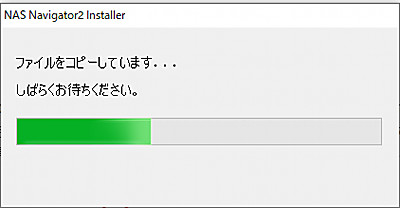
インストールが実行されますので、待ちます。
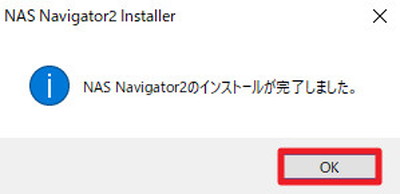
「NAS Navigator2のインストールが完了しました。」と表示されたら[OK]をクリックします。
起動方法
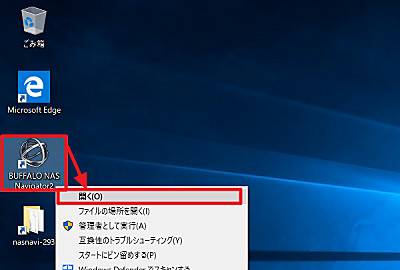
デスクトップ上に作成された「BUFFALO NAS Navigator2」を開きます。
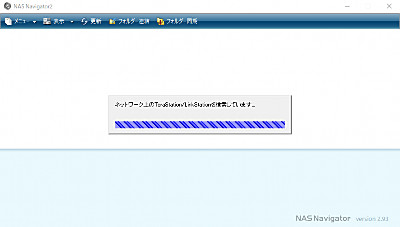
ネットワーク上の TeraStation / LinkStation が検索されますので、待ちます。
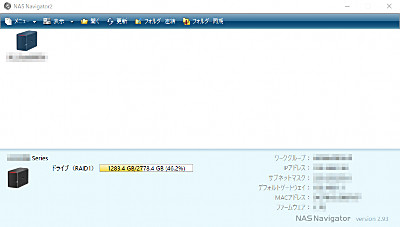
ネットワーク上の TeraStation / LinkStation が見つかった場合は表示されますので、各 NAS に対して必要な作業を行います。
アンインストール
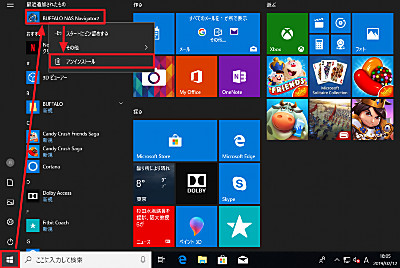
[スタート]ボタンをクリックし、「NAS Navigator2」を[右クリック]し、[アンインストール]をクリックします。
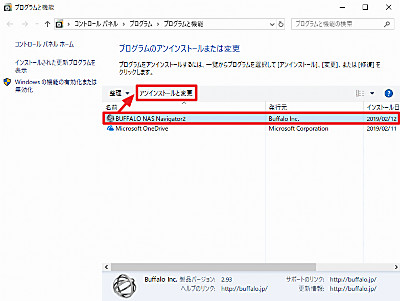
「BUFFALO NAS Navigator2」をクリックし、[アンインストールと変更]をクリックします。
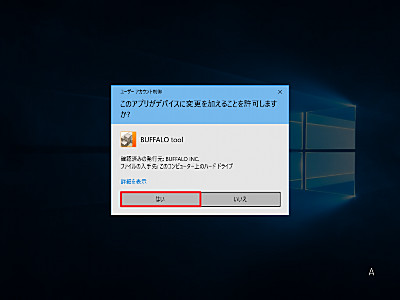
「ユーザーアカウント制御」が表示されますので、[はい]をクリックします。
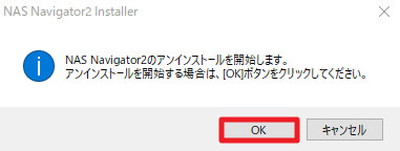
「NAS Navigator2 のアンインストールを開始します。アンインストールを開始する場合は、[OK]ボタンをクリックしてください。」と表示されますので、アンインストールを続行する場合は[OK]をクリックします。
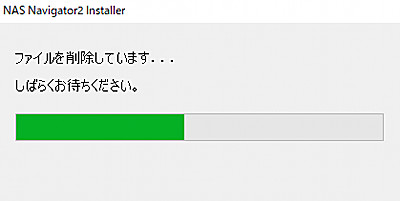
アンインストールが行われますので、待ちます。
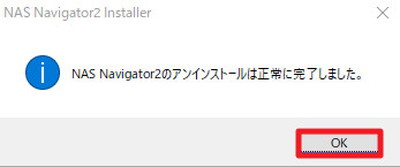
「NAS Navigator2 のアンインストールは正常に完了しました。」と表示されますので、[OK]をクリックします。
注意
- 本操作例は、Windows 10 (Ver.1809)、NAS Navigator2 (Ver.2.93, 2018/05/14) のものです
スポンサードリンク



