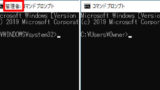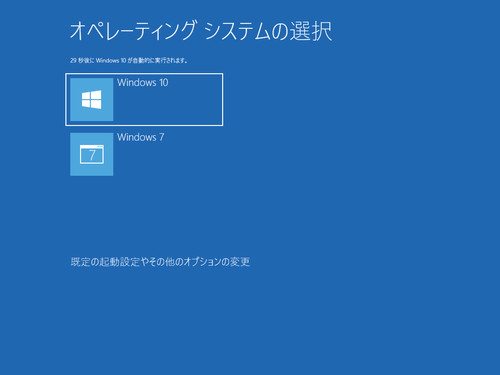
BCDEDIT コマンドを利用すると「ブート構成データ ストア」を編集できます。
準備
操作は管理者権限のコマンド プロンプトを使用して実行します。コマンド プロンプトを起動する方法については、次のサポート記事をご参照ください:
export バックアップ
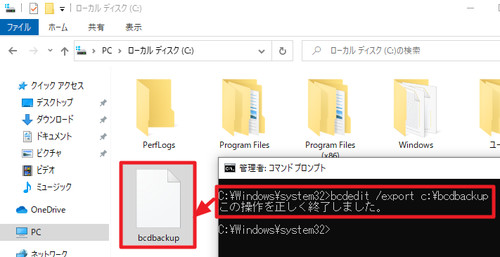
bcdedit /export <ファイル名>システム ストアの内容をファイルにエクスポートします。エクスポートしたファイルはインポートできます。したがって、バックアップとリストアが可能です。
bcdedit コマンドを使用して操作する場合などは、バックアップを取ることを強く推奨します。
Cドライブ直下に「bcdbackup」というファイル名でエクスポートする例:
C:\Windows\system32>bcdedit /export c:\bcdbackup
この操作を正しく終了しました。※拡張子を付ける必要はなく、また、テキスト ファイルではありません
timeout タイムアウト
bcdedit /timeout <timeout>ブート マネージャーが既定のエントリを選択するまでの待ち時間を秒で設定します。
タイムアウト時間を 15 (秒) に設定する例:
C:\Windows\system32>bcdedit /timeout 15
この操作を正しく終了しました。実行前:
Windows ブート マネージャー
--------------------------------
:
:
timeout 30実行後:
Windows ブート マネージャー
--------------------------------
:
:
timeout 15displayorder 表示順序
bcdedit /displayorder <id> [...] [ /addfirst | /addlast | /remove ]ブート マネージャーが使用する表示順序を設定します。
現在 (=実行前) と順序を逆にする例:
C:\Windows\system32>bcdedit /displayorder {00678e6a-5e47-11ea-a82a-b70b09c074ad} {current}
この操作を正しく終了しました。実行前:
Windows ブート マネージャー
--------------------------------
:
:
displayorder {current}
{00678e6a-5e47-11ea-a82a-b70b09c074ad}実行後:
Windows ブート マネージャー
--------------------------------
:
:
displayorder {00678e6a-5e47-11ea-a82a-b70b09c074ad}
{current}default デフォルト
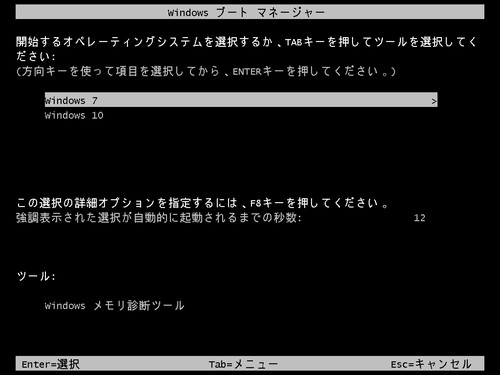
bcdedit /default <id>タイムアウト期限が切れたときにブート マネージャーが使用する既定のエントリを設定します。
デフォルトを Windows 10 から Windows 7 にする例:
C:\Windows\system32>bcdedit /default {00678e6a-5e47-11ea-a82a-b70b09c074ad}
この操作を正しく終了しました。実行前:
Windows ブート マネージャー
--------------------------------
:
:
default {current}実行後:
Windows ブート マネージャー
--------------------------------
:
:
default {default}set オプション値
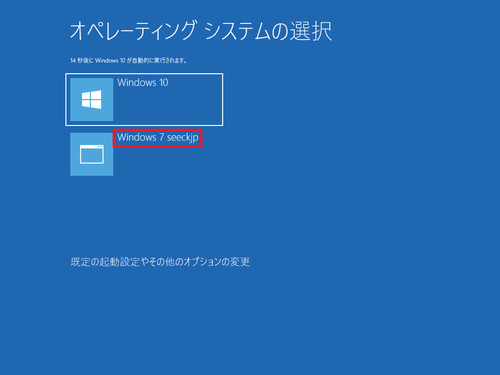
bcdedit [/store <ファイル名>] /set [{<ID>}] <データの種類> <値> [ /addfirst | /addlast | /remove ]ブート構成データ ストアのエントリ オプション値を設定します。
表示名を「Windows 7」から「Windows 7 seeckjp」に変更する例:
C:\Windows\system32>bcdedit /set {00678e6a-5e47-11ea-a82a-b70b09c074ad} description "Windows 7 seeckjp"
この操作を正しく終了しました。実行前:
Windows ブート ローダー
--------------------------------
:
:
description Windows 7実行後:
Windows ブート ローダー
--------------------------------
:
:
description Windows 7 seeckjpシステムの起動時に F8 キーで「詳細ブート オプション」の表示または非表示を設定することもできます。F8 キーで詳細ブート オプションを表示する方法については、次のサポート記事をご参照ください:
delete 削除
bcdedit [/store <ファイル名>] /delete <id> [/f] [/cleanup | /nocleanup]ブート構成データ ストアからエントリを削除します。
import リストア
bcdedit /import <ファイル名> [/clean]システム ストアの内容をファイルにエクスポートしたファイルをインポートします。エクスポートと組み合わせて、バックアップとリストアが可能です。
※インポートは追記ではなく上書きであることに注意が必要です
実行例:
C:\Windows\system32>bcdedit /import c:\bcdbackup
この操作を正しく終了しました。コマンド詳細
その他にも様々な操作が可能です。詳細については、コマンドのヘルプや以下をご参照ください:
- BCDEdit のコマンド ライン オプション | Microsoft Docs
https://docs.microsoft.com/ja-jp/windows-hardware/manufacture/desktop/bcdedit-command-line-options
Windows 上からの変更
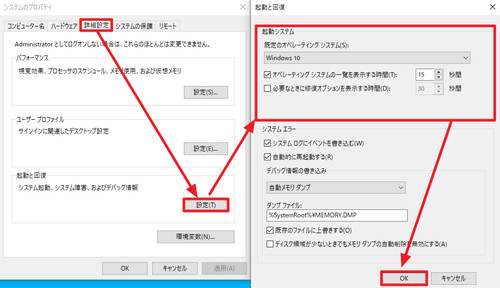
一部の設定は、「システムのプロパティ」から「起動と回復」を開いて変更できます。
注意
- 本操作例は、Windows 10 (Ver.1909) のものです
- 本操作例は、Windows 7 インストール後に Windows 10 を別にインストールしたデュアルブート環境を環境例として使用してします
- 本操作を行うと、システムが正常に動作しなくなる場合がありますので、ご注意ください
スポンサードリンク