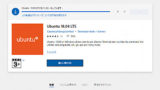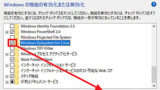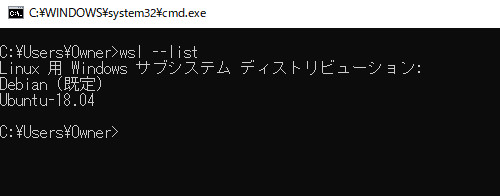
複数の Windows Subsystem for Linux (WSL) ディストリビューションがインストールされている場合に既定のディストリビューションを設定する方法です。
既定ディストリビューションの変更方法
既定ディストリビューションの確認
次のコマンドを実行してインストールされているディストリビューションを表示します:
wsl --list
または
wsl -l実行例:
C:\Users\Owner>wsl --list
Linux 用 Windows サブシステム ディストリビューション:
Ubuntu-18.04 (既定)
Debianこの例では、「Ubuntu-18.04」と「Debian」がインストールされており、「Ubuntu-18.04」が既定として設定されている事がわかります。
この場合、例えば、「ファイル名を指定して実行」から「bash」や「wsl」を実行すると「Ubuntu-18.04」が起動します。
既定ディストリビューションの指定
次のコマンドを実行して既定のディストリビューションを指定します:
wsl --set-default <NAME>
または
wsl -s
実行例:
C:\Users\Owner>wsl --set-default Debianこのコマンドは、成功した場合、表示はありませんので、次のコマンドを実行して既定のディストリビューションを確認します:
C:\Users\Owner>wsl --list
Linux 用 Windows サブシステム ディストリビューション:
Debian (既定)
Ubuntu-18.04既定のディストリビューションが変更されたことが確認できました。この場合、例えば、「ファイル名を指定して実行」から「bash」や「wsl」を実行すると「Debian」が起動します。
エラー例
指定された名前のディストリビューションはありません
C:\Users\Owner>wsl --set-default Debiana
指定された名前のディストリビューションはありません。「指定された名前のディストリビューションはありません。」と表示された場合は、ディストリビューションの名前やインストールされているかなどを確認します。
ディストリビューションが一覧に表示されない
インストールしたディストリビューションが一覧に表示されない場合は、「スタート」からインストールしたディストリビューションを起動し、初回起動時の設定を行います。設定が完了すると一覧に表示されます。
参考
ディストリビューションを指定して起動する方法は次の通りです:
wsl --distribution <NAME>
または
wsl -d <NAME>実行例:
C:\Users\Owner>wsl --distribution Ubuntu-18.04関連
ディストリビューションは、Microsoft Store からインストールできます。Microsoft Store からアプリをインストールする方法については、次のサポート記事をご参照ください:
WSL を有効化する方法については、次のサポート記事をご参照ください:
注意
- 本操作例は、Windows 10 のものです
スポンサードリンク