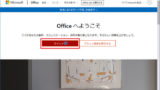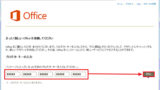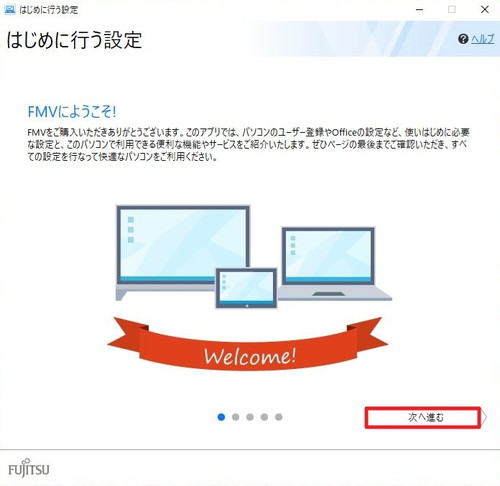
Windows 10 搭載の富士通製パソコンを起動した際に表示される「はじめに行う設定」の操作です。
はじめに行う設定
「はじめに行う設定」は、Windows 10 搭載の富士通製パソコンを起動した際に表示されます。これからパソコンを使用するにあたり、必要となる操作の案内などを確認できます。
FMV にようこそ!
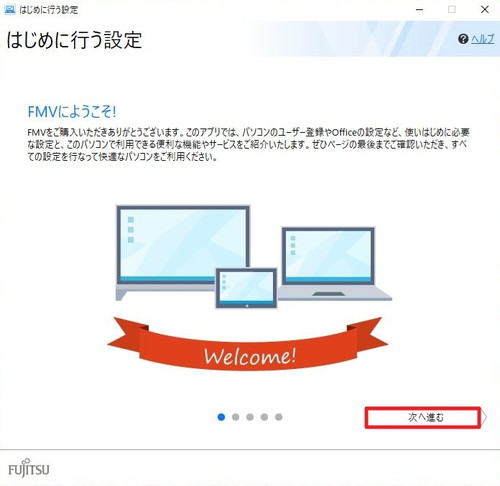
「FMV にようこそ!」では、はじめに行う設定等の紹介が表示されます。
[次へ進む]をクリックします。
ご確認いただきたい重要なお知らせ
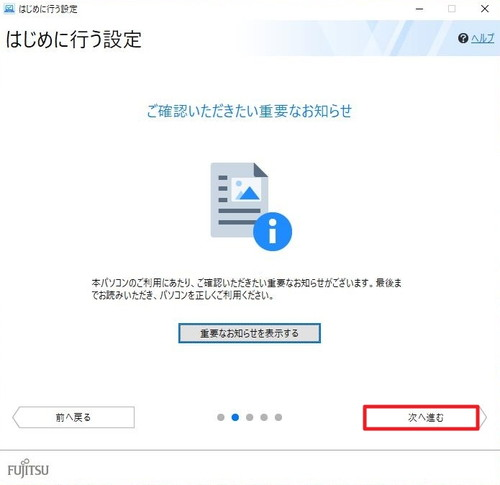
「ご確認いただきたい重要なお知らせ」内の[重要なお知らせを表示する]をクリックすると、パソコンを正しく使用するために必要な重要な情報の確認ができます。このお知らせは、パソコン内に保存されている PDF 形式のファイル (C:/Fujitsu/oshirase.pdf) です。
[次へ進む]をクリックします。
パソコンのユーザー登録
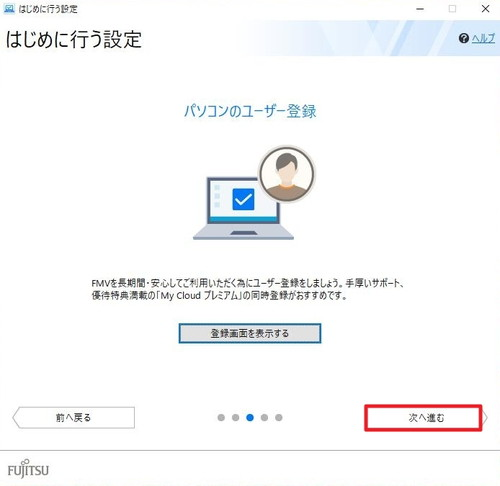
「パソコンのユーザー登録」内の「登録画面を表示する」をクリックすると、ユーザー登録ができます。この際、「パソコンの情報を送信する (推奨)」か「パソコンの情報を送信しない」のいずれかを選択します。情報を送信すると入力の手間を省けます。送信しない場合は自身で入力します。
[次へ進む]をクリックします。
ブラウザーおすすめ設定・Office のセットアップ
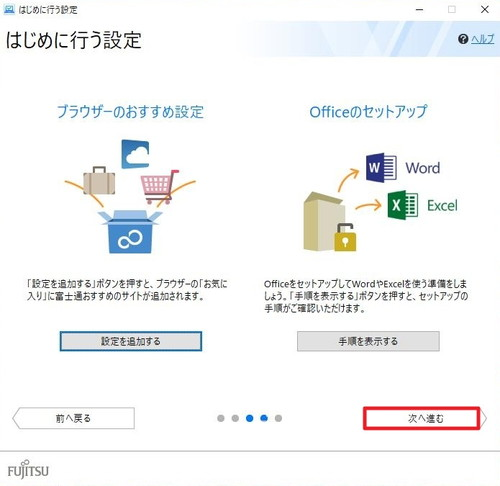
ブラウザーおすすめ設定
「ブラウザーおすすめ設定」内の「設定を追加する」をクリックすると、ブラウザーのお気に入りに富士通が推奨するサイトを追加登録できます。
Office のセットアップ
「Office のセットアップ」内の「手順を表示する」をクリックすると、Office のセットアップ手順が確認できます。Office には Word や Excel が含まれます。
作業を行う場合は、予めインターネットに接続できることを確認し、購入時に付属していたプロダクト キーを準備してから操作を行います。マイクロソフト アカウントの作成等が必要になることがあります。
[次へ進む]をクリックします。
My Cloud であなたの PC ライフをもっと楽しく快適に
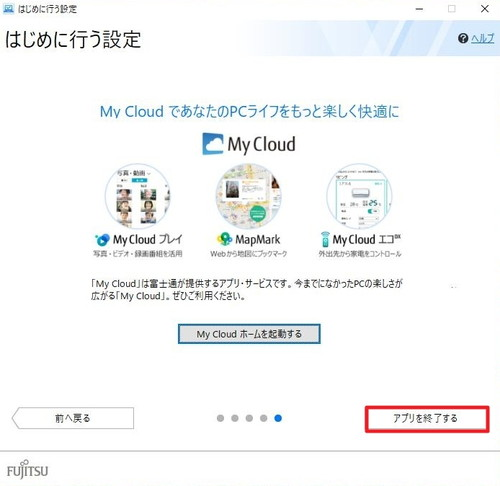
「My Cloud であなたの PC ライフをもっと楽しく快適に」内の「My Cloud ホームを起動する」をクリックすると My Cloud ホームが起動します。
My Cloud は富士通が提供するアプリ サービスで、写真・ビデオ・録画番組を活用する「My Cloud プレイ」、Web から地図にブックマークを行う「MapMark」、外出先から家電をコントロールする「My Cloud エコ」などが利用できます。
- My Cloud ホーム
https://azby.fmworld.net/ - MapMark
https://mapmark.fmworld.net/
※ 2017/10/19 サービス終了 - My Cloud エコ DX – FMVサポート : 富士通
https://azby.fmworld.net/mycloud/apps_top/eco-dx/
※ 2021/09/30 サービス終了
[アプリを終了する]をクリックします。
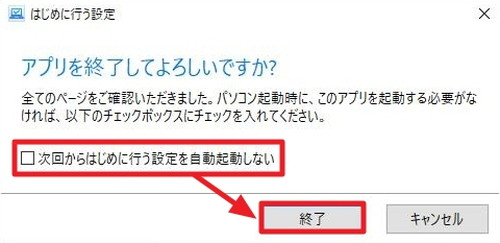
「アプリを終了してよろしいですか?」と表示されますので、[終了]をクリックして閉じます。この際、「次回からはじめに行う設定を自動起動しない」にチェックを入れてから「終了」をクリックすると、次回からはじめに行う設定が自動的に起動しなくなります。再表示する方法については、次の項をご参照ください。
はじめに行う設定を再表示する方法
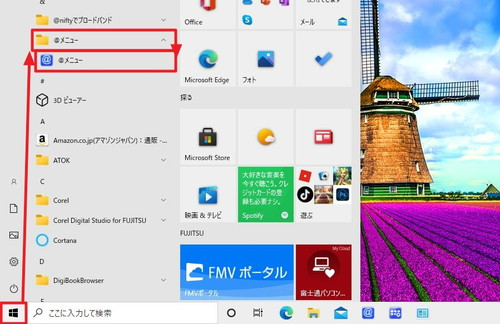
[スタート]をクリックし、「@メニュー」内の[@メニュー]をクリックします。
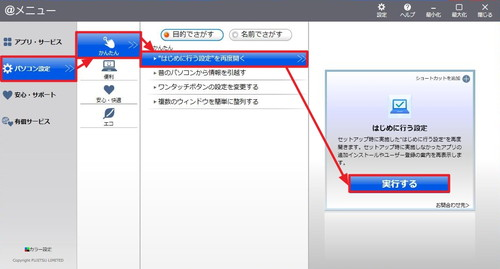
[パソコン設定]をクリック、[かんたん]をクリック、[”はじめに行う設定”を再度開く]をクリック、[実行する]をクリックします。
関連
アップデート ナビを利用して更新プログラムを適用する方法については、次のサポート記事をご参照ください:
Office 365 をダウンロードしてインストールする方法については、次のサポート記事をご参照ください:
Office 2013 をダウンロードしてインストールする方法については、次のサポート記事をご参照ください:
注意
- 本操作例は、Windows 10 搭載の富士通製パソコンのものです
スポンサードリンク