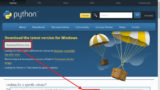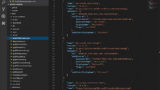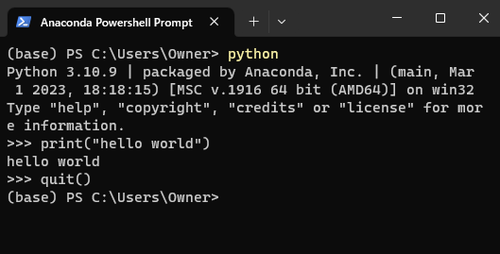
Windows 11 に Anaconda3 をインストールする方法です。
ダウンロード
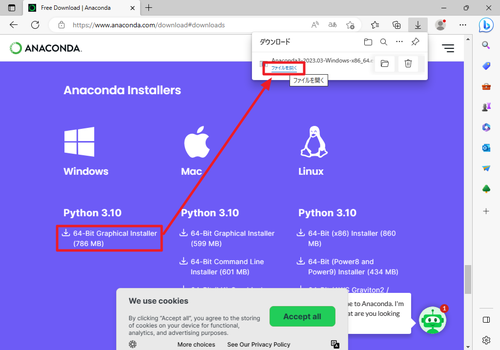
以下よりダウンロードします:
- Free Download | Anaconda
https://www.anaconda.com/download#downloads
「64-Bit Graphical Installer」をクリックしてダウンロードし、ダウンロードが完了したら[ファイルを開く]をクリックします。
この例では「Anaconda3-2023.03-Windows-x86_64.exe」をダウンロードしました。
インストール
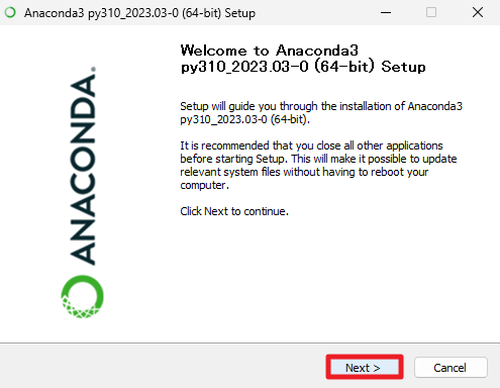
「Welcome to Anaconda3 py310_2023.03-0 (64-bit) Setup」と表示されたら[Next]をクリックします。
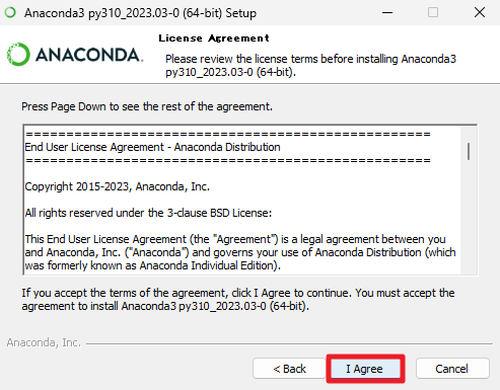
「License Agreement」と表示されたら、内容をよく確認して、同意できる場合は[I Agree]をクリックします。
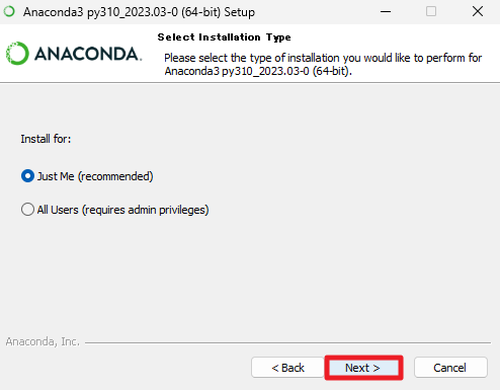
「Select Installation Type」と表示されたら、以下のいずれかを選択して[Next]をクリックします:
- Just Me (recommended)
- All Users (requires admin privileges)
この例では「Just Me」を選択して[Next]をクリックします。
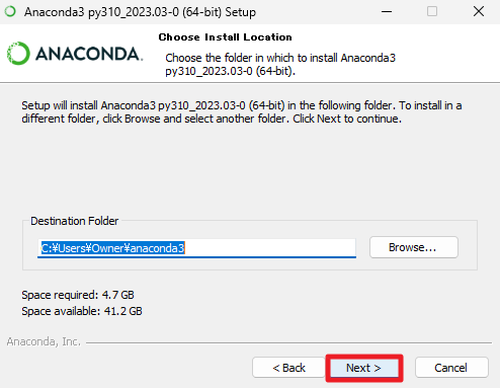
「Choose Install Location」と表示されたら[Next]をクリックします。
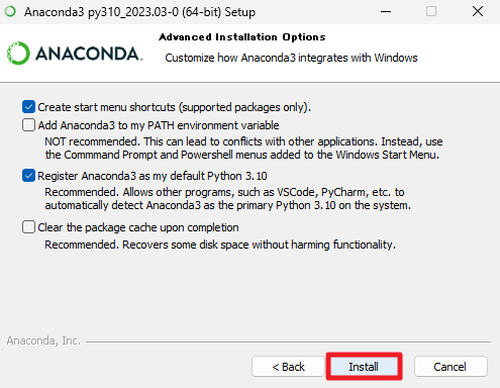
「Advanced Installation Options」と表示されたら、必要なオプションにチェックを入れ、[Install]をクリックします:
- Create start menu shortcuts (supported packages only)
- Add Anaconda3 to my PATH environment variable
- Register Anaconda3 as my default Python 3.10
- Clear the package cache upon completion
この例では、デフォルトで選択されていた「Create start menu shortcuts」と「Register Anaconda3 as my default Python 3.10」のまま[Install]をクリックしました。
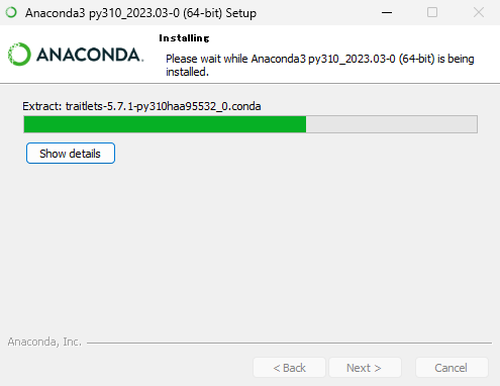
インストールが完了するまで待ちます。
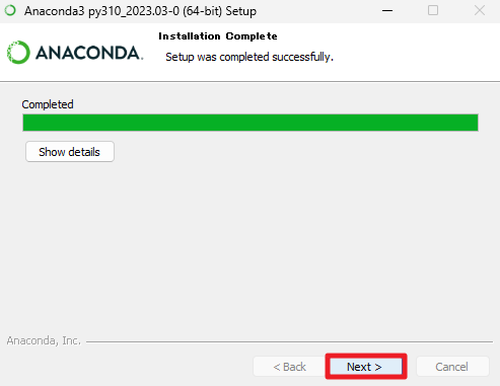
「Installation Complete」と表示されたら[Next]をクリックします。
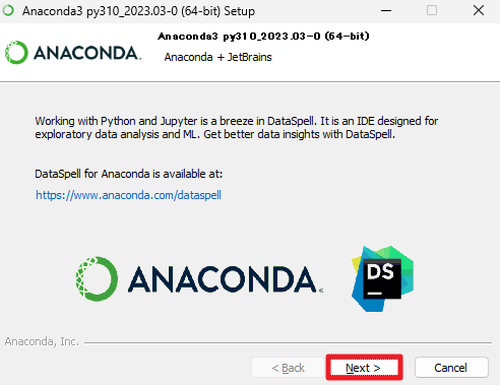
「Anaconda3 py310_2023.03-0 (64-bit)」と表示されたら[Next]をクリックします。
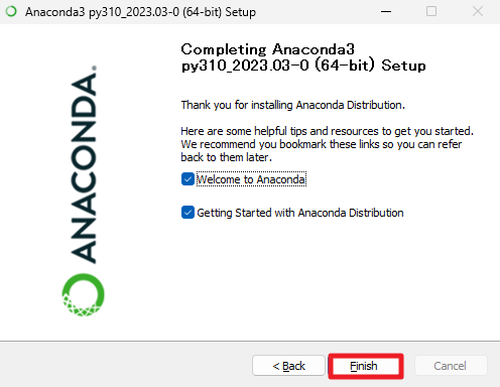
「Completing Anaconda3 py310_2023.03-0 (64-bit) Setup」と表示されたら、[Finish]をクリックします。
起動のしかた
ここでは例として「Anaconda Navigator」を起動します。
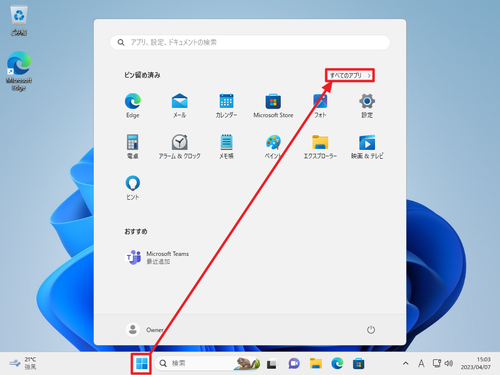
[スタート]をクリックして[すべてのアプリ]をクリックします。
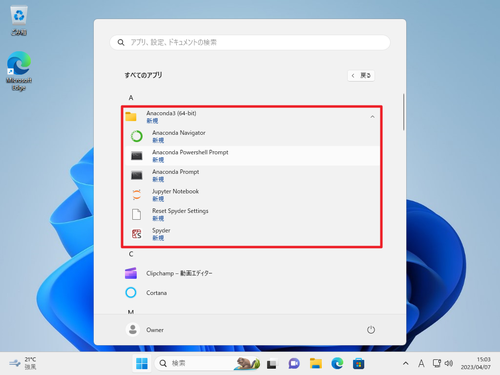
「Anaconda3 (64-bit)」内の[Anaconda Navigator]をクリックします。
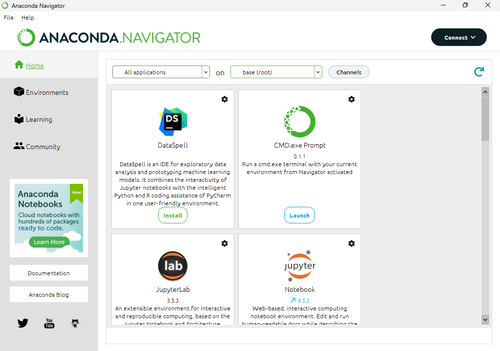
起動したところ。
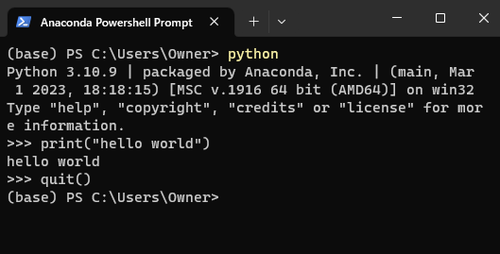
(参考) 同様の手順で「Anaconda Powershell Prompt」を起動し、テスト コードを実行した例。
関連
Python をインストールする方法については、次のサポート記事をご参照ください:
Visual Studio Code をインストールする方法については、次のサポート記事をご参照ください:
参考文献等
- Anaconda (Pythonディストリビューション) – Wikipedia
https://ja.wikipedia.org/wiki/Anaconda_(Python%E3%83%87%E3%82%A3%E3%82%B9%E3%83%88%E3%83%AA%E3%83%93%E3%83%A5%E3%83%BC%E3%82%B7%E3%83%A7%E3%83%B3) - Cybermedia Center, Osaka University » Anaconda利用方法
http://www.hpc.cmc.osaka-u.ac.jp/system/manual/octopus-use/anaconda/
注意
- 本操作例は、Windows 11 に Anaconda3 をインストールするものです
スポンサードリンク