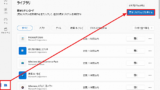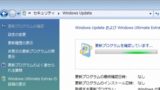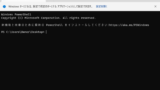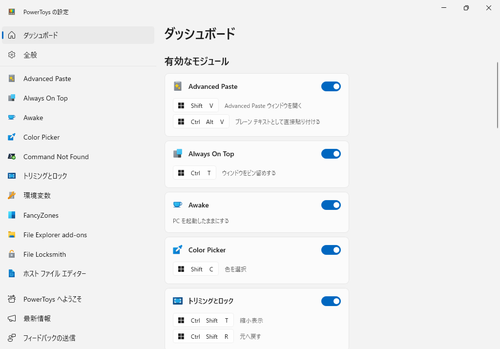
Microsoft PowerToys をインストールする方法です。
Microsoft PowerToys
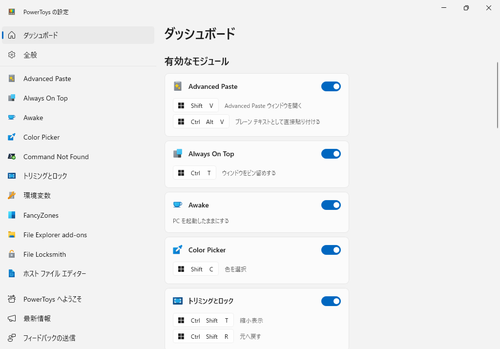
Microsoft PowerToys (まいくろそふと ぱわー といず) は、公式サイトによると「Windows をカスタマイズするためのユーティリティ」とされており、Microsoft Windows の標準機能としては提供されていない便利機能や上級者や開発者に欠かすことのできないツールなどが含まれています。
Microsoft PowerToys は、MIT License としてオープンソースで開発され、複数のアーキテクチャ (x64、ARM64) に対応しており、複数のモジュールから構成されています。必要なモジュールを有効化して使用します。主なモジュールは次のとおりです:
- Advanced Paste – 高度なペースト
- Always On Top – ウィンドウを固定
- PowerToys Awake – コンピューターを起動したままにする
- Color Picker – カラー ピッカー
- Command Not Found – エラーを検出して WinGet パッケージを提案
- トリミングとロック – 別ウィンドウのトリミングまたはサムネイル ウィンドウ作成
- 環境変数 – 環境変数を管理
- FancyZones – ウィンドウ レイアウトを作成
- File Explorer – さまざまな種類のファイル プレビュー
- File Locksmith – 使用中のファイルとプロセスを確認
- Hosts ファイル エディター – Hosts ファイルを編集
- Image Resizer – 画像のサイズを変更
- Keyboard Manager – キーを再割り当て
- マウス ユーティリティ – マウスとカーソルを強化
- Mouse without Borders – 複数のコンピューターを操作、クリップボードとファイルを共有
- Peek – ファイル コンテンツ プレビュー
- PowerRename – ファイル名の一括変更、検索、置換
- PowerToys Run – アプリを検索して開く
- Quick Accent – アクセント付き文字を入力
- レジストリ プレビュー – レジストリ ファイルを視覚化および編集
- 画面ルーラー – 画面上のピクセルをすばやく測定
- Shortcut Guide – ショートカット ガイド
- Text Extractor – 画面上のテキストをコピー
- Video Conference Mute – マイクとカメラをミュート
※モジュールのリストと説明は参考文献から抜粋
本記事は、PowerToys のインストールについて記載します。個別のモジュールについてのサポート記事があるときは、適宜リンクします。
いろいろなインストール方法
Microsoft PowerToys は、いろいろなインストール方法があります。ここでは、基本的ないくつかのインストール方法について記載します。好みのインストール方法をご使用ください。
Microsoft Store からインストールする
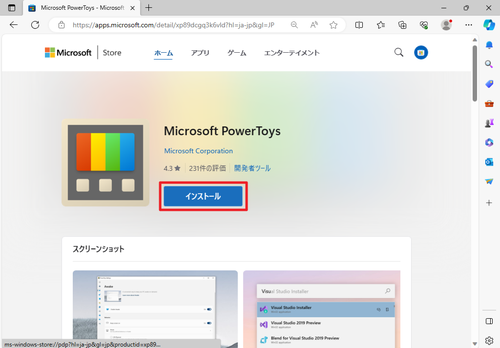
以下よりダウンロードします:
- Microsoft PowerToys – Microsoft Apps
https://apps.microsoft.com/detail/xp89dcgq3k6vld?hl=ja-jp&gl=JP
Microsoft Store が開いたら[インストール]をクリックします。
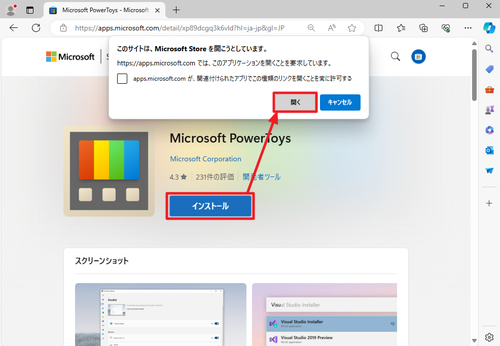
この際、「このサイトは、Microsoft Store を開こうとしています」と表示された場合は[開く]をクリックします。
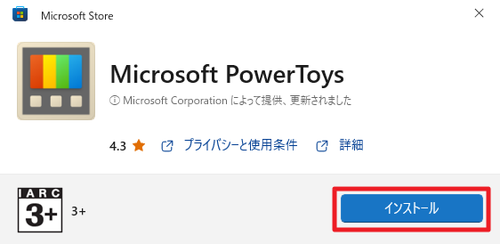
Microsoft Store アプリが起動したら[インストール]をクリックします。
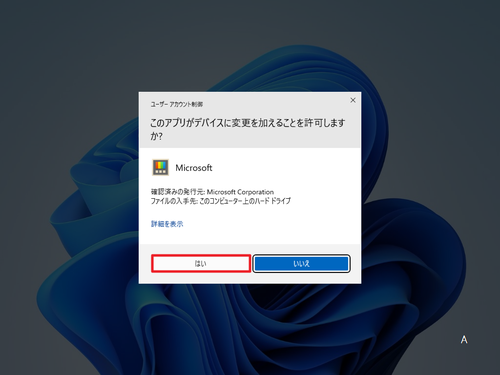
「ユーザー アカウント制御」が表示された場合は、[はい]をクリックします。
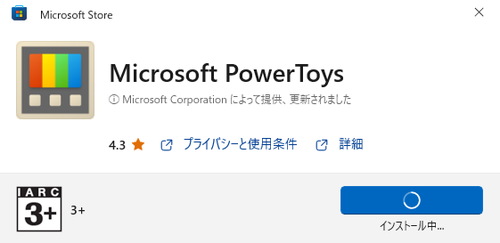
インストールが完了するまで待ちます。
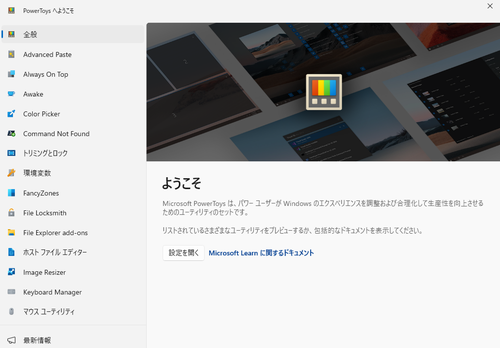
起動したところ。
エラー例
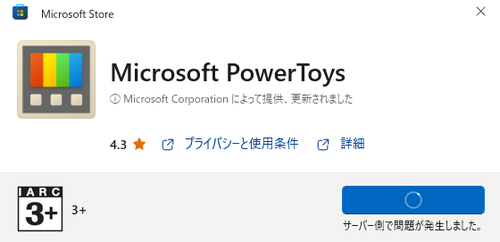
「サーバー側で問題が発生しました。」と表示された場合は、Microsoft Store アプリを更新して再試行すると改善することがあります。Microsoft Store アプリを更新する方法については、次のサポート記事をご参照ください:
Microsoft Store アプリを更新してもうまくいかない場合は、Windows Update を実行して再試行すると改善することがあります。Windows Update を実行する方法については、次のサポート記事をご参照ください:
github からインストールする
ダウンロード
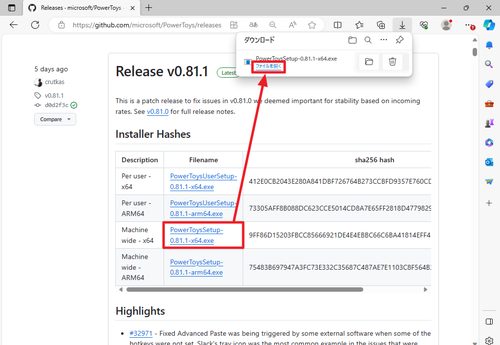
以下よりダウンロードします:
上記ページにアクセスると、その時の最新版が一覧表示されますので、環境に合致するファイルをクリックしてダウンロードを開始し、ダウンロードが完了したら[ファイルを開く]をクリックします。
この例では、記事作成時の最新版 Ver.0.81.1 の x64 版である「PowerToysSetup-0.81.1-x64.exe」を選択してダウンロードしました。
インストール
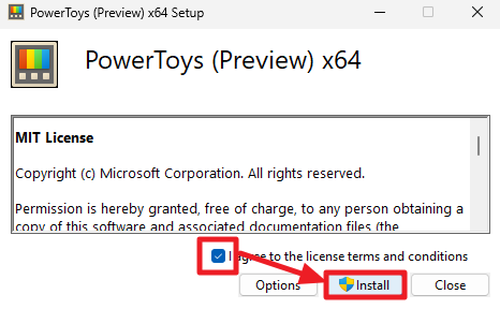
「PowerToys (Preview) x64 Setup」が表示されたら、内容をよく確認し、同意できる場合は[I agree to the license terms and conditions]にチェックを入れ、[Install]をクリックします。
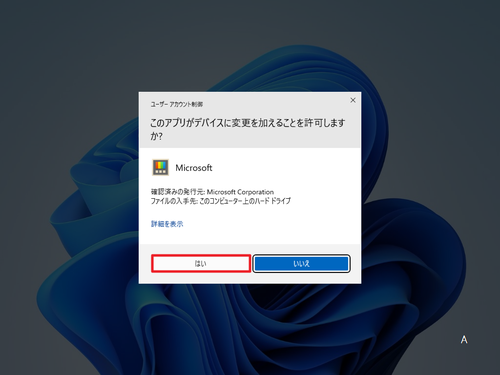
「ユーザー アカウント制御」が表示されたら[はい]をクリックします。
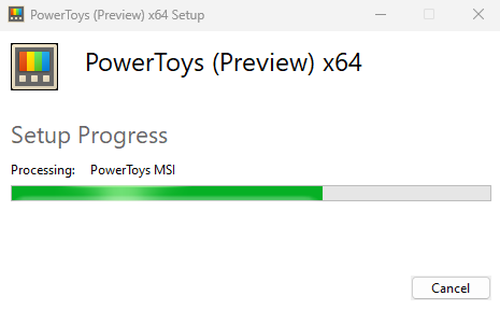
インストールが完了するまで待ちます。
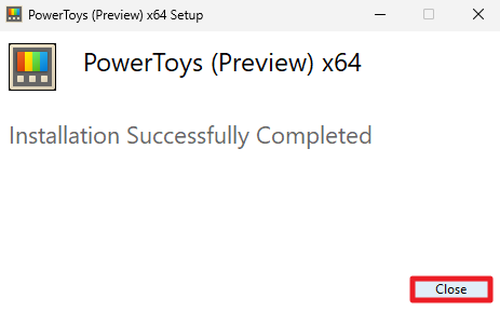
「Installation Successfully Completed」と表示されたら[Close]をクリックします。
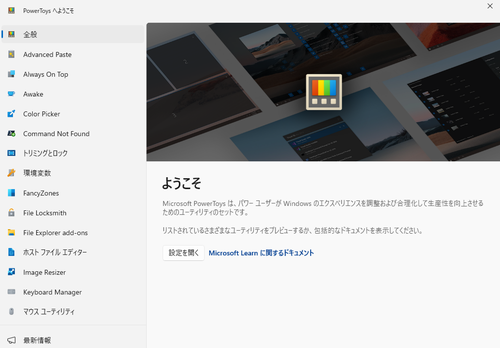
起動したところ。
winget からインストールする
Windows パッケージ マネージャー (winget) を使用してインストールする場合は、以下のコマンドを実行します:
winget install Microsoft.PowerToys --source wingetターミナル等を開く方法については、次のサポート記事をご参照ください:
そのほかのインストール方法
これら以外の導入方法については、参考文献等をご参照ください。
起動のしかた
通常起動
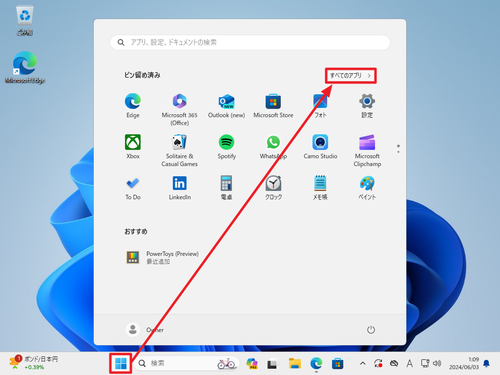
[スタート]をクリックして[すべてのアプリ]をクリックします。
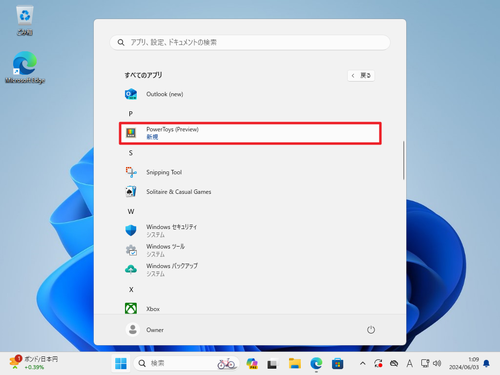
一覧から[PowerToys (Preview)]を見つけ、クリックします。
※すでに PowerToys が起動しているときは、[画面右下のアイコン]から PowerToys を操作することもできます。また、有効にしているモジュールによりアイコンが追加されている場合は、特定のモジュールの操作を素早く行うこともできます。
管理者モード
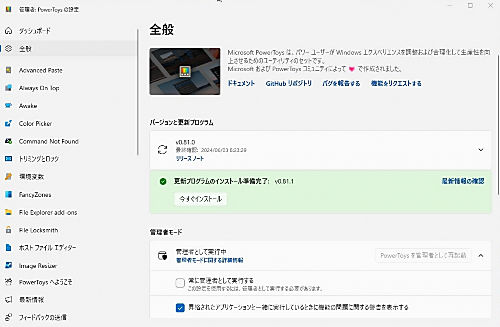
PowerToys を管理者として実行したいときは、「全般」をクリックして「管理者モード」内の「PowerToys を管理者として再起動」をクリックすると、PowerToys を管理者モードで起動できます。
この際、「管理者として実行中」と表示されているときは、すでに PowerToys が管理者モードで起動しているため、「管理者として再起動」はグレーアウトしてクリックできない状態になっています。
また、「常に管理者として実行する」にチェックを入れておくと、通常起動から管理者モードに切り替える必要なく常に管理者モードで起動します。PowerToys を管理者モードに切り替えることが多い場合は、チェックを入れると利便性が高まります。
自動起動の有効化と無効化
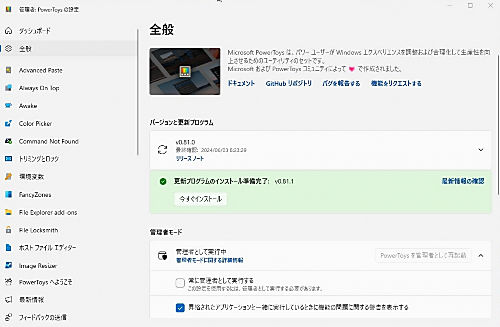
パソコンを起動したときに PowerToys も自動的に起動させたい場合は、[全般]をクリックし、「外観および動作」内の「起動時に実行」を[オン]にします。[オフ]にすると、自動起動を解除できます。
参考
アップデート
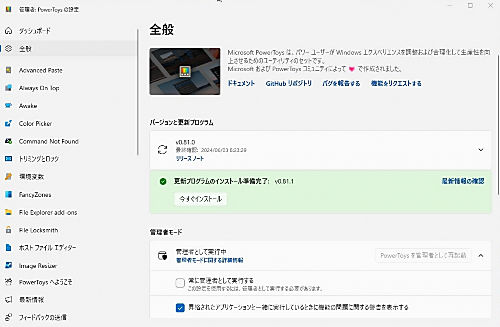
「全般」をクリックして「バージョンと更新プログラム」内で現在のバージョンを確認できます。また、[∨]をクリックすると次の設定の有効化と無効化もできます:
- 更新プログラムを自動的にダウンロードしてインストールする
- 新シ更新プログラムの通知を表示する
- 更新後にリリース ノートを表示する
アップデートがある場合は、「更新プログラムのインストール準備完了」と表示され、[今すぐインストール]をクリックすると、PowerToys をアップデートできます。また、「ダッシュボード」にも「更新プログラムが利用可能です」と表示されます。
バックアップ&復元
バックアップまたは復元を行う場合は、[全般]をクリックして「バックアップ&復元」内の「設定をバックアップして復元します」から「バックアップ」または「復元」をクリックして操作します。
この際、右端の[∨]をクリックすると、バックアップ場所の確認や選択、バックアップの詳細情報を表示できます:
- 場所
- バックアップ情報
- 状態
- ファイル名
- ソース マシン
- 作成日時
デフォルトのバックアップ場所は、次のとおりです:
%USERPROFILE%\Documents\PowerToys\Backup管理特権で実行されているアプリケーションが検出されました
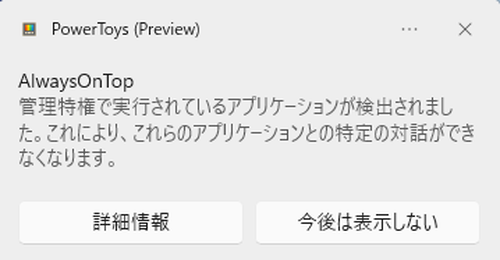
AlwaysOnTop
管理特権で実行されているアプリケーションが検出されました。これにより、これらのアプリケーションとの特定の対話ができなくなります。
[詳細情報][今後は表示しない]参考文献等
- Microsoft PowerToys | Microsoft Learn
https://learn.microsoft.com/ja-jp/windows/powertoys/ - Microsoft PowerToys – Wikipedia
https://ja.wikipedia.org/wiki/Microsoft_PowerToys - PowerToys のインストール | Microsoft Learn
https://learn.microsoft.com/ja-jp/windows/powertoys/install
注意
- 本操作例は、Microsoft PowerToys Ver.0.81.1 を Windows 11 Ver.23H2 にインストールするものです
スポンサードリンク