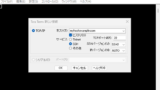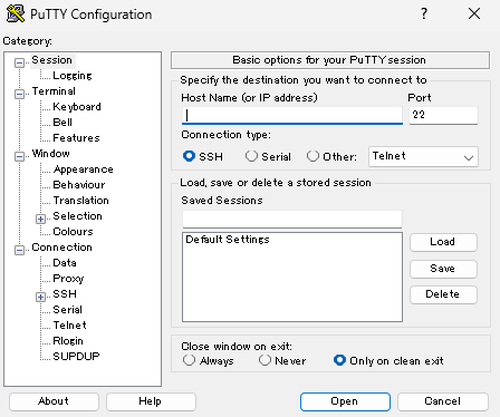
PuTTY をインストールする方法です。
PuTTY
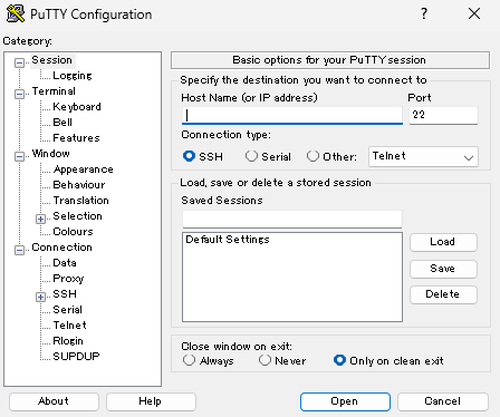
PuTTY は、さまざまな通信が可能なソフトウェアです。
サーバと SSH 接続して通信する、産業用システムとシリアルポートを使用して通信する、外部のアプリケーションソフトウェアから呼び出されて使用されるなど、とても幅広く使用されています。
対応する通信プロトコルは次のとおりです:
- SSH2
- telnet
- rlogin
- シリアルポート
- RS-232
- RS-422
- EIA-485
※対応する通信プロトコルについては参考文献から抜粋して引用
ダウンロード
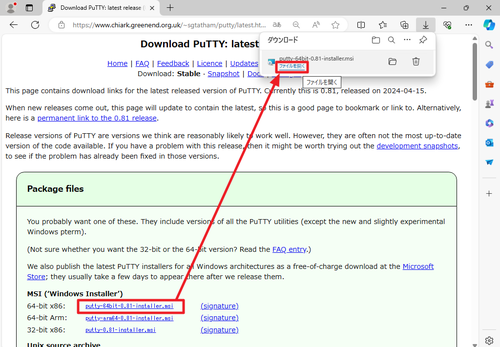
以下よりダウンロードします:
- Download PuTTY: latest release
https://www.chiark.greenend.org.uk/~sgtatham/putty/latest.html
リンク先を開くと、その時点での最新版が表示されますので、「64-bit x86」の欄にあるリンクをクリックしてファイルのダウンロードを開始し、ダウンロードが完了したら[ファイルを開く]をクリックします。
この例では「putty-64bit-0.81-installer.msi」が表示されていましたので、クリックしてダウンロードしました。
※ 32 bit 環境等の場合は適宜お読み替えください
インストール
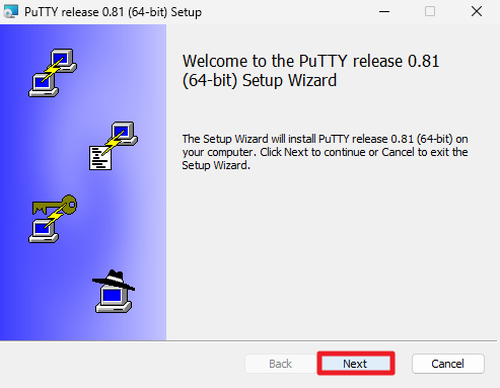
「Welcome to the PuTTY release 0.81 (64-bit) Setup Wizard」と表示されたら[Next]をクリックします。
※バージョン等は適宜お読み替えください
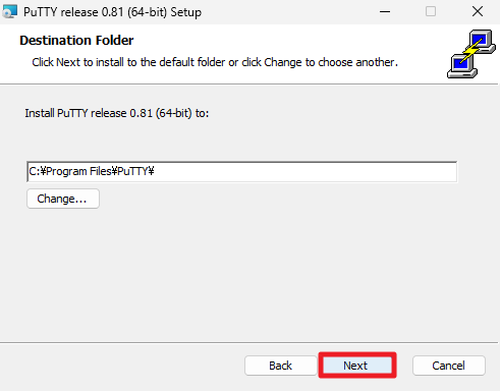
「Destination Folder」と表示されたら[Next]をクリックします。
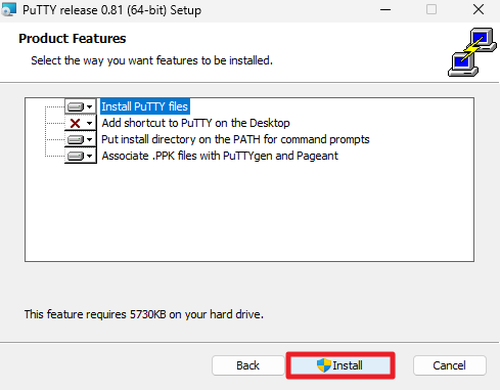
「Product Features」と表示されたら[Install]をクリックします。
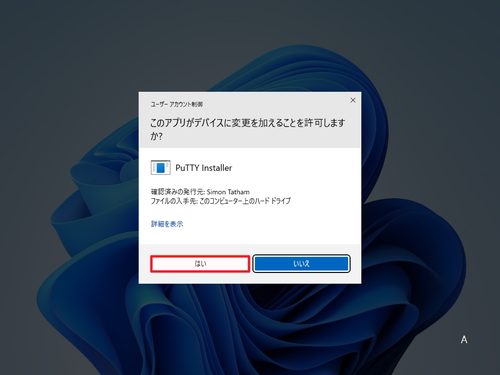
「ユーザー アカウント制御」が表示されたら[はい]をクリックします。
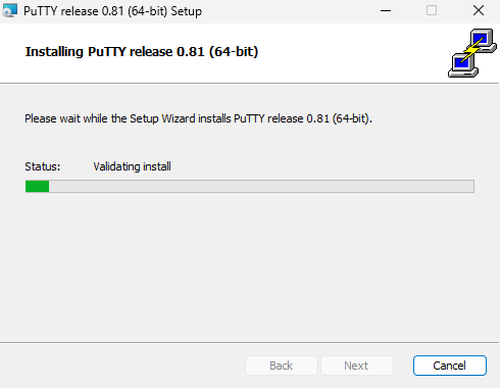
インストールが完了するまで待ちます。
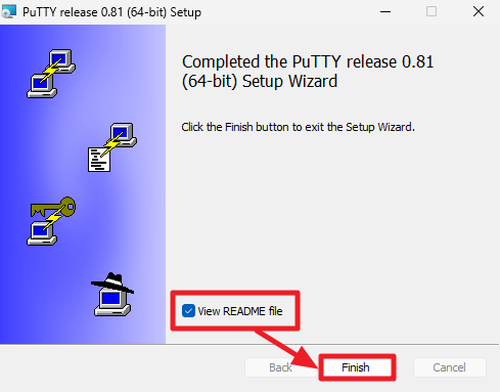
「Completed the Putty release 0.81 (64-bit) Setup Wizard」と表示されたら[View README file]のチェックを外し、[Finish]をクリックします。
起動のしかた
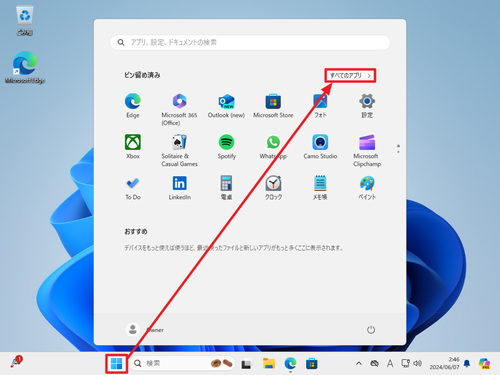
[スタート]をクリックして[すべてのアプリ]をクリックします。
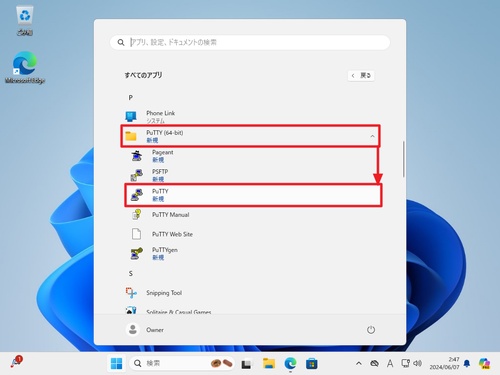
一覧から[PuTTY (64-bit)]を開き、[Putty]をクリックします。
※ 64 bit 版の場合
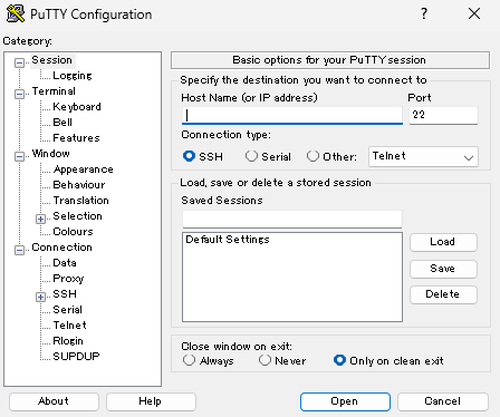
起動したところ
参考
サーバに SSH 接続する例を示します。
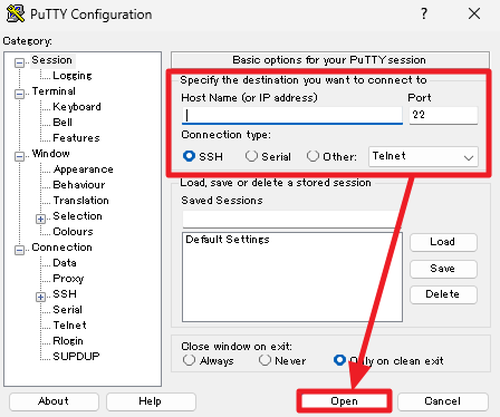
「Host Name (or IP address)」の欄に接続先サーバのホスト名または IP アドレスを入力し、[Open]をクリックします。
※セキュリティ上の理由からポートが変更されているときは、標準の 22 から指定されたポートに変更してから操作します
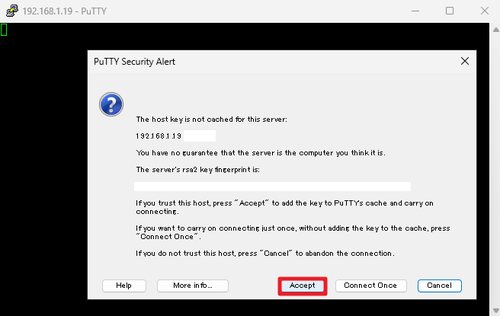
「PuTTY Security Alert」が表示された場合は内容をよく確認し、接続を継続する場合は[Accept]をクリックします。
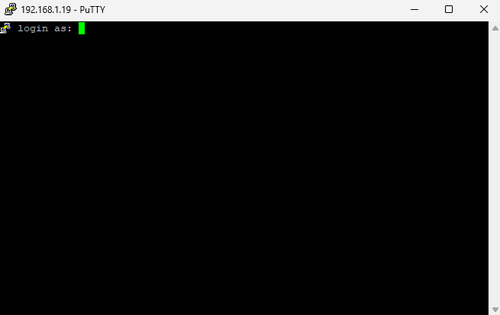
サーバのログイン情報を入力してサーバにログインします。
関連
Tera Term をインストールする方法については、次のサポート記事をご参照ください:
参考文献等
- PuTTY – Wikipedia
https://ja.wikipedia.org/wiki/PuTTY
注意
- 本操作例は、PuTTY を Windows 11 にインストールするものです
スポンサードリンク