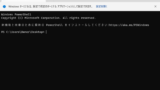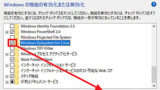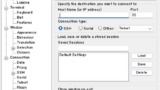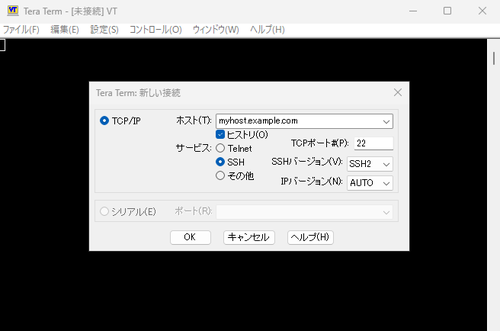
Tera Term をインストールする方法です。
Tera Term
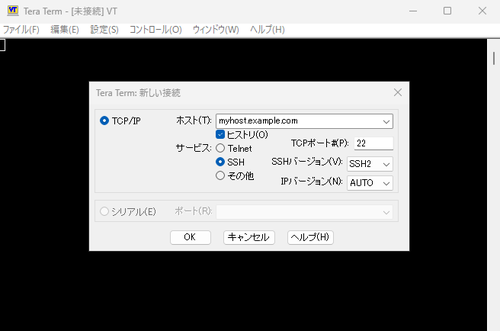
Tera Term は、相手先コンピュータ等へ接続して通信をするソフトウェアです。
多くの場合、SSH を使用して相手先コンピュータと通信を行うために使用されますが、そればかりでなく、今では使われることが少なくなったものの Telnet で接続することも可能です。また、シリアル ポートを使用した通信を行うことも可能です。
さらに、関連ソフトウェアと組み合わせることで、接続先設定を保存したり自動的に実行させたりする仕組みを構築することも可能です。
なお、一部の機能は Windows 10 以降のシステムで利用可能になっている場合もあります。Windows の機能を使用する場合は、ページ下部の「関連」の項をご参照ください。
ダウンロード
以下よりダウンロードします:
- Releases · TeraTermProject/osdn-download · GitHub
https://github.com/TeraTermProject/osdn-download/releases
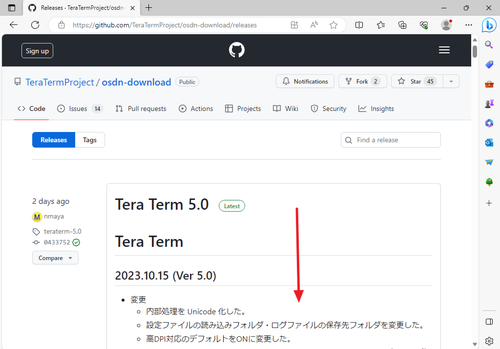
下方向にスクロールして Assets を表示し、ダウンロードするファイルを選択します。この例の場合、「teraterm-5.0.exe」をクリックしてダウンロードを開始します。
※ファイル名等は記事作成時のものです
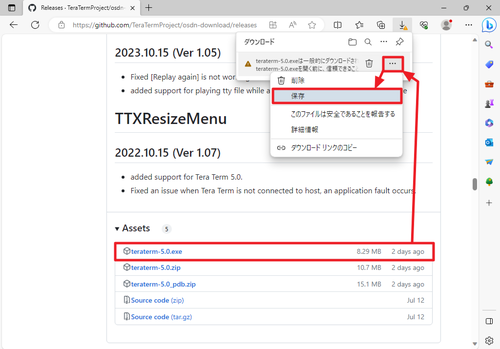
この際、ダウンロードが開始されない場合は[…]をクリックして[保存]をクリックします。
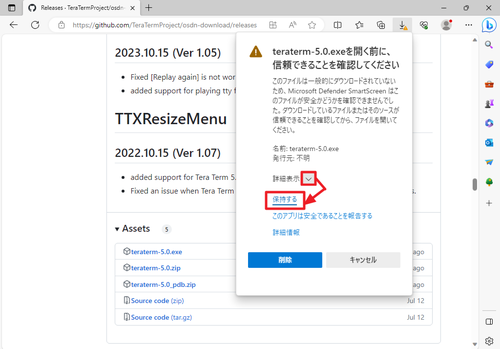
「teraterm-5.0.exe を開く前に、信頼できることを確認してください」と表示されたら[詳細表示∨]をクリックして、[保持する]をクリックします。
※ファイル名等は記事作成時のものです
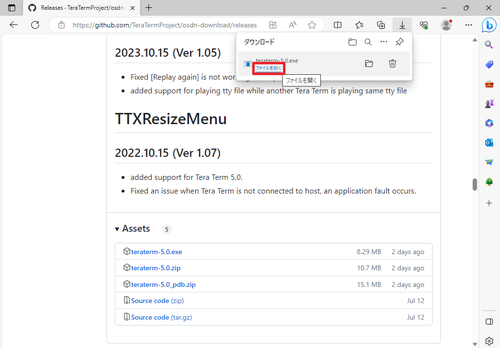
ダウンロードが完了したら[ファイルを開く]をクリックします。
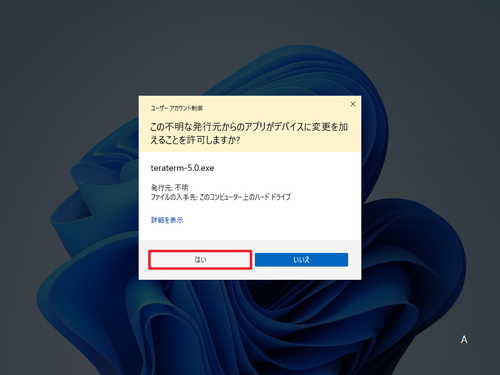
「ユーザー アカウント制御」が表示されたら[はい]をクリックします。
インストール
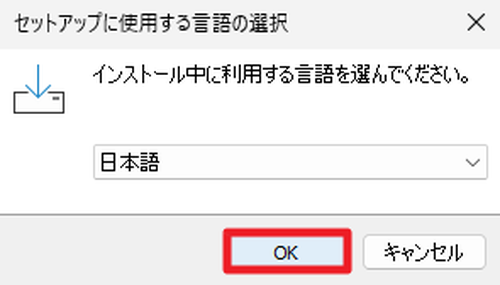
「セットアップに使用する言語の選択」が表示されたら「日本語」が選択されていることを確認して[OK]をクリックします。
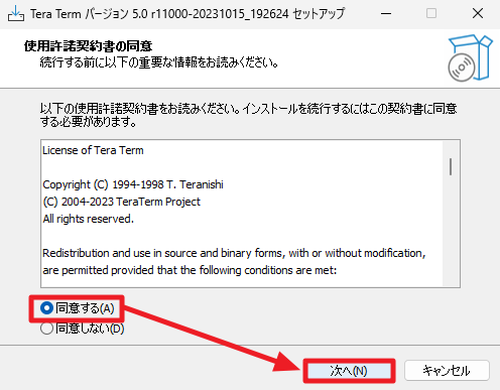
「使用許諾契約書の同意」が表示されたら内容を確認し、同意できる場合は[同意する]を選択し、[次へ]をクリックします。
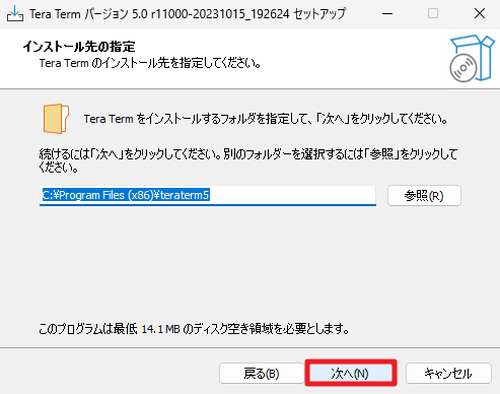
「インストール先の指定」が表示されたら[次へ]をクリックします。
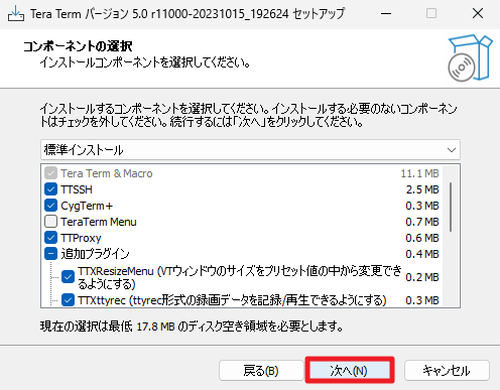
「コンポーネントの選択」が表示されたら[次へ]をクリックします。
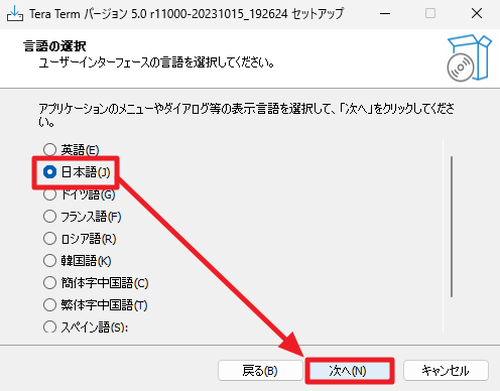
「言語の選択」が表示されたら「日本語」が選択されていることを確認して[次へ]をクリックします。
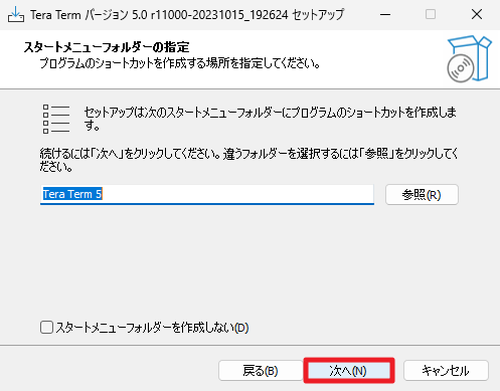
「スタート メニュー フォルダーの指定」が表示されたら[次へ]をクリックします。
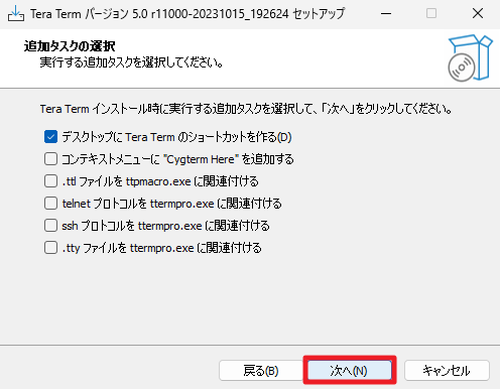
「追加タクスの選択」が表示されたら[次へ]をクリックします。
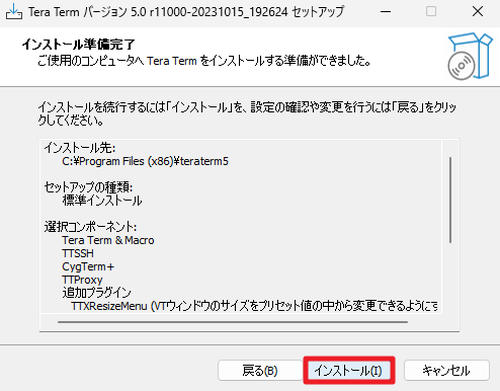
「インストール準備完了」が表示されたら[インストール]をクリックします。
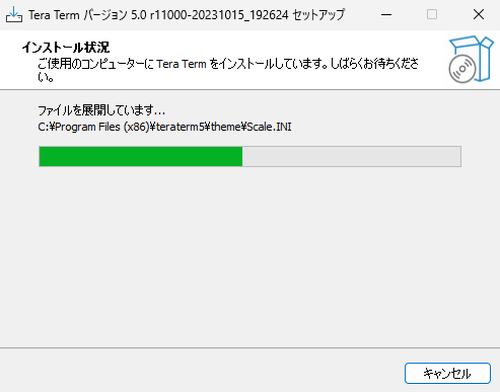
インストールが完了するまで待ちます。
起動のしかた
方法A
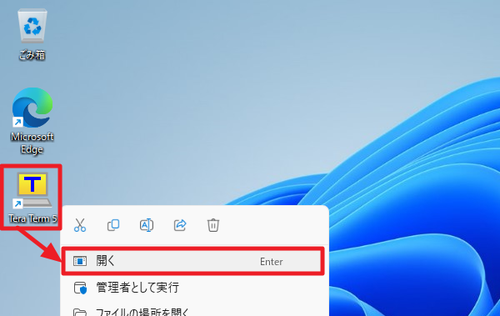
インストール中の追加タクスの選択で「デスクトップ上に Tera Term のショートカットを作る」にチェックを入れた場合は、デスクトップ上にショートカットが作成されています。
この場合は、デスクトップ上のショートカット「Tera Term 5」をダブルクリックするか[右クリック]して[開く]をクリックして Tera Term を起動します。
方法B
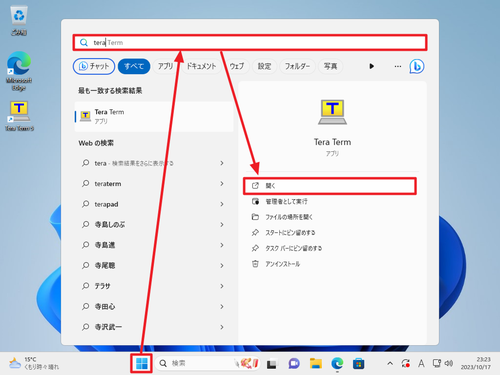
[スタート]をクリックして検索欄に「Tera Term」と入力し、Tera Term が表示されたら[開く]をクリックして起動します。
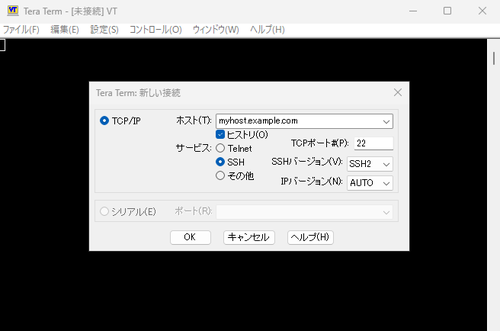
起動したところ。
関連
Tera Term を使用して相手先コンピュータ等へ接続する方法については、次のサポート記事をご参照ください:
Windows 11 でターミナルを開く方法については、次のサポート記事をご参照ください:
WSL 機能を有効にする方法については、次のサポート記事をご参照ください:
PuTTY をインストールする方法については、次のサポート記事をご参照ください:
注意
- 本操作例は、Windows 11 に Tera Term 5 をインストールするものです
スポンサードリンク