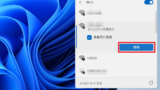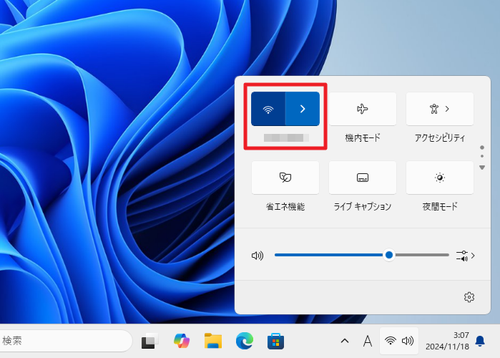
Windows 11 で設定済の Wi-Fi 機能をオンまたはオフに切り替える方法です。
Wi-Fi のオン・オフ
本記事では、Windows 11 に設定した Wi-Fi の動作をオンまたはオフにする操作方法を記載します。
※Wi-Fi の接続先を切り替える方法ではなく、Wi-Fi 機能自体のオン・オフを切り替えるものです。
Wi-Fi のオン・オフを切り替える
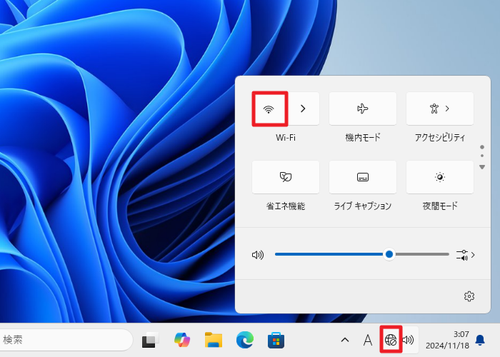
Windows 11 で設定済の Wi-Fi 接続をオンまたはオフに切り替える方法です。
Wi-Fi の状態を確認する
[扇型のアイコン]のアイコンをクリックすると現在の状態を確認できます:
- 「扇型のアイコン」が青色の場合は、その下に記載されている接続先に接続されている状態です
- 「扇型のアイコン」が青色でない場合は、接続していない状態です
Wi-Fi をオフにする
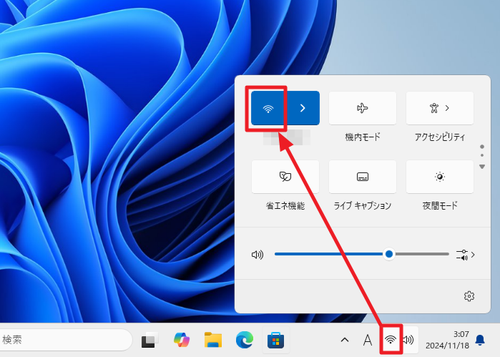
画面右下の[扇型のアイコン]をクリックし、[青色の扇型のアイコン]をクリックして Wi-Fi をオフにします。
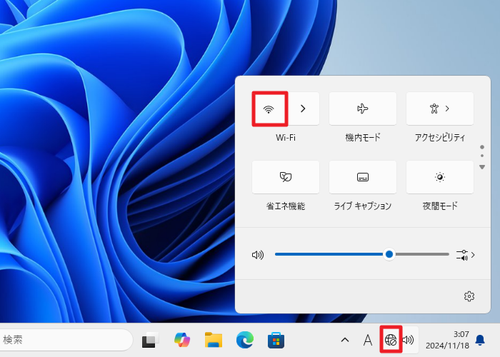
Wi-Fi がオフになると青色の「扇型のアイコン」の色が消えます。
Wi-Fi をオンにする
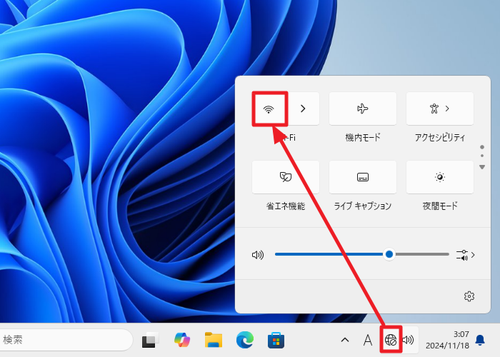
画面右下の[地球儀のアイコン]をクリックし、[扇型のアイコン]をクリックして Wi-Fi をオンにします。
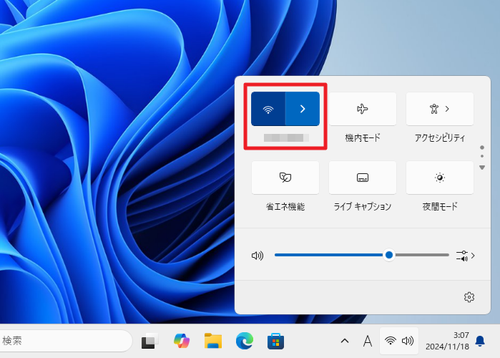
Wi-Fi がオンになると「扇型のアイコン」が青色になり、接続先が表示されます。
(参考) 接続までの動作
特に Wi-Fi をオンにしたときは、「使用可能」、「インターネットなし」、「<接続先名>」のように表示が変化していきます。「<接続先名>」となったときは、接続が完了しています。使用のオン・オフに時間がかかる場合がありますのでご注意ください。
※<接続先名>は、適宜お読み替えください
(参考) 機内モードをオン・オフする
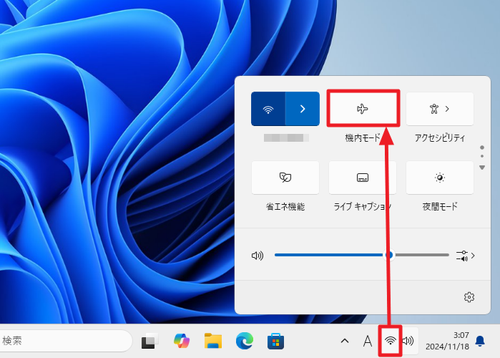
画面右下の[扇型のアイコン]をクリックし、[機内モード]をクリックしてオンまたはオフを切り替えます。
(参考) Wi-Fi や機内モードの物理スイッチ
前述した操作をしても期待した動作をしない場合は、ハードウェア操作が必要な可能性があります。また、ハードウェア操作によってオン・オフが切り替えられる機種は、かんたんに切り替える事ができます。
Wi-Fi や機内モードをオン・オフするハードウェア スイッチやキーボード スイッチが搭載されている機種があり、スイッチの挙動は、動作している Windows の種類や Windows に組み込まれているソフトウェアや設定によって異なります。
例えば、パナソニック製のノートパソコンには、ハードウェア スイッチが搭載されています。しかし、環境により動作は異なり、ある環境では「Wi-Fi のオン・オフ」が切り替わり、またある環境では「機内モードのオン・オフ」が切り替わります。
また、キーボードのファンクション キー「F9」を押すことで、機内モードを切り替えられる機種があります。キーボード操作の場合は、次のサポート記事をご参照ください:
関連
Wi-Fi に接続する方法については、次のサポート記事をご参照ください:
注意
- 本操作例は Windows 11 のものです
スポンサードリンク